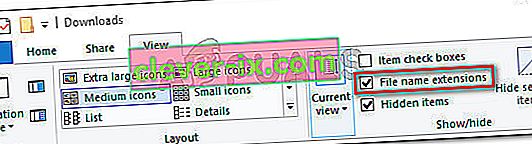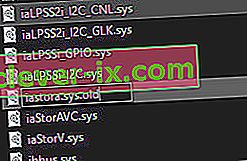Windows Update Error Code 0xc1900130 se zgodi, ko uporabnik poskuša namestiti dokler posodobitev z uporabo avtomatskega komponento WU. Ta posebna koda napake kaže, da je omrežna povezava med odjemalskim računalnikom in strežnikom Windows Update nekako prekinjena.

Kaj povzroča kodo napake Windows Update 0xc1900130?
- Vmešavanje AV drugih proizvajalcev - kot kaže, je lahko preveč zaščiten AV paket ali požarni zid odgovoren za zamrznitev odnosov med odjemalskim računalnikom in strežnikom Windows Update. O AVG najpogosteje poročajo zaradi lažjega prikazovanja te kode napake. Če je ta scenarij uporaben, bi morali težavo odpraviti tako, da onemogočite sprotno zaščito med namestitvijo posodobitve ali tako, da popolnoma odstranite paket tretjih oseb.
- Konflikt med gonilnikom Intel RST in Windows 10 - Obstaja ena datoteka gonilnika (iastorac.sys), o kateri se pogosto poroča zaradi blokiranja komunikacije s strežnikom za posodobitve. To Intel RST datoteka je znano, da v nasprotju z starejši Windows 10 gradi, posebej gradi 1900 in starejši. V tem primeru lahko težavo odpravite tako, da gonilnik iastora.sys preimenujete in namestitev sistema Windows prisili, da ga ne upošteva.
- Poškodovana komponenta WU - Kot je bilo potrjeno, se lahko ta posebna koda napake pojavi tudi zaradi napake ali poškodovane odvisnosti, ki na koncu prekine postopek posodabljanja. Če je ta scenarij uporaben, bi morali težavo odpraviti z uporabo samodejnega agenta WU za ponastavitev vseh ustreznih komponent ali z ročnim izvajanjem iz povišanega poziva CMD .
- Različni konflikti tretjih oseb - možno je tudi, da nedavna sistemska sprememba, ki jo povzroči delno nezdružljiv gonilnik ali aplikacija, na koncu moti komponento za posodabljanje. V tem primeru bi morali težavo odpraviti z obnovitvijo sistema, da obnovite sistem v zdravo stanje, ko se ta težava ni pojavila.
1. način: preprečevanje vmešavanja tretjih oseb (če je primerno)
Kot se je izkazalo, je eden najpogostejših krivcev, ki bo ustvaril to kodo napake, AVG. Ugotovili smo veliko poročil uporabnikov, ki trdijo, da njihova brezplačna namestitev AVG ovira namestitev posodobitve.
Opomba: Morda obstaja tudi druga programska oprema tretje osebe, ki bi lahko povzročila enako vedenje.
Prizadeti uporabniki so poročali, da so končno lahko namestili posodobitev, ne da bi dobili napako 0xc1900130 šele potem, ko so onemogočili sprotno zaščito. Vendar so drugi uporabniki potrdili, da je težava izginila šele, ko so popolnoma odstranili varnostni paket.
Če uporabljate programsko opremo tretjih oseb in sumite, da je morda odgovorna za to težavo, najprej onemogočite sprotno zaščito in preverite, ali težava še vedno obstaja. Pri večini varnostnih paketov boste to lahko storili neposredno v meniju opravilne vrstice:
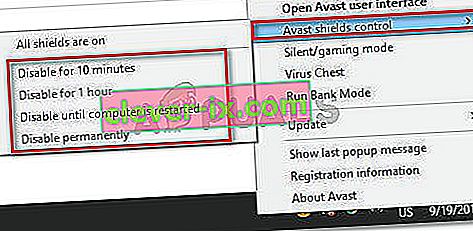
Ko to storite, znova zaženite računalnik in preverite, ali težava še vedno obstaja, tako da poskusite znova namestiti problematično posodobitev
Če se napaka 0xc1900130 še vedno sproža, nadaljujte s popolno odstranitvijo varnostnega paketa in zagotovite, da za seboj ne puščate ostankov datotek, ki bi lahko še vedno povzročile tovrstno vedenje. Če niste povsem prepričani, kako to storiti, sledite temu članku ( tukaj ) za podrobna navodila, kako se znebiti varnostnega paketa tretjih oseb in ostankov datotek.
V primeru, da ta metoda ni bila uporabna ali ste ji sledili brez uspeha, se pomaknite do naslednjega možnega popravka spodaj.
2. način: Preimenovanje gonilnika iastorac.sys
Kot se je izkazalo, je najpogostejši razlog, da se ta težava sploh pojavi, nezdružljivost programske opreme med Microsoftom in Intelom. Težava z gonilnikom iastorac.sys lahko na koncu učinkovito blokira komponento Windows Update v računalnikih s sistemom Windows 10 z gonilniki Intel RST.
Če je ta scenarij uporaben, bi morali težavo odpraviti tako, da dostopite do lokacije nasprotujočega si gonilnika iastorac.sys in ga preimenujete s pripono .old , da vaš operacijski sistem prisili, da ga ne upošteva.
Več prizadetih uporabnikov je potrdilo, da so po tem in po ponovnem zagonu računalnika končno lahko brez težav namestili vsako čakajočo posodobitev.
Tukaj je kratek vodnik za to:
- Odprite Raziskovalec datotek in zagotovite, da so razširitve vidne, tako da odprete Pogled in preverite, ali je polje, povezano z razširitvami imen datotek , omogočeno. Če še ni, ga omogočite zdaj.
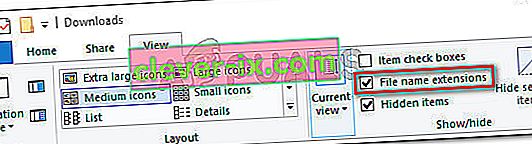
- Nato se pomaknite do naslednjega mesta:
C: \ Windows \ System32 \ gonilniki
- Ko pridete na to lokacijo, se pomaknite po seznamu gonilnikov in poiščite iastora.sys.
- Ko vam uspe najti pravi gonilnik, ga kliknite z desno miškino tipko in v kontekstnem meniju izberite Preimenuj .
- Preimenujte iastora.sys v iastora.sys.old, da Windows prisili, da ga ne upošteva.
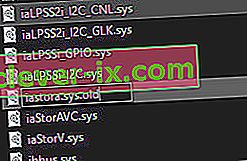
- V UAC (Nadzor uporabniškega računa) kliknite Da, če želite skrbniku omogočiti dostop do urejanja.
- Znova zaženite računalnik in počakajte, da se zaključi naslednji zagon.
- Ko je zagonsko zaporedje končano, poskusite znova namestiti problematično posodobitev sistema Windows in preverite, ali je težava zdaj odpravljena.
Če se pri poskusu namestitve posodobitve še vedno srečujete z isto kodo napake 0xc1900130 , se pomaknite navzdol do naslednje metode spodaj.
3. način: ponastavitev komponente Windows Update
Ker je to potrdilo več prizadetih uporabnikov, se lahko ta težava pojavi tudi zaradi nekaterih napak ali poškodovane odvisnosti, ki konča s prekinitvijo postopka posodabljanja. Ta težava je veliko pogostejša v operacijskem sistemu Windows 8.1, lahko pa se pojavi tudi v operacijskem sistemu Windows 10.
Če se ta scenarij nanaša na vaše trenutno stanje, bi morali težavo odpraviti tako, da ponastavite vse ustrezne komponente WU, ki sodelujejo v postopku posodabljanja. Ko gre za to, imate dva načina naprej:
- Ponastavitev WU prek avtomatiziranega agenta WU
- Ročna ponastavitev WU prek povišanega okna CMD
Spodaj smo razložili obe metodi, zato vas prosimo, da upoštevate kateri koli vodnik, s katerim se počutite bolj udobno:
Ponastavitev WU prek avtomatiziranega agenta WU
- Obiščite to uradno stran Microsoft Technet ( tukaj ) in kliknite gumb Prenesi, da prenesete skript Reset Windows Update Agent.

- Ko je arhiv prenesen, s pomočjo pripomočkov, kot so WinRar, WinZip ali 7Zip, izvlecite njegovo vsebino.
- Nato dvokliknite datoteko ResetWUENG.exe , nato na UAC (Poziv uporabniškega računa) kliknite Da za dodelitev skrbniških pravic.
- Sledite navodilom na zaslonu, da zaženete skript v računalniku. Ko je operacija končana, znova zaženite računalnik in preverite, ali lahko posodobitev namestite po zaključku naslednjega zagonskega zaporedja.
Ročna ponastavitev sistema Windows Update prek povišanega okna CMD
- Pritisnite tipko Windows + R, da se odpre pogovorno okno Zaženi . Nato vnesite 'cmd' in pritisnite Ctrl + Shift + Enter, da odprete povišan poziv CMD. Ko vidite UAC (Nadzor uporabniškega računa) , kliknite Da, da dodelite skrbniške pravice.

- Ko vstopite v povišan poziv CMD, vnesite naslednje zaporedje in po vsakem ukazu pritisnite Enter, da zaustavite vse ustrezne storitve Windows Update:
net stop wuauserv net stop cryptSvc net stop bitov net stop msiserver
Opomba: samo da boste razumeli, kaj počnemo, bodo ti ukazi začasno ustavili storitve Windows Update Services, MSI Installer, kriptografske storitve in storitve BITS.
- Ko so vse ustrezne storitve zamrznjene, zaženite naslednje ukaze, da počistite dve mapi, ki ju uporablja komponenta WU ( SoftwareDistribution in Catroot2 ):
ren C: \ Windows \ SoftwareDistribution SoftwareDistribution.old ren C: \ Windows \ System32 \ catroot2 Catroot2.old
- Ko sta dve mapi odstranjeni, zaženite naslednje ukaze in po vsaki pritisnite Enter, da znova omogočite prej onemogočene storitve Windows:
net start wuauserv net start cryptSvc neto start bitov neto start msiserver
- Znova zaženite računalnik in preverite, ali je težava odpravljena ob naslednjem zagonu računalnika.
Če še vedno naletite na isto napako 0xc1900130 med poskusom namestitve čakajoče posodobitve, se pomaknite navzdol do naslednjega morebitnega popravka spodaj.
4. način: Uporaba obnovitve sistema
Če se je komponenta za posodobitev sistema Windows pred kratkim začela lomiti po namestitvi gonilnika ali aplikacije tretje osebe, je zelo verjetno, da kar koli namestite, trenutno ovira sposobnost vašega operacijskega sistema za namestitev novih čakajočih posodobitev.
Več prizadetih uporabnikov je poročalo, da je v njihovem primeru iastorac.sys (naložen gonilnik) blokiral namestitev novih posodobitev. Če je uporabljen ta poseben scenarij, bi morali težavo odpraviti z obnovitvijo sistema, da obnovite stanje računalnika v zdravo stanje, ko se ta konflikt ni zgodil.
Pomembno je vedeti, da so vse novejše različice sistema Windows (Windows 7, Windows 8.1 in Windows 10) privzeto namenjene rednemu shranjevanju novih obnovitvenih posnetkov (ob pomembnih sistemskih dogodkih). Če niste spremenili tega privzetega vedenja, bi morali imeti na voljo veliko posnetkov obnovitve.
Opomba : Preden začnete slediti spodnjim navodilom, ne pozabite, da bodo vse spremembe, ki ste jih naredili po ustvarjanju posnetka, izgubljene, ko ga boste namestili s pripomočkom za obnovitev sistema. Vse aplikacije, igre ali druge sistemske spremembe, ki ste jih naredili v tem času, bodo razveljavljene.
Če ste se pripravili na ta korak in razumete posledice, za uporabo pripomočka za obnovitev sistema sledite spodnjim navodilom:
- Odprli Run pogovorno okno s pritiskom na Windows tipko + R . Ko vam uspe priti noter, vnesite 'rstrui' in pritisnite Enter, da odprete meni System Restore.

- Nato, ko ste na začetnem zaslonu za obnovitev sistema, kliknite Naprej, da se premaknete naprej iz prvega menija.

- Ko ste na naslednjem zaslonu, začnite operacijo tako, da potrdite polje, povezano s Pokaži več obnovitvenih točk . Nato začnite primerjati datume vsake shranjene obnovitvene točke in izberite tisto, ki je starejša od prikaza težave.

- Ko je izbrana pravilna obnovitvena točka sistema, kliknite Naprej o, da se premaknete v naslednji meni.
- Ko pridete tako daleč, je pripomoček pripravljen za uporabo. Vse, kar morate zdaj storiti, je, da začnete postopek obnavljanja, kliknite Finish .
- Med naslednjim zagonom bo uveljavljeno naslednje staro stanje stroja. Ko je zagonski del končan, poskusite namestiti posodobitev, ki prej ni uspela s komponento WU, in preverite, ali je težava zdaj odpravljena.
Če še vedno naletite na isto kodo napake 0xc1900130 sistema Windows Update, se pomaknite navzdol do naslednjega morebitnega popravka spodaj.