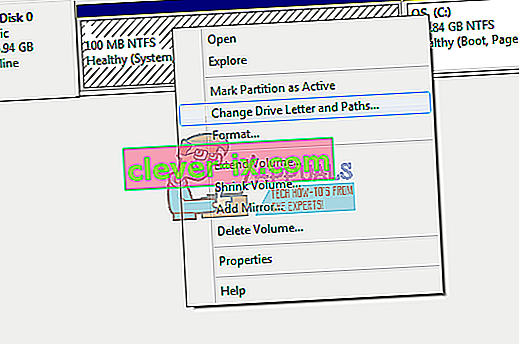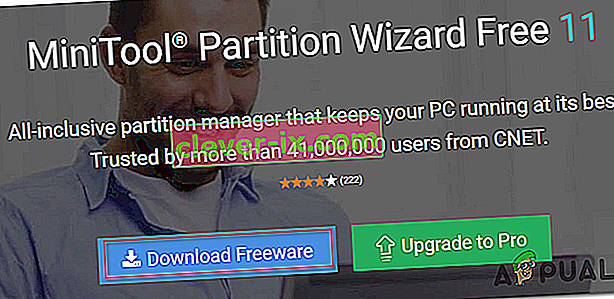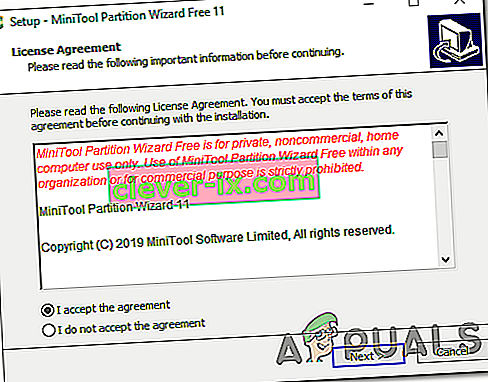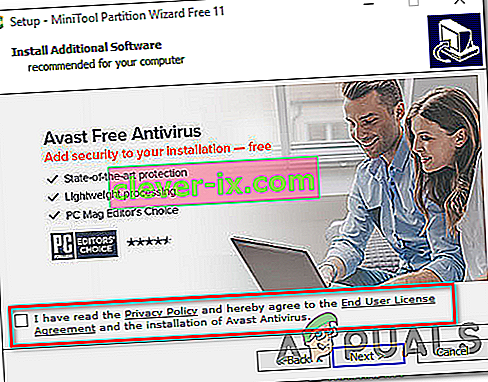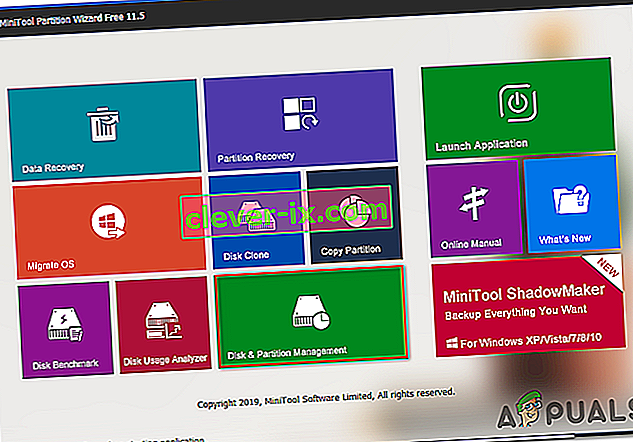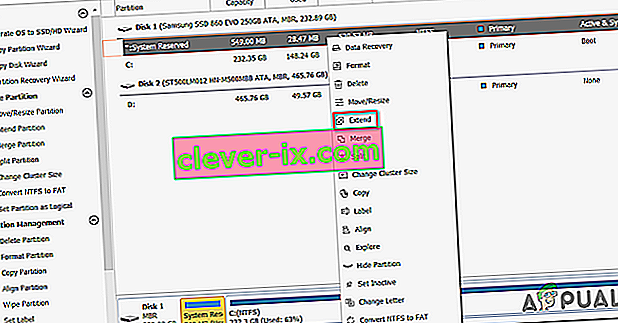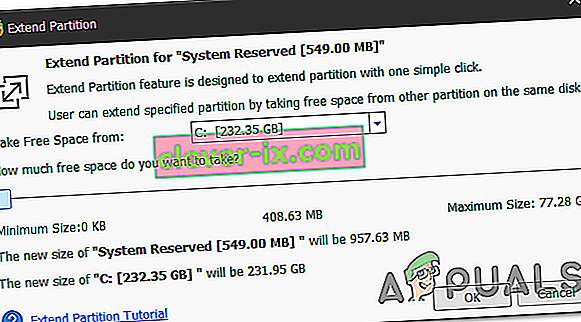0 xc1900200 pojavi koda napake, ko uporabnik poskuša nadgradnjo iz starejše Windows različico za Windows 10, ki uporablja Windows Update Assistant uporabnost. To se lahko zgodi pri poskusu nadgradnje z operacijskega sistema Windows 7 ali Windows 8.1 na Windows 10. V vseh primerih namestitveni program pokaže, da so izpolnjene vse zahteve, vendar iz nekega razloga postopek nadgradnje s to kodo napake na koncu ne uspe.

Kaj povzroča napako Windows Update 0xc1900200?
Tu je ožji izbor s stvarmi, ki bi lahko na koncu povzročile napako:
- Minimalne specifikacije niso izpolnjene - sistema Windows 10 ni mogoče namestiti v vsaki konfiguraciji. Če imate računalnik z nizkimi specifikacijami, je možno, da je to razlog, da namestitev s to kodo napake na koncu ne uspe.
- Kompaktna komponenta WU - kot kaže , je eden najpogostejših vzrokov, ki bo sprožil to kodo napake, neskladnost z eno ali več komponentami Windows Update. Če je ta scenarij uporaben, bi morali težavo odpraviti tako, da ponastavite predpomnilnik sistema Windows Update (ročno ali z uporabo samodejnega posrednika).
- Nezadosten rezerviran prostor za particijo - Še en pogost krivec, ki bo privedel do pojava te težave, je nezadosten prostor v rezervirani particiji. Nadgrajevalni agent se bo močno zanašal na to particijo in ne bo uspel, razen če ima dovolj prostora za prosto zamenjavo podatkov. V tem primeru lahko težavo odpravite tako, da s pomočjo pripomočka tretje osebe povečate particijo System Reserved.
- Poškodba sistemskih datotek - v redkih primerih se lahko ta težava pojavi tudi zaradi neke vrste poškodovanih podatkov, ki so bistvenega pomena za vaš operacijski sistem. Če je ta scenarij uporaben, lahko težavo odpravite tako, da osvežite vsako komponento OS s postopkom namestitve popravila (popravilo na mestu).
Popravite poškodovane sistemske datoteke
Prenesite in zaženite Restoro, če želite od tu poiskati poškodovane datoteke , če se ugotovi, da so datoteke poškodovane in manjkajo, jih popravite s pomočjo Restora, poleg izvajanja spodnjih metod.
Metoda 1: Preverjanje minimalne zahteve
Izkazalo se je, da se ta koda napake pogosto pojavi, če Windows 10 ni združljiv s specifikacijami vašega sistema.
Kliknite tukaj, da obiščete uradno Microsoftovo spletno mesto. Kliknite gumb »Pridobite posodobitev obletnice zdaj« in datoteka se bo začela prenašati.
Ko se konča, ga zaženite in zažene se Pomočnik za posodobitve. Odpre se okno z gumbom »Posodobi zdaj«. Kliknite ga in kmalu boste prejeli poročilo o združljivosti.
Če pride do težave, vam bomo povedali, kateri del vaše naprave ni združljiv z operacijskim sistemom Windows 10. V nasprotnem primeru, če imajo vse zelene kljukice, lahko težavo povzročajo težave s komponento Windows Update.
V tem primeru se pomaknite na naslednjo metodo spodaj.
2. način: ponastavitev predpomnilnika sistema Windows Update
Kot je poročalo veliko prizadetih uporabnikov, je vzrok številka ena, ki bo na koncu sprožil napako 0xc1900200, ena ali več komponent sistema Windows Update, ki se je zataknila v ohlapnem stanju in ne more obvladati postopka nadgradnje.
Če je ta scenarij uporaben, vam bo ponastavitev vseh ustreznih komponent storitve Windows Update pomagala hitro rešiti težavo. Več deset prizadetih uporabnikov je potrdilo, da se je nadgradnja sistema Windows uspešno zaključila, potem ko so sledili enemu od zgoraj opisanih postopkov.
Ko gre za ponastavitev vseh ustreznih komponent WU, lahko sledite dvema različnima vodnikoma - Lahko se odločite za ročno pot in se zanesete na povišan poziv CMD ali pa uporabite samodejni agent WU, če želite hitro previjanje naprej celotno operacijo.
Upoštevajte navodila, s katerimi se počutite bolj udobno:
Ponastavitev komponente WU prek avtomatiziranega posrednika
- Obiščite stran Microsoft Technet ( tukaj ) iz privzetega brskalnika in prenesite skript Reset Windows Update Agent .

- Počakajte potrpežljivo, da se začetni prenos konča, nato zip arhiv izvlecite s pripomočkom, kot so WinRar, WinZip ali 7zip.
- Ko je vsebina arhiva izvlečena, dvokliknite ResetWUENG.exe in sledite navodilom na zaslonu, da zaženete skript v računalniku.
Opomba: Upoštevajte, da se bodo med tem postopkom vse komponente sistema Windows Update samodejno ponastavile, zato se prepričajte, da nimate tekočih operacij, na katere bi to lahko vplivalo.
- Po končanem postopku znova zaženite računalnik in počakajte, da se zaključi naslednji zagon. Nato znova poskusite postopek posodobitve in preverite, ali je težava odpravljena.
Če med postopkom nadgradnje še vedno naletite na isto napako 0 xc1900200 , se pomaknite navzdol do naslednje metode spodaj.
Ponastavitev vseh komponent WU prek povišanega okna CMD
- Pritisnite tipko Windows + R, da se odpre pogovorno okno Zaženi . Dalje, tip "cmd" znotraj na novo odprt Run polje, vnesite "cmd" znotraj besedilno polje in pritisnite Ctrl + Shift + Enter za odpiranje povišano Command Prompt. Ko vidite poziv UAC (Nadzor uporabniškega računa) , kliknite Da, da dodelite skrbniške pravice.

- Ko vstopite v povišan poziv CMD, vnesite naslednje zaporedje in za vsakim pritisnite Enter, da ustavite izvajanje vseh bistvenih procesov WU:
net stop wuauserv net stop kripta Svcnet stop bitov net stop msiserver
Opomba: samo da boste vedeli, katere spremembe vnašate, bodo ti ukazi učinkovito ustavili storitev Windows Update, namestitveni program MSI, kriptografsko storitev in storitev BITS.
- Ko se zaustavi vsaka ustrezna komponenta, zaženite naslednje zaporedje in za vsakim pritisnite Enter, da preimenujete mape SoftwareDistribution in Catroot2 , da odstranite možnost poškodovane komponente OS, vključene v to operacijo:
ren C: \ Windows \ SoftwareDistribution SoftwareDistribution.old ren C: \ Windows \ System32 \ catroot2 Catroot2.old
Opomba: Ti dve mapi sta odgovorni za shranjevanje začasnih datotek s posodobitvami, ki jih uporablja komponenta za posodobitev sistema Windows.
- Ko vam uspe osvežiti mapi Catroot2 in SoftwareDistribution , zaženite naslednje zaporedje in po vsakem ukazu pritisnite Enter, da znova omogočite storitve, ki ste jih prej onemogočili:
net start wuauserv net start cryptSvc neto start bitov neto start msiserver
- Znova zaženite računalnik in počakajte, da se zaključi naslednje zagonsko zaporedje. Ko je naslednji postopek zagona končan, poskusite znova zagnati postopek nadgradnje in preverite, ali se je namestitev uspela dokončati brez opažanja napake 0xc1900200 .
Če se ista težava še vedno dogaja, se pomaknite do naslednje metode spodaj.
3. način: razširitev rezervirane particije
Izkazalo se je, da se lahko ta posebna težava pojavi tudi zaradi dejstva, da na rezervirani particiji sistema ni dovolj prostora za dokončanje operacije. Če je ta scenarij uporaben, operacija ne bo uspela z napako 0xc1900200 zaradi težav s prostorom.
Več uporabnikov sistema Windows, ki so se prav tako spopadali s to težavo, je poročalo, da jim je končno uspelo priti do dna z uporabo neodvisnega orodja, ki lahko sistemsko rezervirano particijo razširi na 350 MB. Večina prizadetih uporabnikov je potrdila, da se težava preneha pojavljati po zaključku te operacije.
To vam bosta omogočili dve različni situaciji.
Uporaba upravitelja naprav
- Držite Windows Key in pritisnite R . Nato vnesite diskmgmt.msc in kliknite V redu, da odprete upravitelja naprav .

- Kliknite C: \ Drive in poiščite zemljevid particij . Prva particija bo 100MB prekat (System, Active, particija) Desni klik na to in se odločite za spremeniti Drive pisem in poteh (Kliknite Dodaj in izberite Y: )
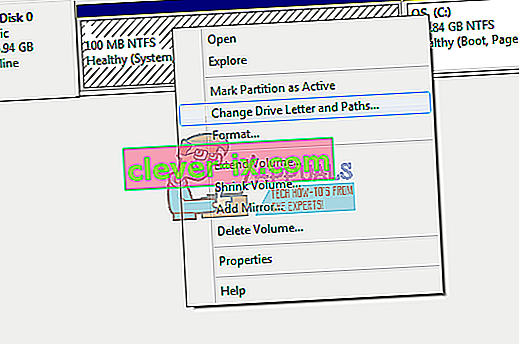
- Ko končate, kliknite Start -> Vnesite cmd z desno tipko miške kliknite cmd in izberite Zaženi kot skrbnik . V ukazni poziv vnesite naslednje:
prevzem / f. / r / dy icacls. / dodelitev skrbnikov: F / t attrib -h -s -r bootmgr
Opomba: Za ukaz icacls uporabite svoje uporabniško ime, ki ga lahko najdete tako, da v okno ukaznega poziva vnesete whoami . Ko je to končano, pridržite tipko Windows in pritisnite in odprite pogon Y: Drive, poskrbite, da bodo skrite datoteke in mape nastavljene na Pokaži. Pojdite v mapo Boot in z SHIFT + DELETE izbrišite vse jezike, razen en-US, in nato izpraznite koš.
- Zdaj v isto okno ukaznega poziva vnesite:
v sistemu Windows 8 in novejših: chkdsk Y: / F / X / sdcleanup / L: 5000 v operacijskem sistemu Windows 7: chkdsk Y: / F / X / L: 5000
S tem bo dnevnik NTFS okrnjen na 5 MB in bo ostalo dovolj prostora za obdelavo namestitve. Nato lahko nadaljujete z namestitvijo po končani namestitvi, vrnete se lahko na diskmgmt.msc in odstranite črko pogona za zagonsko particijo.
Uporaba orodja tretje osebe
Tu je hiter vodnik za uporabo brezplačne različice čarovnika za particijo za razširitev sistemsko rezervirane particije:
- Obiščite to povezavo ( tukaj ) in kliknite Download Freeware, da sprožite prenos brezplačne različice čarovnika za particije.
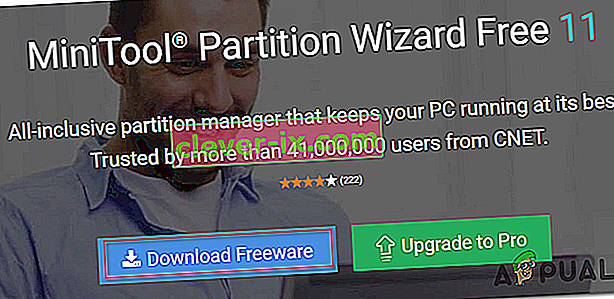
- Počakajte, da se prenos konča, nato dvokliknite izvršljiv program Partition Wizard in sledite navodilom na zaslonu, da dokončate namestitev programske opreme tretje osebe.
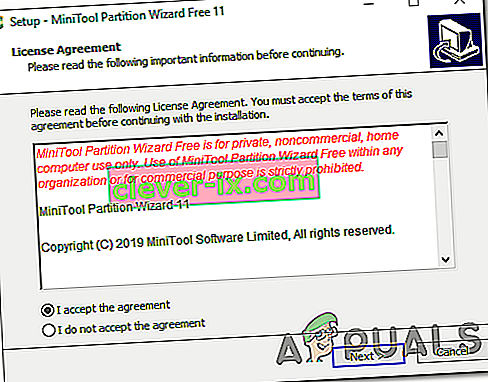
- Preglejte namestitvene zaslone in znova zaženite računalnik, ko je namestitev končana. Nameščanju nepotrebnih PuP-ov se lahko izognete tako, da preprečite namestitev dodatnih programskih izdelkov.
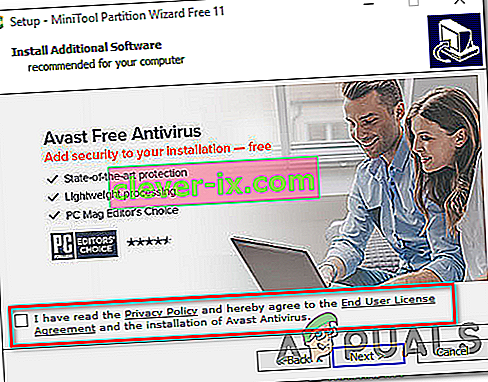
- Ko je namestitev končana, znova zaženite računalnik in odprite Partition Wizard, ko je končano naslednje zagonsko zaporedje.
- Ko pridete do začetnega zaslona čarovnika za particije, na seznamu razpoložljivih možnosti kliknite Upravljanje diskov in particij .
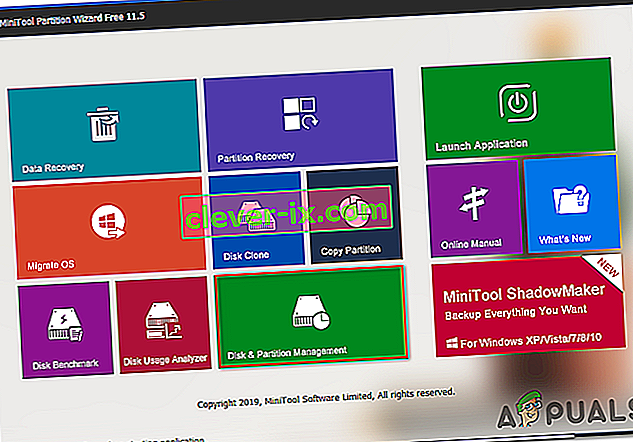
- Ko vstopite v pravi razdelek, se pomaknite na desni odsek in z desno miškino tipko kliknite particijo System Reserved . V novo prikazanem kontekstnem meniju na seznamu razpoložljivih možnosti izberite Razširi .
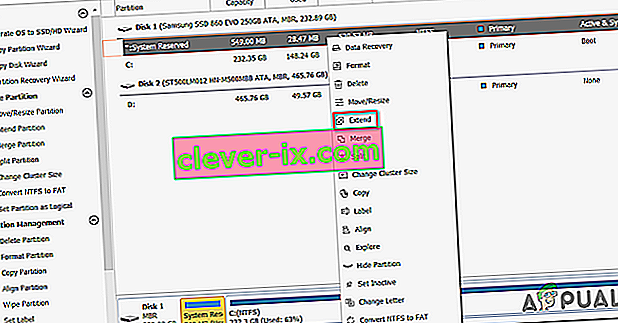
- Na zaslonu Extend partition začnite z izbiro pogona, ki mu želite vzeti prostor, tako da v spustnem meniju, povezanem z Take Free Space from, izberete ustrezen pogon . Ko je izbran pravi pogon, s spodnjim drsnikom povečajte sistemsko rezervirano particijo na vsaj 1 GB , nato kliknite V redu, da shranite spremembe in začnete z operacijo.
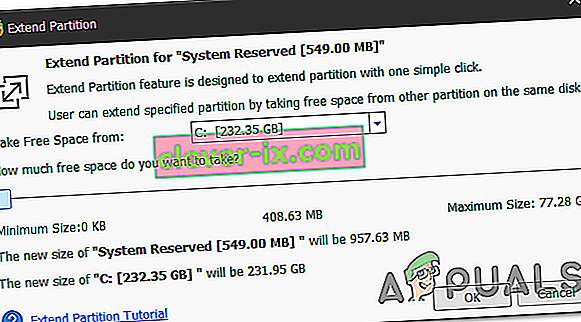
- Počakajte, da se operacija zaključi, nato znova zaženite računalnik in preverite, ali je težava odpravljena ob naslednjem zagonu sistema.
- Ko je naslednje zagonsko zaporedje končano, ponovite postopek nadgradnje in preverite, ali je postopek uspešno zaključen.
Če še vedno naletite na isto kodo napake 0xc1900200 , se pomaknite navzdol do končne metode spodaj.
3. način: izvedite popravilo
Če vam prva dva načina med poskusom nadgradnje s pomočnikom za nadgradnjo sistema Windows nista dovolili razrešiti kode napake 0xc1900200, obstaja velika verjetnost, da imate kakšno težavo s sistemsko korupcijo, ki je ni mogoče odpraviti običajno.
Če je ta scenarij uporaben, bi morali težavo odpraviti tako, da ponastavite vse komponente sistema Windows, ki bi lahko sprožile to sporočilo o napaki. Pri tem je najučinkovitejši pristop popravilo (nadgradnja na mestu) .
Namestitev popravila vam bo omogočila, da popravite večino primerov poškodb sistemskih datotek z zamenjavo vseh komponent sistema Windows, vključno s procesi, povezanimi z zagonom. Glavna prednost je, da bo to storila, ne da bi to vplivalo na vaše osebne datoteke. Tako boste lahko dokončali operacijo, hkrati pa obdržali svoje aplikacije, igre, osebne medije in celo nekatere uporabniške nastavitve.
Za podrobna navodila o izvedbi namestitve popravila sledite navodilom po korakih, priloženih temu članku ( TUKAJ ). Po končani operaciji poskusite znova nadgraditi in preverite, ali se je operacija zaključila brez kode napake 0xc1900200 .