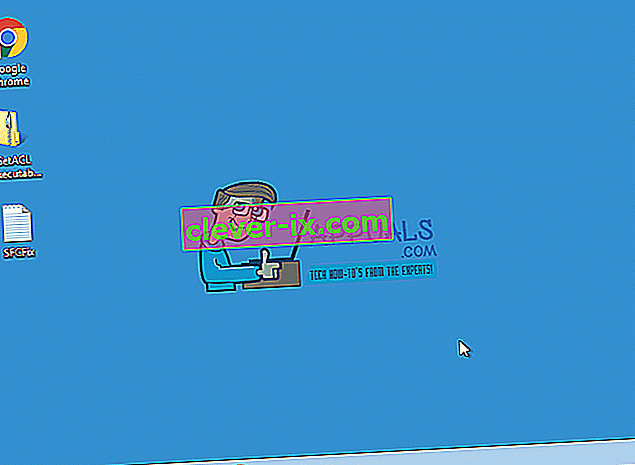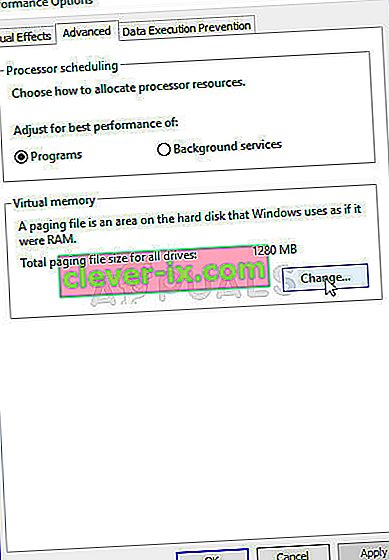Windows 7 lahko štejemo za enega najboljših Microsoftovih OS po uvedbi legendarnega sistema Windows XP. Zaradi neuspešnih pregledov Viste si je Microsoft prizadeval ustvariti operacijski sistem, ki bi imel tako vizualno privlačnost novejše različice kot funkcionalnost starejše, veliko učinkovitejših. V zvezi s sistemom Windows 7 je bilo še vedno nekaj težav, ena najpogosteje omenjenih pa je zaslon zaslona.
Najverjetnejši razlog za to so nekateri programi v ozadju, ki se ob zagonu zaporedja zaustavitve ne zaprejo zlahka, zaradi česar računalnik počaka, da se odzove, nato pa se še naprej izklopi. Rešitev, ki se zdi zelo priljubljena med ljudmi, je, da držite gumb za vklop in ga ročno izklopite, vendar je to podobno kot prezreti resnično težavo. Spodaj je nekaj metod, ki jih lahko uporabite in preverite, ali je težava odpravljena ali ne.

1. rešitev: Preverite svojo zlonamerno in protivirusno programsko opremo
Protivirusni programi, kot sta Norton in McAfee, lahko porabijo veliko RAM-a in lahko povzročijo težave, ko je čas za izklop.
Programsko opremo zamenjajte z drugo lažjo in učinkovitejšo programsko opremo, kot je Kaspersky, NOD32 ali Avast.
Za večino ljudi požarni zid Windows dobro deluje in z namestitvijo nepotrebne programske opreme ni treba zamašiti pomnilnika računalnika.
Rešitve 2: Odpravite virus / zlonamerno programsko opremo
Na računalniku zaženite preverjanje zlonamerne programske opreme / virusa in ga poskusite izklopiti. Obstaja možnost, da nekateri programi zlonamerne programske opreme v ozadju uporabljajo vaš RAM.
3. rešitev: Poiščite določene težave
Zaslon za zaustavitev ne prikazuje posebne težave, zaradi katere se zaustavitev zaporedja zaustavitve zaustavi. Če odpravljanje napak vklopite z naslednjimi spremembami registra, bi morali videti, kaj preprečuje zaustavitev vašega sistema. Ko ugotovite vzrok, lahko onemogočite »storitev« ali »program« ali jo popravite / odstranite (če gre za program).
Odprite urejevalnik registra, tako da pritisnete tipko » Windows« in »R« ter vtipkate »regedit«.
- Sledite naslovu:
HKEY_LOCAL_MACHINE \ SOFTWARE \ Microsoft \ Windows \ CurrentVersion \ Policies \ System
- Z desno miškino tipko kliknite vnos »VerboseStatus« in nato kliknite Spremeni. Spremenite njegovo vrednost na 1.
- Če se vnos ne prikaže, z desno miškino tipko kliknite kjer koli na belem prostoru v oknu,
- Izberite “ New ” in nato “ DWORD (32-bit) Value ”.
- Ustvarite vnos » VerboseStatus « in spremenite vrednost na 1.
- Na zaslonu za zaustavitev bodo zdaj prikazana sporočila, ki označujejo, kateri program se v tem trenutku ustavi.
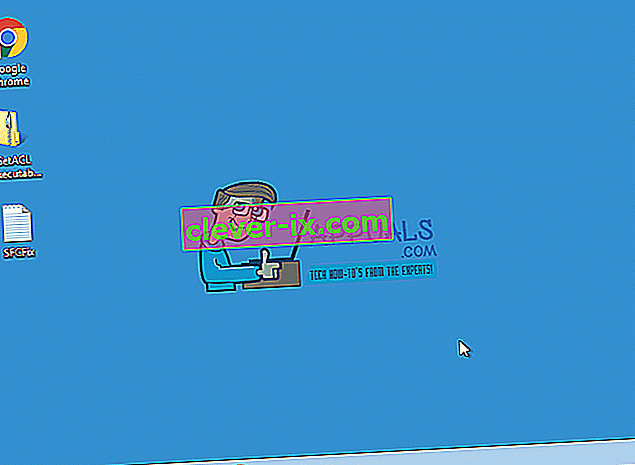
- Če program traja predolgo, ga preverite ob naslednjem zagonu.
4. rešitev: posodobite gonilnike
Zaporedje zaustavitve lahko včasih blokiramo zaradi zastarelih gonilnikov.
- Pritisnite "tipko Windows" in nato "R", vnesite "hdwwiz.cpl" in pritisnite enter.
- Z desno miškino tipko kliknite kateri koli element strojne opreme, na primer »DVD-DR«, in kliknite »lastnosti«.
- Odprite zavihek Gonilnik in po potrebi kliknite posodobitev gonilnika.

Naredite to za večino strojnih naprav v računalniku. Gonilnike programske opreme običajno posodablja sam sistem Windows, vendar lahko še vedno preverite, ali gonilniki programske opreme ne povzročajo težav.
5. rešitev: Preverite, ali strojna oprema vsebuje napake
Poškodba strojne opreme lahko povzroči tudi upočasnitev oken in na koncu povzroči zamrznitev zaustavitve.
- Pritisnite “Window Key” in “E”, da odprete okno računalnika.
- Z desno miškino tipko kliknite pogon C: \ in izberite Lastnosti.
- Preklopite na zavihek »Orodja « in s funkcijo preverjanja napak določite stanje trdega diska. Ko kliknete Preveri zdaj, boste lahko po ponovnem zagonu razporedili pregled. Po načrtovanem pregledovanju znova zaženite računalnik, naj chkdsk pregleda, ali so napake. Ko so napake odpravljene, preizkusite, ali je težava odpravljena, v nasprotnem primeru prenesite Sentinel trdega diska in z njim poiščite napake.
- Odpravljanje napak in odstranjevanje trdega diska nepotrebnih datotek in programske opreme lahko tudi pospeši vaš računalnik.

6. rešitev: Če overclockate - nehajte
Ljudje, ki overclockajo svoj CPU, GPU ali RAM, se tega popolnoma zavedajo, zato, če tega ne storite, preskočite to metodo, saj vas verjetno ne zadeva. Za tiste, ki so, pa lahko poskusite vrniti strojno opremo na osnovne frekvence in poskusite izklopiti. Če je bila to težava, bi se moral sistem Windows 7 brez odlašanja izklopiti.
7. rešitev : zaprite lepljive zapiske
Čeprav si tega morda ne boste mislili, lahko puščanje odprte opombe na namizju, ki je narejena z Sticky Notesi, povzroči, da Windows visi. Poskusite zapreti vse zapiske, ki ste jih odprli na namizju, in računalnik lahko znova hitro izklopite.
8. rešitev : Preverite, ali je datoteka strani poškodovana
Poškodovana datoteka strani lahko povzroči, da Windows visi, kar je enostavno rešiti tako, da onemogočite in ponovno omogočite ostranjevanje.
- Z desno miškino tipko kliknite Moj računalnik in v spustnem meniju izberite Lastnosti . V levem podoknu za krmarjenje kliknite povezavo Napredne sistemske lastnosti .

- V glavi Performance izberite Nastavitve.
- V glavi navideznega pomnilnika pritisnite Change.
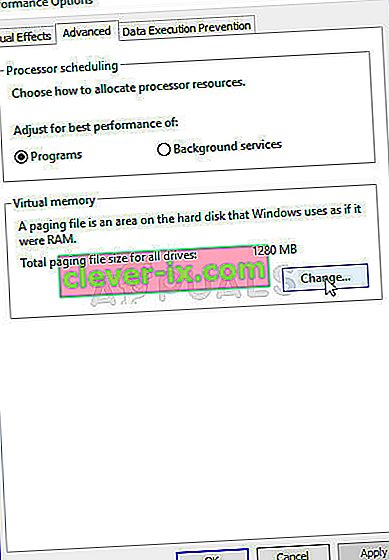
- Izberite Brez ostranjevalne datoteke in pritisnite Nastavi. Če je možnost siva, počistite polje Samodejno upravljaj velikost ostranjevalne datoteke za vse pogone. Nato znova omogočite ostranjevanje, tako da izberete Velikost, ki jo upravlja sistem . Ponovni zagon in Windows se bosta zdaj lahko pravilno zaustavila.
9. rešitev: Zaženite sfc / scannow iz povišanega ukaznega poziva
Zagon celotnega sistemskega pregleda lahko pokaže, ali je težava z vašim operacijskim sistemom, in jo odpravi, če obstaja. Če prejšnje metode niso delovale, poskusite s tem, saj se bo pokazalo tudi, ali je s sistemom OS še kakšna težava.
- Odprite meni Start s pritiskom tipke Windows na tipkovnici in vnesite cmd. Z desno miškino tipko kliknite rezultat in izberite Zaženi kot skrbnik, da odprete povišan ukazni poziv .

- V povišani ukazni poziv vnesite sfc / scannow in pritisnite Enter. Počakajte, da se skeniranje konča, ne prekinjajte ga. Ko končate, znova zaženite napravo.
10. rešitev: Če gre za prenosnik, ga fizično izpraznite
To lahko enostavno storite in lahko zelo dobro odpravite težavo.
- Vklop računalnika. Počakajte, da se izklopi , ne hitite in mu dajte toliko časa, kot je potrebno.
- Odstranite baterijo . Baterije so opremljene z gumbi, na katere lahko pritisnete, da jih sprostite - vzemite jih ven.
- Držite stikalo za vklop / izklop približno minuto. To bo izpraznilo računalnik. Zdaj lahko baterijo vrnete in jo ponovno vklopite, delovala bo.
Upoštevajte, da je to mogoče storiti samo pri prenosnikih z odstranljivimi baterijami in zato tega ne smete fizično razstaviti.
11. rešitev: preverite, ali ste kaj bistveno spremenili
Naprave, kot je namestitev nove programske opreme ali povezovanje strojne opreme, lahko močno vplivajo na vašo napravo. Preverite, ali ste kaj namestili ali imate nanj priključeno napravo, ki je morda povzročila to težavo, in jo poskusite odstraniti ali odstraniti, da ugotovite, ali pomaga. Če se to zgodi, lahko za to obtožite napravo ali programsko opremo in ne svojega OS.
Čeprav nekaterim to morda sploh ne bo šlo, če se jim ne mudi, se to ne bi smelo dogajati z vašim operacijskim sistemom. Na srečo obstaja veliko možnih rešitev in vse so opisane zgoraj, zato poskusite ugotoviti, katera vam ustreza.
Če pa se težava nadaljuje tudi po uporabi vseh teh možnih rešitev, obstaja možnost, da bo vaša strojna oprema morda treba zamenjati.
12. rešitev: Prilagajanje nastavitev moči
V nekaterih primerih, če uporabljate prenosni računalnik, lahko sistem skuša prihraniti energijo baterije tako, da zmanjša zmogljivost in zmanjša porabo virov. Zato bomo v tem koraku prilagodili nekatere nastavitve napajanja, da bomo med uporabo sistema Windows 7 imeli bolj gladko izkušnjo. Za to:
- Pritisnite “Windows” + “R”, da odprete poziv “Run” .
- Vnesite »Nadzorna plošča« in pritisnite »Enter«.

- Nastavite “View By:” na “Large Icons”.

- Na seznamu razpoložljivih možnosti izberite gumb »Možnosti porabe energije« .
- Kliknite gumb »Spremeni nastavitve načrta« in izberite gumb » Spremeni dodatne nastavitve napajanja «.

- Kliknite spustni meni " ATI Graphics Power Settings " in nato " ATI Powerplay Settings ".
- Spremenite obe vrednosti v " Maximum Performance ".
- Zdaj kliknite spustni meni » PCI Express « in zanj izberite tudi » Najvišja zmogljivost «.
- Kliknite »Uporabi« in nato »V redu«.
- Preverite, ali težava še vedno obstaja.
Opomba: Ko v teh nastavitvah poskusite tudi glavni spustni meni iz »Uravnoteženo« spremeniti v »Visoko zmogljiv« in preverite, ali vam to kaj pomaga.