Task Host Window je inteligenten program za Windows, ki se prikaže, ko poskušate zaustaviti okna. Razlog, zakaj se pojavi, je v delujočih procesih in programih v ozadju; ko sprožite zaustavitev ali ponovni zagon, gostitelj opravil prekine postopek in preveri, ali so vsi zagnani programi zaprti, da se izognete izgubi podatkov, pojavno okno pa vam pokaže tudi, kateri programi se izvajajo. Primer tega bi bila datoteka beležnice ali besedna datoteka odprta, medtem ko je odprta, če jo poskušate zaustaviti, se prikaže okno gostitelja opravil.
Tehnično je priporočljivo, da zaprete vse izvajane programe, preden sprožite zaustavitev / ponovni zagon. Če menite, da pred zaustavitvijo niste izvajali nobenega programa, sledite spodnjim korakom / metodam.
1. način: Uredite WaitToKillServiceTimeout prek urejevalnika registra
WaitToKillServiceTimeout določa, kako dolgo sistem čaka, da se storitve ustavijo, potem ko obvesti storitev, da se sistem izklopi. Ta vnos se uporablja samo, ko uporabnik izda ukaz za zaustavitev s klikom na Izklop
Držite Windows Key in pritisnite R . Vnesite regedit in kliknite V redu. Pomaknite se do naslednje poti:
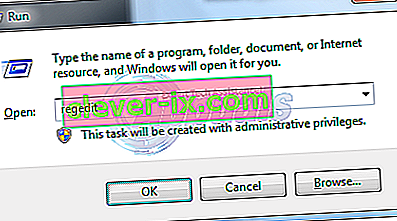
HKEY_LOCAL_MACHINE -> SISTEM -> CurrentControlSet -> Nadzor
V desnem podoknu dvokliknite WaitToKillServiceTimeout in spremenite vrednost na 2000, kliknite V redu. Privzeto je vrednost 12000 .
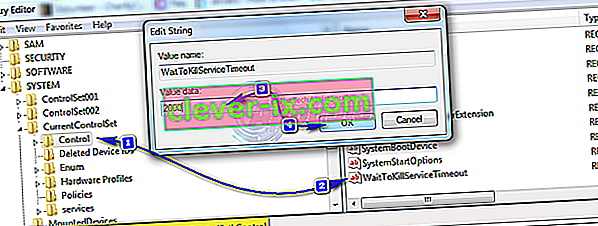
Zdaj se pomaknite na naslednjo pot:
HKEY_CURRENT_USER -> Nadzorna plošča -> Namizje .
Ko je namizje označeno v levem podoknu, z desno miškino tipko kliknite prazen prostor v desnem podoknu in izberite Novo > Vrednost niza. Poimenujte vrednost niza WaitToKillServiceTimeout .
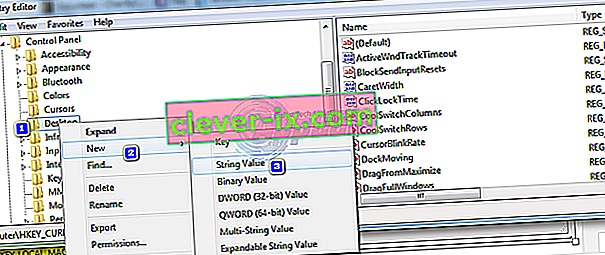
Sedaj Desni klik na WaitToKillServiceTimeout in kliknite Spremeni . Pod Podatki o vrednosti vnesite 2000 in kliknite V redu .
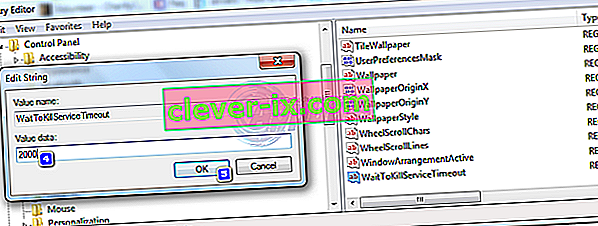
Izstopite iz urejevalnika registra in ga znova zaženite. Nato preizkusite, ali je težava odpravljena ali ne, v nasprotnem primeru nadaljujte s 2. metodo.
2. način: Očistite zagonski sistem Windows
Clean Boot vam omogoča, da onemogočite storitve in programe, ki niso Windows. Omogočeni bodo, ko boste program zagnali ročno, vendar bo počistil zagonsko vrsto. glejte korake tukaj. Nato preizkusite, da
3. način: Uporabite hitri popravek za Windows
Tudi Microsoft se zaveda te težave in je izdal (hitri popravek) zanjo. Kliknite tukaj za prenos HF. Sledite navodilom na Microsoftovem spletnem mestu, ko vam HF pošljejo po e-pošti. Odprite / zaženite in sledite navodilom na zaslonu. Po uporabi popravka znova zaženite in preizkusite.


