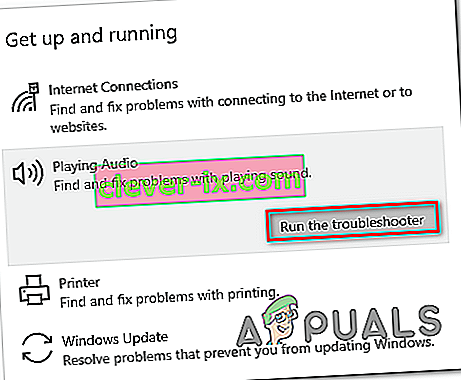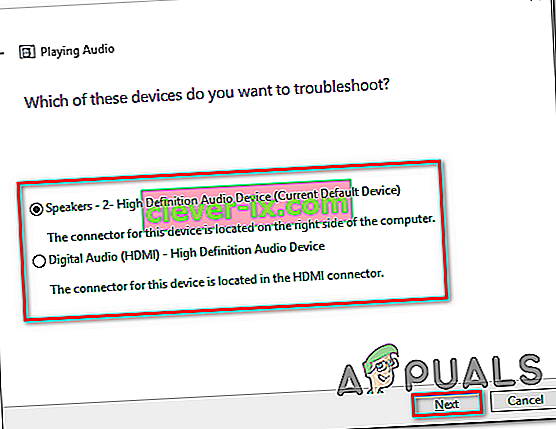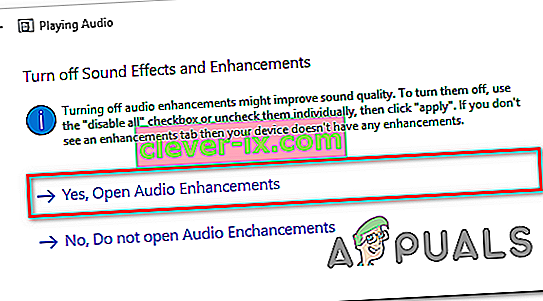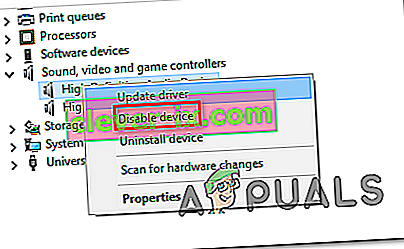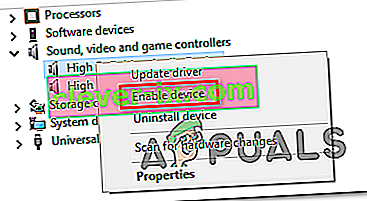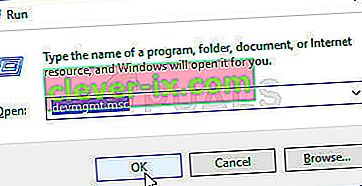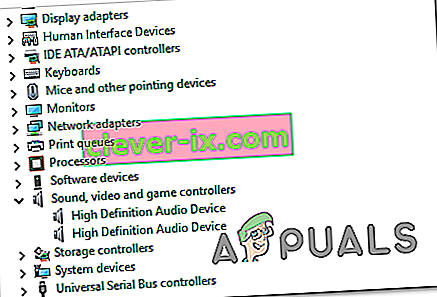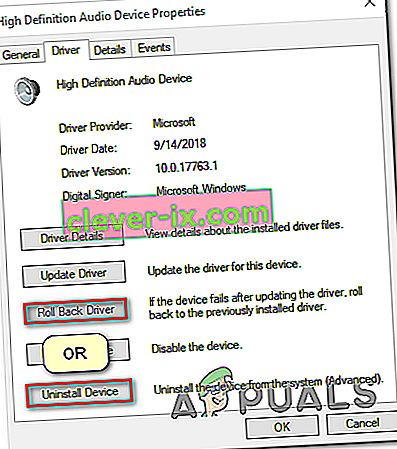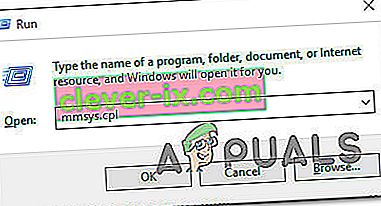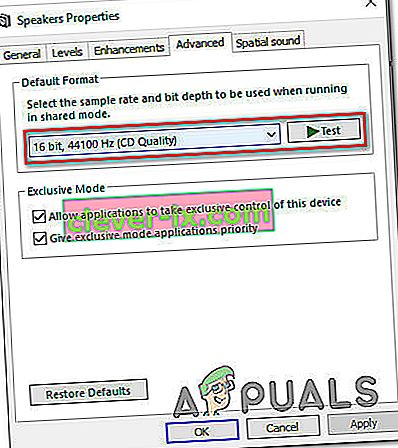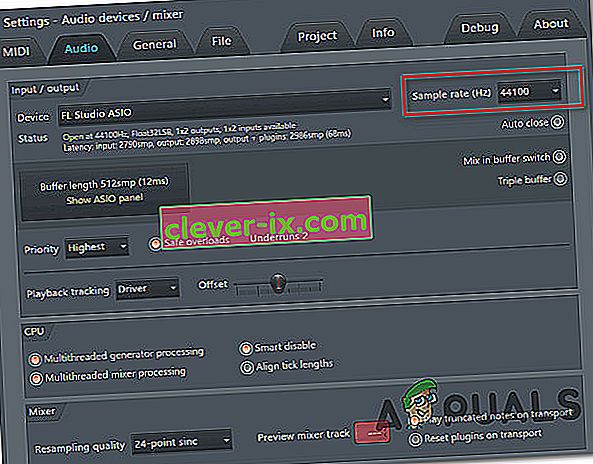Več uporabnikov sistema Windows poroča, da se jim prikaže sporočilo » Napaka upodabljalnika zvoka. Znova zaženite računalnik. ”Vsakič, ko poskušajo predvajati Youtube video. Težava ni značilna za določeno različico sistema Windows in naj bi se pojavljala v več različnih spletnih brskalnikih, vključno s Chrome, Opera, Edge in Mozilla Firefox. Drugi prizadeti uporabniki poročajo, da se težava zanje pojavlja tudi med poslušanjem iTunesa ali pri uporabi vgrajenega predvajalnika zvoka.

Kaj povzroča napako »Napajalnik zvoka. Znova zaženite računalnik. ' napaka v YouTubu?
To posebno težavo smo raziskali tako, da smo si ogledali različna poročila uporabnikov in korake, ki so jih izvedli, da bi težavo bodisi zaobšli bodisi v celoti rešili. Glede na to, kar smo zbrali, je znanih več različnih scenarijev, ki sprožijo to posebno sporočilo o napaki:
- Napaka pri zvočnem gonilniku - zdi se, da gre za ponavljajočo se napako pri nekaterih modelih matičnih plošč. Prizadeti uporabniki so našli različne rešitve, ki začasno rešijo težavo, na primer odklop> priključitev slušalk, ponovni zagon računalnika ali začasno onemogočanje zvočnega gonilnika.
- Spor med gonilniki Windows Sound in gonilnikom ASIO - potrjeno je, da se ta težava pojavlja v tistih primerih, ko uporabniki uporabljajo gonilnik Windows Sound in gonilnik ASIO z različnimi frekvencami zvočnega formata. V tem primeru je rešitev sinhronizacija obeh frekvenc.
- Razpršena različica BIOS-a - v računalnikih Dell je težava večinoma všeč z napačno posodobitvijo programske opreme. Ker je Dell odpravil napako, naj bi težavo v celoti odpravila posodobitev različice BIOS-a na najnovejšo različico.
1. način: Odklopite / priključite slušalke
Ne glede na to, kako se ta metoda sliši neumno, je veliko prizadetih uporabnikov poročalo, da je bila težava odpravljena, potem ko so slušalke odklopili in znova priklopili. Ta korak je potrjen, da deluje tako z vtičnicami kot USB (dongle ali fizično sposoben).
Torej, če pri poskusu predvajanja videoposnetka na Youtube naletite na to težavo, preprosto odklopite kabel slušalk, če imate povezan par.
Opomba: Upoštevajte, da je ta popravek verjetno le začasna rešitev. Če ne storite česa drugega glede tega, se prikaže sporočilo »Napaka upodabljalnika zvoka. Znova zaženite računalnik. " napaka se bo sčasoma vrnila.
Če ta metoda ni uporabna ali iščete trajnejšo rešitev, se pomaknite do naslednje metode spodaj.
2. način: Znova zaženite računalnik
Kot predlaga sporočilo o napaki, lahko ponovni zagon računalnika odpravi tudi napako »Napaka upodabljalnika zvoka. Znova zaženite računalnik. " napaka. Vendar večina prizadetih uporabnikov poroča, da je ta metoda (podobno kot metoda 1) le začasna. Nekateri uporabniki, ki naletijo na to težavo, so poročali, da lahko predvajajo samo 20–30 sekund predvajanja zvoka, preden se vrne sporočilo o napaki.
Torej, če naletite na to težavo in metoda 1 ni bila uporabna, znova zaženite računalnik in preverite, ali ta začasni popravek pomaga. Če se sporočilo o napaki vrne ali iščete trajno rešitev, se pomaknite navzdol do 3. načina .
3. način: Zagon orodja za odpravljanje težav z zvokom
Še en morebiten popravek, ki vam bo morda pomagal obiti napako »Napaka upodabljalnika zvoka. Znova zaženite računalnik. " Napaka je zagnati vgrajeno orodje za odpravljanje težav z zvokom. Ta vgrajeni pripomoček v bistvu vsebuje zbirko strategij popravil, ki obravnavajo številne pogoste težave z zvokom. Če napako povzroča pogosta težava, za katero je Microsoft seznanjen, mora težava v celoti odpraviti z zagonom orodja za odpravljanje težav z zvokom.
Za zagon orodja za odpravljanje težav z zvokom sledite spodnjim korakom:
- Pritisnite tipko Windows + R, da se odpre pogovorno okno Zaženi. Nato vnesite » ms-settings: odpravljanje težav « in pritisnite Enter, da odprete zavihek Odpravljanje težav v aplikaciji Nastavitve .

- Znotraj zavihka Odpravljanje težav se pomaknite navzdol, da začnete delovati, in kliknite Predvajanje zvoka . Nato kliknite Zaženi orodje za odpravljanje težav, da odprete pripomoček.
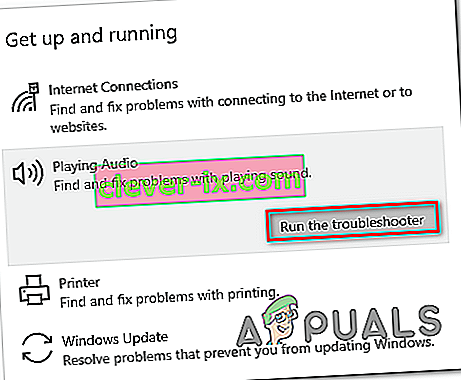
- Počakajte, da se začetna faza preiskave zaključi. Nato izberite napravo, s katero naletite na »Napaka upodabljalnika zvoka. Znova zaženite računalnik. " in pritisnite Next .
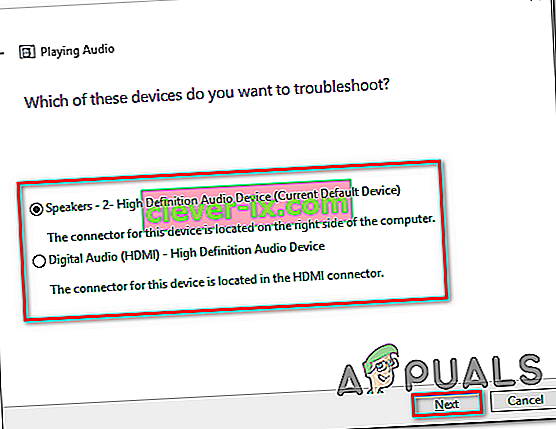
- Počakajte, da pripomoček analizira težave z zvočno napravo. Če odkrijete težavo, vam bo priporočena strategija popravila. Sledite navodilom na zaslonu (kliknite »Da, uporabi popravek« ali »Da, odprite * meni«) in sledite priporočilom.
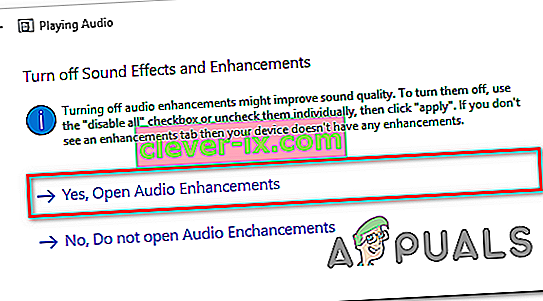
- Znova zaženite računalnik in preverite, ali se napaka po naslednjem zagonu ne pojavlja več.
Če še vedno naletite na »Napaka upodabljalnika zvoka. Znova zaženite računalnik. " napake, se pomaknite na naslednjo metodo spodaj.
4. način: Onemogočanje in vnovično omogočanje zvočnega gonilnika
Nekateri prizadeti uporabniki so poročali, da so težavo uspeli odpraviti, ne da bi znova zagnali računalnik ali zagnali orodje za odpravljanje težav. Izkazalo se je, da boste težavo morda lahko rešili tako, da v upravitelju naprav onemogočite vse zvočne adapterje in jih po nekaj sekundah znova omogočite.
Za več prizadetih uporabnikov je ta pristop metoda odpravljanja, ko gre za odpravljanje napake »Renderer Audio. Znova zaženite računalnik. " napaka. Tu je kratek vodnik za onemogočanje in ponovno omogočanje zvočnega gonilnika:
- Pritisnite tipko Windows + R, da se odpre pogovorno okno Zaženi. Nato vnesite » devmgmt.msc « in pritisnite Enter, da odprete Device Manager.

- V upravitelju naprav razširite meni Krmilniki zvoka, videa in iger . Nato nadaljujte z onemogočanjem vsakega zvočnega adapterja z desnim klikom in izberite Onemogoči napravo .
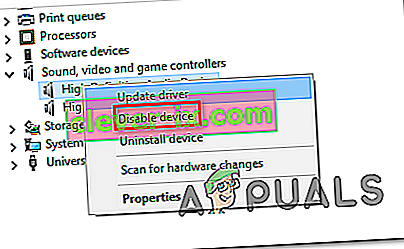
- Ko so vsi zvočni vmesniki v razdelku Krmilniki zvoka, videa in iger onemogočeni, počakajte nekaj sekund, preden jih znova omogočite, tako da z desno miškino tipko kliknete in izberete Omogoči napravo .
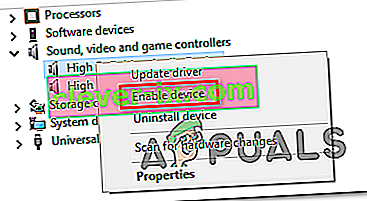
- Ponovite dejanje, ki je prej sprožilo napako »Napaka upodabljalnika zvoka. Znova zaženite računalnik. " napake in preverite, ali je bila težava odpravljena.
Če se težava še vedno srečuje ali če se po določenem času težava še vedno vrne, nadaljujte s spodnjo spodnjo metodo.
5. način: Korak nazaj / odstranite gonilnik zvoka
Druga možna rešitev za napako »Napaka upodabljalnika zvoka. Znova zaženite računalnik. " napaka je vrnitev zvočnega gonilnika nazaj. Če se vrnete na prejšnjo zvočno različico, bo težava odpravljena, če jo je prej povzročila napaka v programski opremi. Odstranitev zvočnega gonilnika bo prisilila tudi Windows, da znova namesti zvočni gonilnik, kar bo odpravilo napako, če ste imeli opravka s poškodovanimi datotekami.
Tu je kratek vodnik za vrnitev zvočnega gonilnika nazaj:
- Pritisnite tipko Windows + R, da se odpre pogovorno okno Zaženi . Nato vnesite » devmgmt.msc « in pritisnite Enter, da odprete Device Manager .
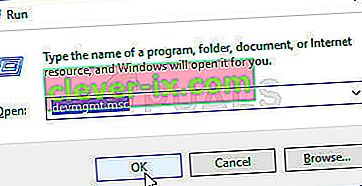
- Razširite spustni meni Krmilniki zvoka, videa in iger in dvokliknite zvočni adapter.
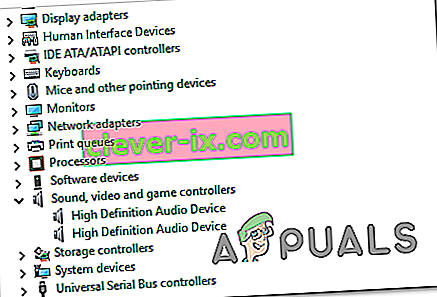
- Znotraj lastnosti vašega zvočnega adapterja pojdite na zavihek Driver in kliknite Roll Back Driver . Če to dejanje ni na voljo, kliknite Odstrani napravo .
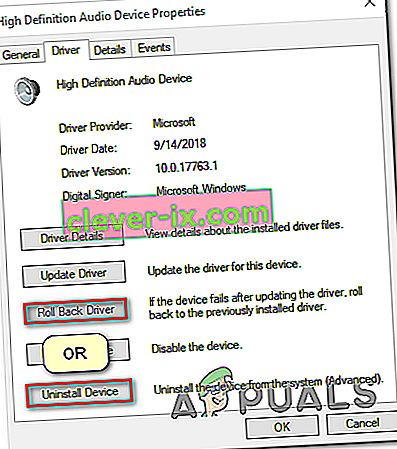
- Znova zaženite računalnik. Če se odločite za odstranitev zvočnega gonilnika, bo Windows samodejno znova namestil najnovejšo različico vašega zvočnega vmesnika. Ko je zagon končan, ponovite dejanje, ki je prej povzročalo »Napaka upodabljalnika zvoka. Znova zaženite računalnik. " napake in preverite, ali je bila težava odpravljena.
6. način: Nastavitev enake hitrosti vzorčenja za gonilnike Windows Sound in ASIO
Če naletite na to napako samo, ko je Cubase odprt, verjetno imate težave s sistemom Windows Sound in nastavitvami gonilnika ASIO. Če je ta scenarij veljaven za vašo trenutno situacijo, boste verjetno lahko težavo odpravili tako, da zagotovite, da sta gonilnik sistema Windows Sound in gonilnik ASIO enaka 3-krat z enako hitrostjo vzorčenja (npr. 44,1 k vs 48 k).
Tu je kratek vodnik, kako to storiti:
- Pritisnite tipko Windows + R, da se odpre pogovorno okno Zaženi. Nato vnesite » mmsys.cpl « in pritisnite Enter, da odprete meni Nastavitve zvoka.
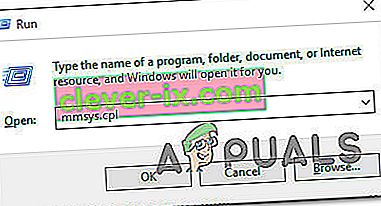
- V meniju Zvok pojdite na zavihek Predvajanje , izberite zvočno napravo, s katero naletite na težavo, in kliknite Konfiguriraj .

- Na zaslonu z lastnostmi zvočne naprave pojdite na zavihek Napredno in spremenite privzeto obliko na 16-bitno, 44100 (ali drugo standardno obliko, ki jo želite uporabiti). Nato kliknite Uporabi, da shranite trenutno konfiguracijo.
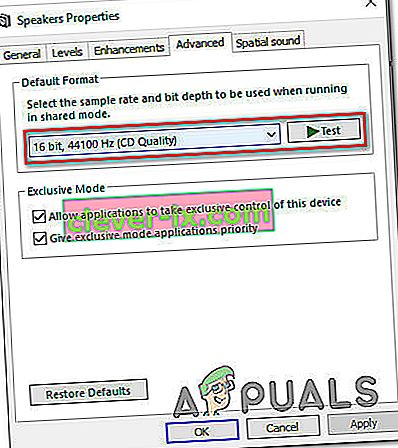
- Nato odprite nastavitve gonilnika ASIO in pojdite na zavihek Zvok . Ko pridete tja, spremenite hitrost vzorčenja na frekvenco kot Audio Format, ki ste jo predhodno določili v koraku 3.
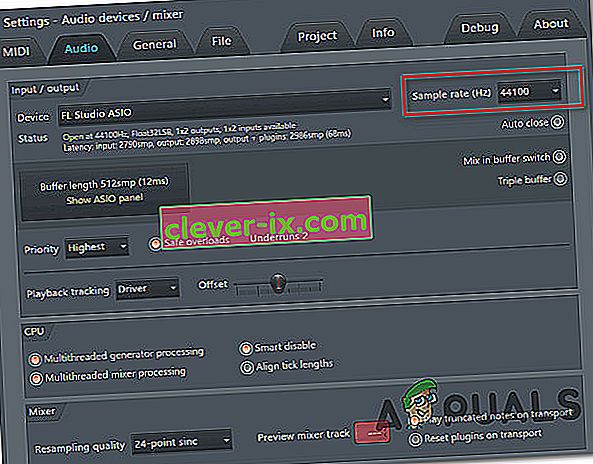
- Znova zaženite računalnik in preverite, ali je bil spor rešen.
Če še vedno naletite na isto »Napaka upodabljalnika zvoka. Znova zaženite računalnik. " napake, se pomaknite na naslednjo metodo spodaj.
7. način: Posodobite BIOS (potrjeno samo v računalnikih Dell)
Nekateri uporabniki, ki naletijo na težavo v računalnikih DELL, so poročali, da je bila težava rešena dokončno, ko so posodobili vdelano programsko opremo BIOS-a. Ta postopek morda velja za druge proizvajalce, vendar smo popravek lahko potrdili le v računalnikih Dell.
Opomba: Če vam je uspelo napako odpraviti s to metodo v drugačni konfiguraciji, nam to sporočite v spodnjem oddelku za komentarje.
Opozorilo: Upoštevajte, da lahko postopek posodabljanja vdelane programske opreme BIOS škoduje vašemu računalniku, če ne upoštevate navodil. Če se odločite, da boste to storili, boste to morali storiti na lastno odgovornost.
Vmesniki BIOS in natančni koraki posodabljanja BIOS-a na računalniku DELL se razlikujejo od konfiguracije do konfiguracije. Da se izognete zmedi, vas prosimo, da preberete Dellovo stran s podporo za posodobitve BIOS-a ( tukaj ), da boste razumeli postopek.
Ko se seznanite s postopkom, sledite določenim navodilom ( tukaj ), da ustvarite namestitveni medij BIOS-a in posodobite BIOS na najnovejšo različico.