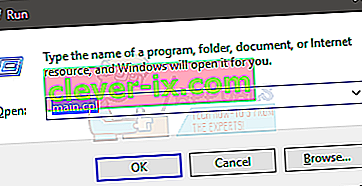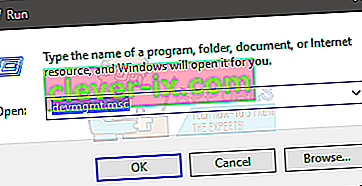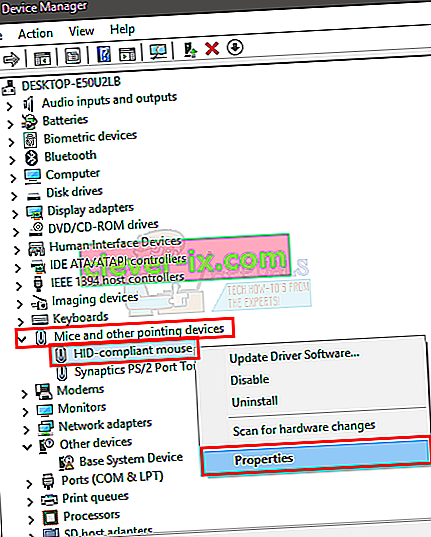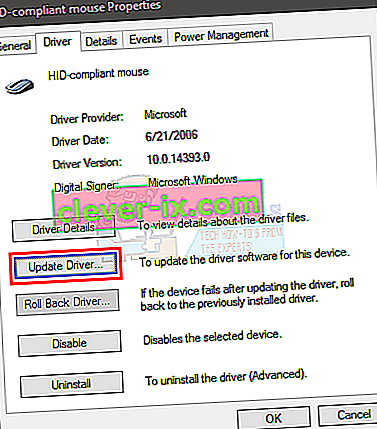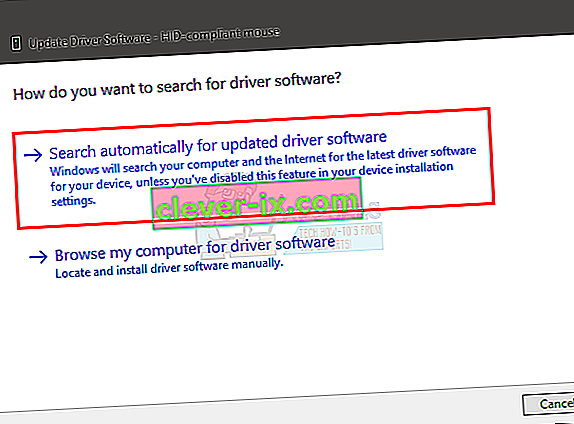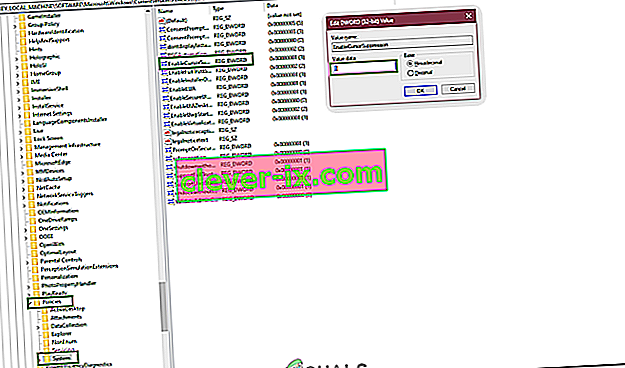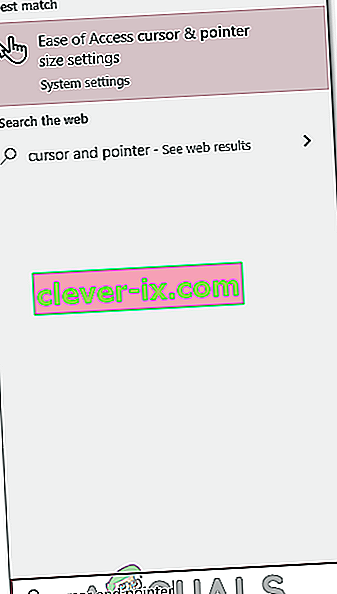Nobenega dvoma ni, da uporaba miške za krmarjenje po sistemu Windows resnično olajša uporabo naših računalnikov. Včasih pa lahko kazalec miške izgine z zaslona. To se lahko zgodi naključno, vendar se največkrat zgodi po nadgradnji ali posodobitvi sistema Windows. Lahko se zgodi tudi sistemom, ki so veliko v stanju spanja. Še vedno lahko krmarite in uporabljate Windows prek tipkovnice, vendar bo to res okorno opravilo.
Težavo lahko povzroči nekaj stvari. To se lahko zgodi zaradi težave z gonilnikom. Gonilnik je morda posodobljen na novejšo različico ali pa je zastarel. Včasih pa je težava v tem, ker je naprava iz nekega razloga onemogočena, kar lahko povzroči tudi zaostajanje ali zamrznitev kazalca. Obstajajo tudi drugi scenariji, v katerih ste miško morda pomotoma onemogočili.
Za to težavo obstaja veliko rešitev in običajno jo bomo rešili v kratkem času. Torej, preglejte vse spodaj navedene metode, dokler težava ni rešena.
Opomba: Spodnje metode delujejo tako na miški kot na sledilni ploščici. Včasih se tudi sledilna ploščica onemogoči ali pa novi gonilniki morda niso združljivi. Uporabite enake metode za sledilno ploščico, le sledilno ploščico izberite v korakih namesto miške.
Nasvet
Veliko uporabnikov po naključju izklopi kazalec miške prek tipkovnice. Tipka F5 se običajno uporablja za onemogočanje miške, zato poskusite pritisniti F5. Če to ne deluje, poskusite (funkcijska tipka) FN + F5 ali FN + F9, če uporabljate ASUS, ali FN + F7, če uporabljate napravo Acer.
Tipke so lahko različne, odvisno od tipkovnice / znamke. Navodila si lahko ogledate na spletnem mestu proizvajalca, da vidite, katera tipka se uporablja za funkcijo miške. Če nič drugega ne deluje, zelo natančno preglejte tipke na tipkovnici in preverite, ali je na njej tipka z indikatorjem miške. Običajno imajo na teh tipkah ikono, ki vam daje predstavo o njihovi funkciji. Če vidite tipko z ikono miške, jo poskusite pritisniti in jo poskusite pritisniti tudi s tipko FN.
1. način: Omogočanje naprave z miško
Ta metoda se uporablja za odpravljanje težave z omogočanjem miške. Včasih se naprava z miško onemogoči po naključju ali namerno. Če jo omogočite, bo težavo večinoma rešilo.
Opomba: Ker ne morete uporabljati miške, bomo za vse korake uporabljali tipkovnico
- Pridržite tipko Windows in pritisnite R.
- Vnesite main. cpl in pritisnite Enter
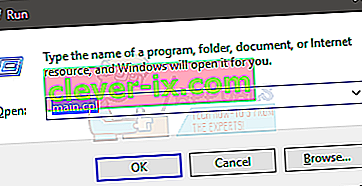
- Zdaj bi morali izbrati zavihek Nastavitve naprave . S puščičnimi tipkami preklapljajte med zavihki (okoli gumba / zavihka, ki je izbran, boste videli pikčast kvadrat). Če iz nekega razloga vaš zavihek ni izbran, enkrat pritisnite tipko zavihek na tipkovnici. Opazili boste, da je bila fokus vaše tipkovnice premaknjen na prvi gumb na zavihku. V bistvu tipka zavihek premakne izbor na naslednji predmet, ki ga je mogoče klikniti, npr. Gumb. Torej, še naprej pritiskajte jeziček, dokler pikčasti kvadrat ne pride na enega od zavihkov okna. Ko je zavihek izbran, s puščičnimi tipkami pojdite na zavihek Nastavitve naprave.

- Pritiskajte tipko Tab, dokler se pikčasti kvadrat ne prikaže na gumb Enable (Omogoči ), nato pritisnite Enter

To bo omogočilo miško in kazalec miške bi morali videti zdaj.
Opomba: če to počnete za sledilno ploščico, bi morali videti zavihek TouchPad (najverjetneje na koncu). V 3. koraku izberite jeziček sledilne ploščice namesto Nastavitve naprave in nato v 4. koraku omogočite sledilno ploščico.
2. način: gonilniki miške
Včasih je težava v gonilnikih miške. Vaš gonilnik se lahko samodejno posodobi na novejšo različico, ki ni združljiva, ali pa vsebuje napako, v nekaterih primerih pa lahko celo povzroči, da se kazalec premakne sam. V tem primeru morate voznik povrniti nazaj. Po drugi strani pa, če že nekaj časa niste posodobili gonilnikov, jih morate posodobiti.
Ni mogoče potrditi, da je vzrok težava. Torej, poskusite najprej posodobiti gonilnik in če to ne deluje, ga nato vrnite nazaj, da vidite, ali to rešuje težavo.
- Pridržite tipko Windows in pritisnite R.
- Vnesite devmgmt. msc in pritisnite Enter
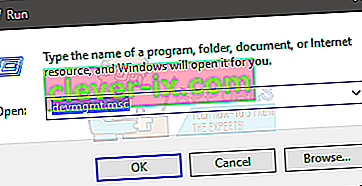
- Za premikanje po seznamu uporabite tipki gor in dol. Če puščične tipke ne delujejo, enkrat pritisnite tipko Tab in puščične tipke bi morale delovati.
- S puščičnimi tipkami se pomaknite do Miške in drugih kazalnih naprav .
- Ko ste na miškah in drugi kazalni napravi, pritisnite desno puščico
- Pritisnite tipko dol, da se pomaknete v podmeni in izberete miško
- Držite Shift in pritisnite F10
- Pritisnite puščično tipko navzdol, da premaknete izbor v kontekstni meni. Izberite Lastnosti in pritisnite Opomba: Če imate težave s sledilno ploščico namesto z miško, izberite vrata Synaptics PS / 2 (ali ime vaše sledilne ploščice) .
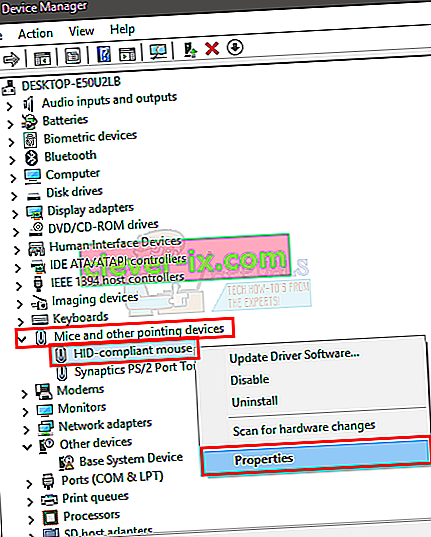
- Pritiskajte tipko Tab, dokler fokus (pikčast kvadrat) ne pride na zavihek Genera l

- Enkrat pritisnite puščično tipko v desno, da preklopite na zavihek Gonilnik
- Pritisnite tipko Tab, da odprete zavihek Driver. Pritiskajte tipko Tab, dokler fokus (pikčast kvadrat) ne doseže gumba Update Driver (Posodobi gonilnik ) in pritisnite Enter
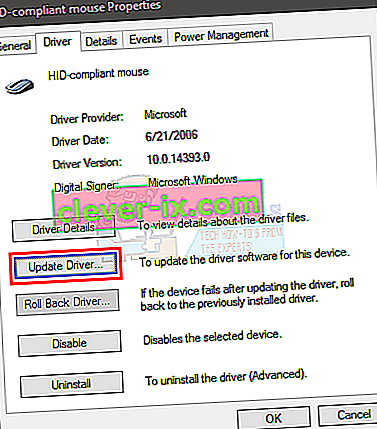
- S puščičnima tipkama gor in dol izberite možnost Samodejno iskanje programske opreme gonilnika ... in pritisnite Enter
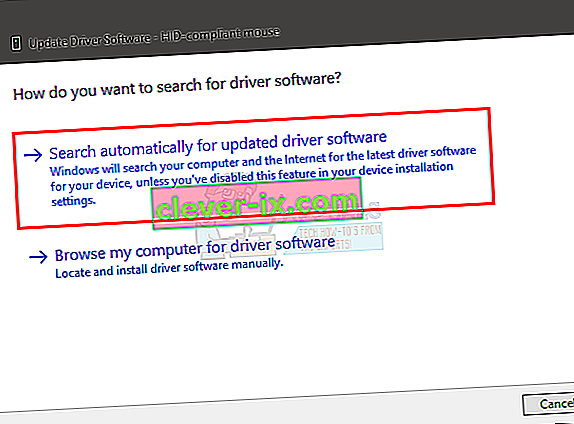
- Počakajte, da se zaključi, in preverite, ali kazalec miške deluje ali ne. Če ne najde nobene nove posodobitve ali posodobitev ni delovala, se s puščičnimi tipkami pomaknite do gumba za preklic in pritisnite. To vas vrne v okno z lastnostmi miške.
Opomba: poskrbite, da gumb za vrnitev gonilnika ... ni siv. Če je gumb za vrnitev gonilnika ... siv, ne sledite naslednjemu koraku.
- Pritiskajte tipko Tab, dokler ne pridete do gumba za vrnitev gonilnika ... in nato pritisnite Enter .

- S puščičnima tipkama gor in dol izberite razlog
- Pritisnite tipko Tab in jo držite pritisnjeno, dokler se fokus (pikčast kvadrat) ne prikaže na gumb Da, nato pritisnite Enter

To bi moralo povrniti gonilnike. Ko je postopek končan, preverite, ali se je kazalec vrnil ali ne.
3. način: Spreminjanje nastavitev kazalca
Spremenite lahko nekaj nastavitev kazalca, ki bodo vrnili kazalec miške. To je predvsem zato, ker je izginotje kazalca lahko preprosto učinek nastavitev kazalca. Na primer, možnost »skrivanje kazalca med tipkanjem« skriva kazalec, dokler tipkate, kar bi lahko zmedlo veliko ljudi. To ni rešitev, temveč bolj previdnostni ukrep za preverjanje, ali nastavitve ne povzročajo težave.
- Pridržite tipko Windows in pritisnite R.
- Vnesite main. cpl in pritisnite Enter

- Zdaj bi morali izbrati zavihek Možnosti kazalca . S puščičnimi tipkami preklapljajte med zavihki (okoli gumba / zavihka, ki je izbran, boste videli pikčast kvadrat). Če iz nekega razloga vaš zavihek ni izbran, enkrat pritisnite tipko zavihek na tipkovnici. Opazili boste, da je bila fokus vaše tipkovnice premaknjen na prvi gumb na zavihku. V bistvu tipka zavihek premakne izbor na naslednji predmet, ki ga je mogoče klikniti, npr. Gumb. Torej, pritiskajte jeziček, dokler fokus (pikčast kvadrat) ne pride na enega od zavihkov okna. Ko je zavihek izbran, s puščičnimi tipkami pojdite na možnosti kazalca
- Pritiskajte tipko Tab, dokler fokus (pikčast kvadrat) ne pride do možnosti Izboljšaj natančnost kazalca . Moral bi počistite to možnost. Pritisnite Enter, da potrdite / počistite možnost.
- Pritiskajte tipko Tab, dokler fokus (pikčast kvadrat) ne pride do možnosti Prikaz poti kazalca . Vi bi morali preveriti to možnost. Pritisnite Enter, da potrdite / počistite možnost.
- Pritiskajte tipko Tab, dokler fokus (pikčasti kvadrat) med tipkanjem ne pride do možnosti Skrij kazalec . Moral bi počistite to možnost. Pritisnite Enter, da potrdite / počistite možnost.
- Pritiskajte tipko Tab, dokler fokus (pikčasti kvadrat) ne pride do možnosti Pokaži lokacijo kazalca, ko pritisnem tipko CTRL . Vi bi morali preveriti to možnost. Pritisnite Enter, da potrdite / počistite možnost.
- Pritiskajte tipko Tab, dokler se fokus (pikčast kvadrat) ne prikaže na Apply Uporabi. Pritisnite Enter, da uporabite
- Znova zaženite sistem. Enkrat pritisnite tipko Windows, da odprete meni Start, nato pa uporabite tipko Tab za navigacijo med odseki. Nato se lahko s puščičnimi tipkami pomaknete na možnost napajanja in pritisnete Enter . Zdaj lahko s puščičnimi tipkami izberete, ali želite izklopiti ali znova zagnati sistem in nato pritisnite Enter .

Zdaj preverite, ali se kazalec pojavi ali ne. Če še vedno ne najdete kazalca, enkrat pritisnite tipko CTRL, da vidite lokacijo kazalca.
4. način: Spreminjanje nastavitev registra
V nekaterih primerih so lahko nekatere konfiguracije registra nastavljene tako, da je kurzor onemogočen, kadar ga ne uporabljate toliko. Zato bomo v tem koraku spremenili te nastavitve in onemogočili funkcijo, da odpravimo težavo z izginjanjem kurzorja. Za to:
- Pritisnite “Windows” + “R”, da odprete poziv za zagon.
- Vnesite »Regedit« in pritisnite »enter«, da odprete urejevalnik registra.

- S puščičnimi tipkami se pomikajte spodaj, z desno puščično tipko pa razširite mapo »HKEY_LOCAL_MACHINE« .
- Podobno se pomaknite do naslednjega naslova.
\ SOFTWARE \ Microsoft \ Windows \ CurrentVersion \ Policies \ System
- Ko izberete mapo "System", pritisnite tipko "TAB", da se pomaknete v desno podokno.
- Označite tipko “EnableCursorSuppression” in pritisnite “Enter”, da jo odprete.
- V polje za podatke o vrednosti vnesite »0« in pritisnite » TAB «, da označite »OK«.
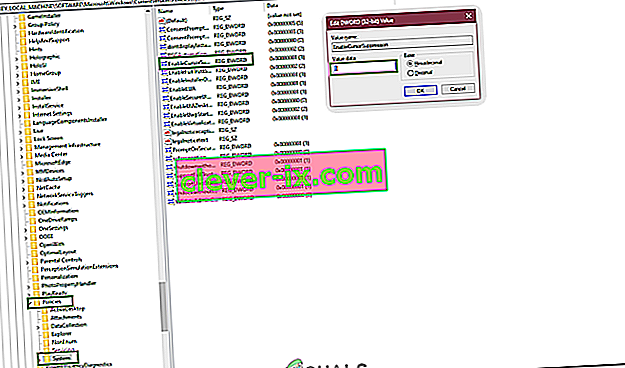
- Znova zaženite računalnik in preverite, ali težava še vedno obstaja.
5. način: Konfigurirajte velikost kazalca
V nekaterih primerih je bila velikost kazalca morda napačno konfigurirana, zaradi česar nenehno izginja ali pa bo morda treba ponovno konfigurirati, kar lahko včasih reši to težavo. Zato bomo v tem koraku spremenili to nastavitev. Za to:
- Pritisnite tipko “Windows” na tipkovnici in vnesite “ Kazalec in kazalec ”.
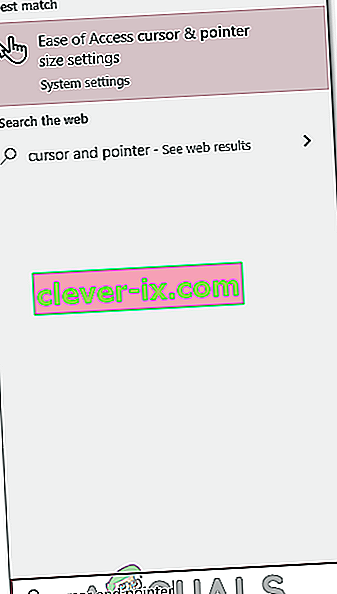
- Izberite prvo možnost in odprl se bo zaslon za konfiguracijo kazalca.
- Drsnik » Spremeni velikost kazalca « s puščičnimi tipkami nekoliko povlecite navzgor ali navzdol in preverite, ali težava še vedno obstaja.
6. način: preklopite pospeševanje strojne opreme
V nekaterih primerih se Google Chrome morda sooča s to težavo in je morda ne bo videl v nobeni drugi aplikaciji. Zato bomo v tem koraku preklopili strojno pospeševanje v računalniku in nato preverili, ali težava še vedno obstaja.
- Odprite Chrome in zgoraj desno kliknite »Tri pike« .
- V meniju kliknite »Nastavitve« .

- Pomaknite se na dno in kliknite »Puščica navzdol« za dostop do dodatnih nastavitev.
- Pomaknite se navzdol in pod naslovom »Sistem« preklopite možnost » Uporabi strojno pospeševanje, ko je na voljo «.

- Če je bil prej vklopljen , ga izklopite in obratno.
- Preverite, ali težava še vedno obstaja.