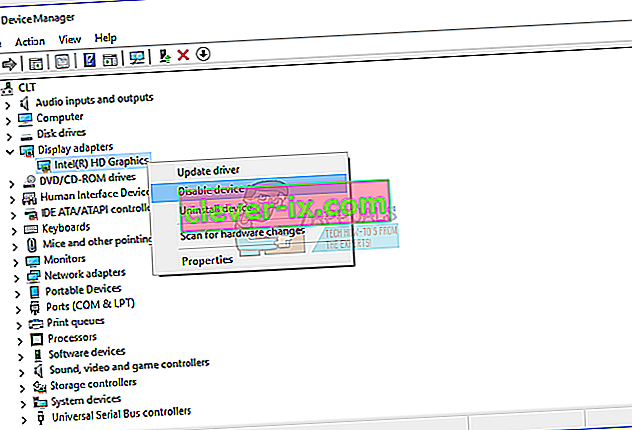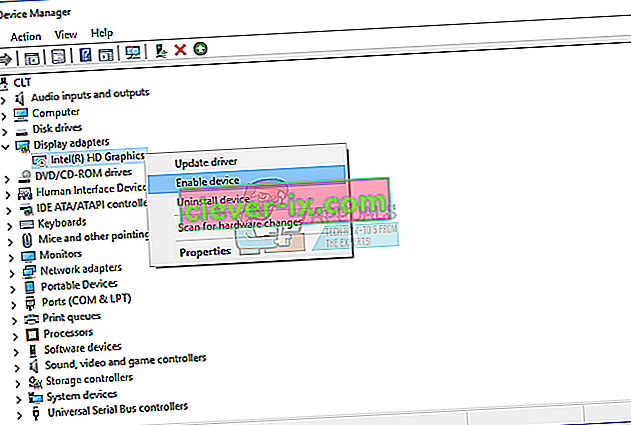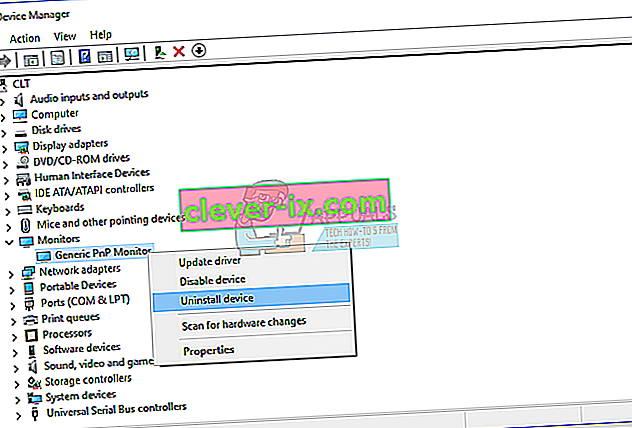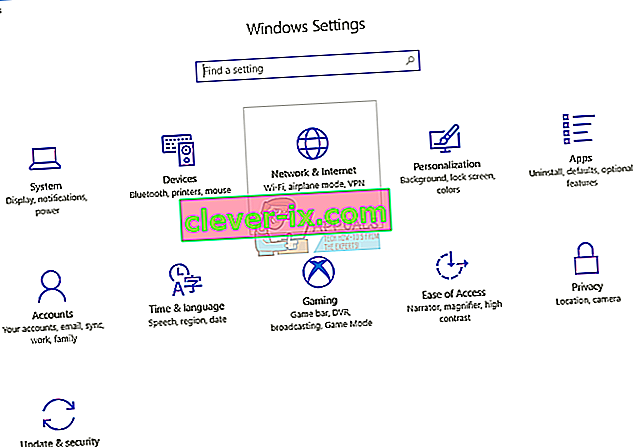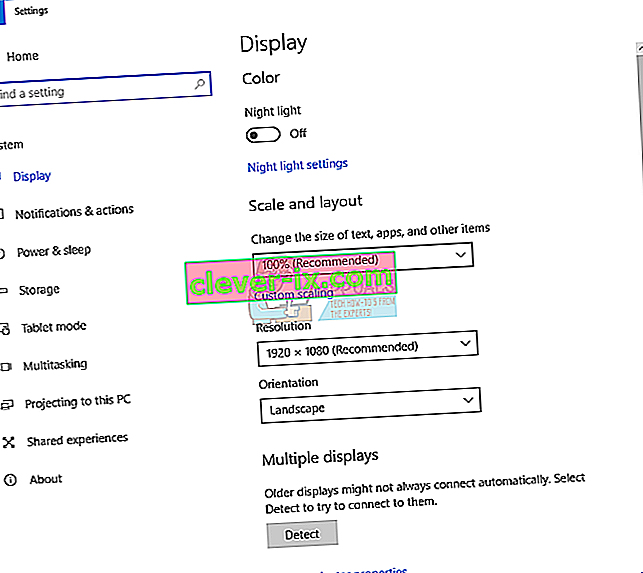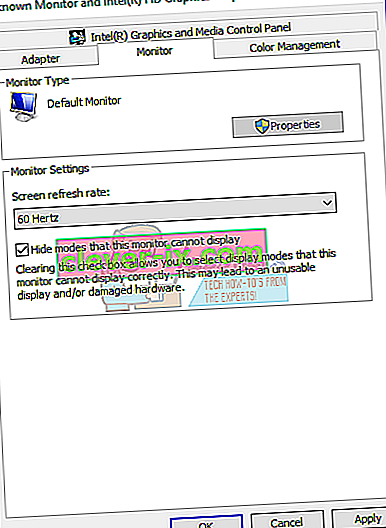Za boljšo uporabniško izkušnjo in večjo storilnost uporabniki uporabljajo dva ali več monitorjev. To ne pomeni, da morate kupiti drug računalnik ali prenosnik in uporabiti dva monitorja. Če vaša grafična kartica podpira več izhodnih vrat, lahko priključite več monitorjev. Na podlagi tega je število monitorjev, ki jih lahko povežete z računalnikom ali prenosnikom, odvisno od števila izhodnih vrat na grafični kartici. Kaj so izhodna vrata? Izhodna vrata omogočajo povezavo med računalnikom ali prenosnikom in monitorji. Na grafični kartici lahko najdete različna vrata, vključno z vrati VGA, DVI, HDMI in zaslonom. Danes so vrata HDMI in Display veliko bolj priljubljena kot VGA in DVI, ker sta VGA in DVI stara standarda. Prednost je HDMI, ker podpira večje ločljivosti in omogoča prenos zvočnega signala. Obstajata dve različni grafični kartici,IGP (integrirani grafični procesor) in grafična kartica PCIe. Torej, kakšna je razlika med njima? IGP je integriran v matično ploščo, PCIe pa je zunanja grafična kartica, ki jo lahko namestite v režo PCIe na vaši matični plošči. Če igrate igre, se ukvarjate z grafičnim oblikovanjem ali urejanjem videov, vam priporočamo, da kupite zunanjo grafično kartico s pomnilnikom, ki jo potrebujejo vaše aplikacije.
Včasih boste morali na monitor priključiti drugi monitor. Postopek je zelo preprost, kable morate priključiti na grafično kartico in spremljati ter uživati v delu na napravi. Včasih ne deluje dobro, ker vaša naprava ne zazna drugega monitorja. Kaj je torej razlog? Obstajajo različni razlogi, vključno z okvarjenimi kabli, nezdružljivimi gonilniki in težavami s konfiguracijo.
Ta težava se pojavlja v različnih operacijskih sistemih, različnih računalnikih in prenosnikih ter različnih monitorjih. Pokazali vam bomo, kako odpraviti težavo v operacijskih sistemih od Windows 7 do Windows 10.
Če želite uporabiti drugi monitor, vendar ne veste, kje začeti, preverite navodila -> Kako nastaviti dvojne monitorje.
Ustvarili smo 13 metod, ki vam bodo pomagale rešiti težavo z monitorji.
1. način: Spremenite način projekcije
Če ste monitorje pravilno povezali z grafično kartico in na drugem monitorju ne vidite ničesar, boste morali spremeniti način projekcije, ker grafična kartica ne ve, kaj storiti z drugim monitorjem. Pokazali vam bomo, kako spremeniti način projekcije v sistemu Windows 10. Ta postopek je združljiv tudi s sistemoma Windows 8 in Windows 8.1.
- Pridržite logotip sistema Windows in pritisnite P, da odprete način projekcije
- Izberite ustrezen način projekcije med štirimi možnostmi

Za Windows Vista in Windows 7 preberite navodila za nastavitev tega dvojnega monitorja.
2. način: Znova zaženite računalnik
Če prva metoda ni rešila vaše težave, vam priporočamo, da znova zaženete računalnik. Potem. Nato pridržite logotip sistema Windows in pritisnite P, da izberete ustrezen način projekta (Windows 8, Windows 8.1 in Windows 10).
3. način: Izklopite računalnik, monitorje in kable
Preizkusimo tretji korak, ki je uporabnikom pomagal rešiti težavo z drugim monitorjem. Pri tej metodi boste morali izklopiti vse naprave in počakati nekaj minut, nato pa boste morali svoje naprave znova vklopiti. Prosimo, preverite spodnji postopek.
- Ugasnite računalnik ali prenosnik
- Ugasnite svoje monitorje
- Odklopite vse napajalne kable iz računalnikov, prenosnikov in monitorjev
- Odklopite vse kable med računalniki, prenosniki ali monitorji
- Počakajte nekaj minut
- Priključite vse kable nazaj
- Vklopite računalnik ali prenosnik in monitorje
4. način: Znova omogočite zaslonske adapterje
Poskusimo narediti nekaj konfiguracije programske opreme. V tej metodi vam bomo pokazali, kako znova omogočiti zaslon adapter. Le malo uporabnikov je rešilo svojo težavo s to metodo. Sprva boste morali onemogočiti zaslon, nato pa omogočiti zaslon.
- Pridržite logotip sistema Windows in pritisnite R.
- Vnesite devmgmt.msc in pritisnite Enter
- Pomaknite se do Display adapter in izberite svojo grafično kartico
- Z desno miškino tipko kliknite grafično kartico in izberite Onemogoči
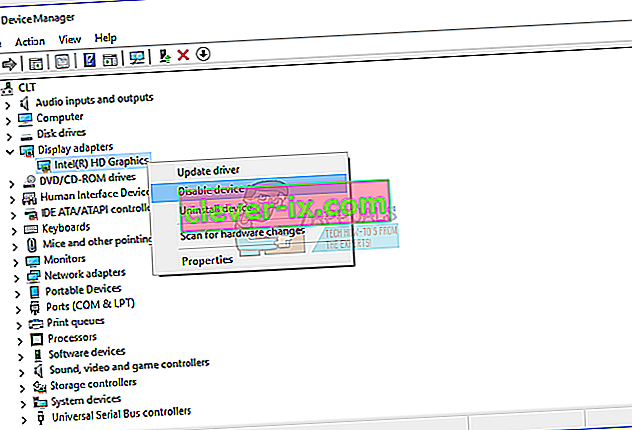
- Z desno miškino tipko kliknite grafično kartico in izberite Omogoči
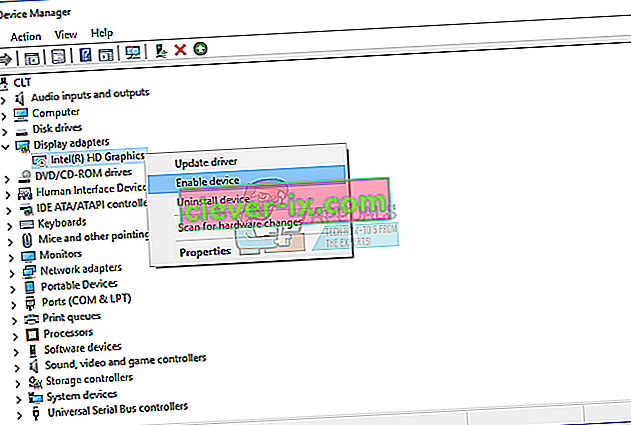
- Preizkusite svoje monitorje
- Znova zaženite računalnik
- Projicirati zaslon na drugem monitorju (preverite metode 1)
5. način: Znova namestite monitorje
Pri tej metodi boste znova namestili monitorje. Pokazali vam bomo, kako to storiti s sistemom Windows 10 in spremljati Samsung S24D59L.
- Pridržite logotip sistema Windows in pritisnite R.
- Vnesite devmgmt.msc in pritisnite Enter
- Pomaknite se do Monitorji in izberite monitor
- Z desno miškino tipko kliknite monitor in izberite Odstrani
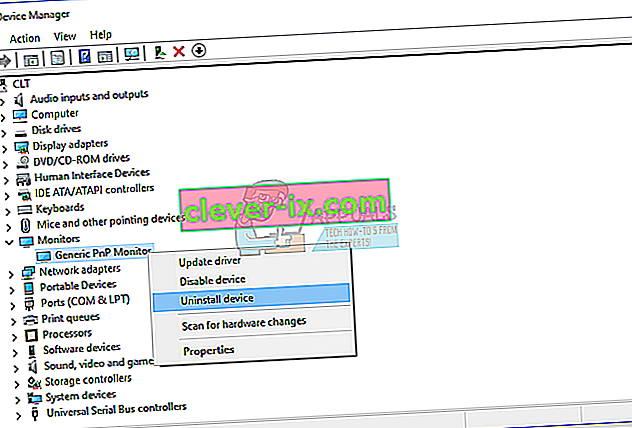
- Kliknite Uninstall, da potrdite odstranitev monitorja
- Znova zaženite računalnik
- Projicirati zaslon na drugem monitorju (preverite metode 1)
6. način: povrnite gonilnike na prejšnjo različico
Ste posodobili gonilnik za grafično kartico in po tem vaša naprava ne zazna drugega monitorja? Če je odgovor pritrdilen, boste morali vrniti gonilnik grafične kartice. Kako boste to storili? Prosimo, preverite navodila v teh gonilnikih za povrnitev.
7. način: posodobite gonilnik grafične kartice
Če niste posodobili grafičnega gonilnika, vam priporočamo, da posodobite gonilnik z najnovejšo različico gonilnika. To lahko storite na dva načina. Ena je posodobitev gonilnika grafične kartice iz storitve Microsoft Update ali pa lahko uradni gonilnik prenesete s spletnega mesta prodajalca. Kako boste to storili? Pisal sem članke, v katerih sem opisal postopek posodabljanja gonilnika grafične kartice, ki si ga lahko preberete na tej video_tdr_failure nvlddmkm.sys, metoda 2. Na podlagi te metode boste lahko našli ustrezen gonilnik za svojo grafično kartico.
8. način: Spremenite hitrost osveževanja
Pri tej metodi bomo spremenili hitrost osveževanja monitorja. Pokazali vam bomo, kako spremeniti frekvenco v sistemu Windows 10 z uporabo monitorja Samsung S24D590L.
- Pridržite logotip sistema Windows in pritisnite I, da odprete Nastavitve
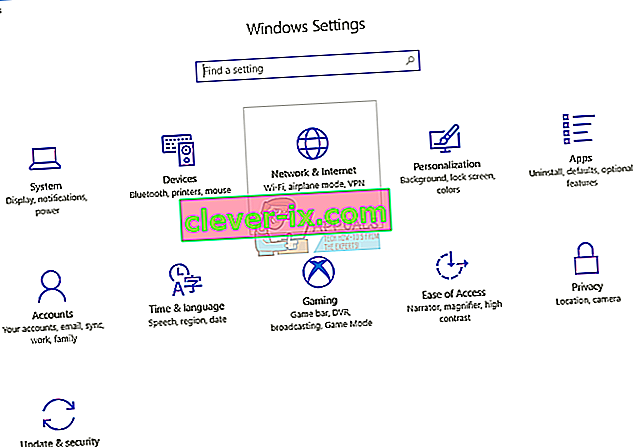
- Izberite sistem
- Na dnu okna kliknite Prikaži lastnosti adapterja
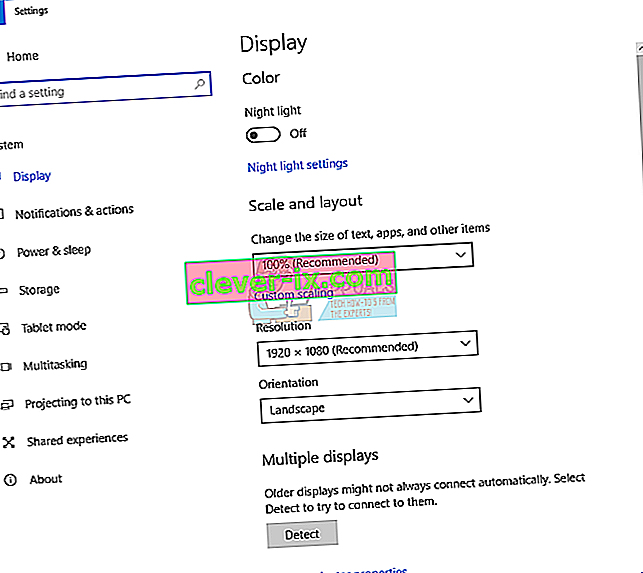
- Izberite zavihek Monitor
- Pod Hitrost osveževanja zaslona izberite 60 Hertz. Če je bilo že 60 Hertz, izberite nekaj drugega in nato izberite “60 Hertz”.
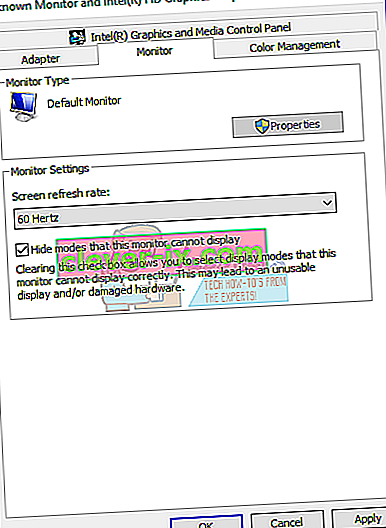
- Kliknite Uporabi in nato V redu
- Projicirati zaslon na drugem monitorju (preverite metode 1)
9. metoda: Preizkusite nekaj trikov
Če uporabljate prenosni računalnik, vam priporočamo, da preizkusite nekaj trikov.
- Poskusite zapreti pokrov prenosnika, ko je priključen na monitor (to pomeni, da bo zaslon prenosnika začasno onemogočen). Monitor bo zdaj prikazan kot glavni zaslon in ko boste odprli pokrov, bosta oba zaslona delovala, kar je preprost trik.
- Poskusite preklopiti računalnik v način spanja, ko je povezan z monitorjem prek HDMI, in ga prebudite. To je delovalo tudi za malo uporabnikov.
10. način: vklopite več zaslonov
Če ste namestili celoten gonilnik za grafične kartice NVIDIA in AMD, boste morali zagnati programsko opremo NVIDIA ali AMD, da omogočite več zaslonov. Pokazali vam bomo, kako z nadzorno ploščo NVIDIA vklopite več zaslonov.
- Kliknite meni Start in vnesite Nadzorna plošča NVIDIA
- Odprite nadzorno ploščo NVIDIA
- Izberite Display
- Kliknite Nastavi več zaslonov
- Izberite zaslone, ki jih želite uporabiti

- Kliknite Shrani
- Znova zaženite Windows
11. način: Posodobite BIOS
Če uporabljate matično ploščo, ki podpira integrirane grafične kartice z dvema vratoma, vam priporočamo, da posodobite svoj BIOS UEFI. Velikokrat se pogovarjamo o posodobitvi BIOS-a ali UEFI-ja. Če želite posodobiti BIOS ali UEFI, vam priporočamo, da preverite to //appuals.com/fix-video_tdr_failure-nvlddmkm-sys/, 15. način, kjer sem opisal postopek posodobitve BIOS-a na matični plošči Asus.
12. način: povrnite operacijski sistem na prejšnjo različico
Če ste eden izmed uporabnikov, ki so računalnik posodobili z operacijskih sistemov Windows 7, Windows 8 ali Windows 8.1 na Windows 10, po tem pa drugega monitorja ne morete več uporabljati, vam priporočamo, da Windows povrnete na prejšnjo različico, kjer je vse delovalo pravilno. Zakaj? Ker vaša grafična kartica ali gonilnik grafične kartice ni pravilno združljiv z operacijskim sistemom Windows 10. Morali boste počakati na ustrezno posodobitev grafične kartice. Ne uporabljajte popravkov s spletnih mest tretjih oseb.
13. način: Preverite monitor, razdelilnike in kable
Prvič, tri metode niso rešile vašega problema in čakate na najboljše rešitve. To počnemo korak za korakom, zato bodite potrpežljivi. Pri tej metodi boste preizkusili monitor in kable, ki zagotavljajo povezavo med računalnikom ali prenosnikom in monitorji. Kot smo že povedali na začetku tega članka, lahko uporabite vrata VGA, DVI, HDMI in zaslon. Začnimo s testnim monitorjem. Če prvi monitor deluje brez težav, odklopite prvi monitor iz računalnika ali prenosnika in na isti kabel priključite drugega monitorja. Če pa drugi monitor ne podpira istega kabla? V tem primeru uporabite drug kabel in preverite drugi monitor. Če vaš monitor ne deluje na dveh različnih vratih in na dveh različnih vratih, boste morali kupiti še en monitor.
Če drugi monitor deluje na prvem kablu in ne na drugem, ga zamenjajte. Če uporabljate razdelilnik VGA, DVI ali HDMI in obstaja težava z razdelilnikom, ga boste morali spremeniti z novim.