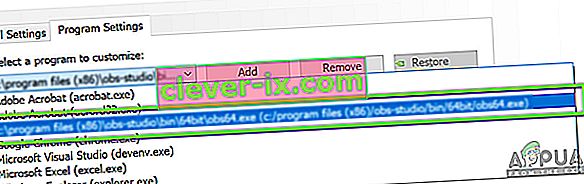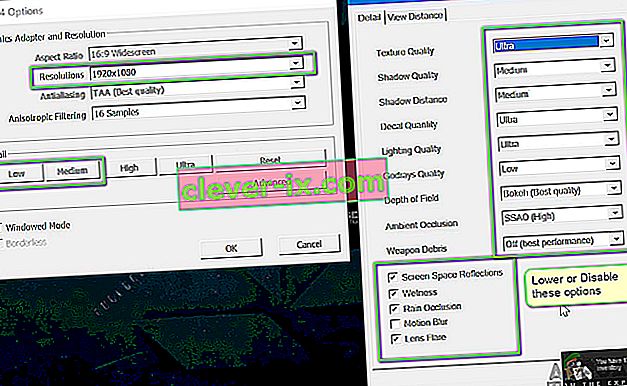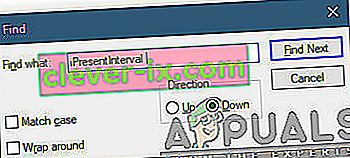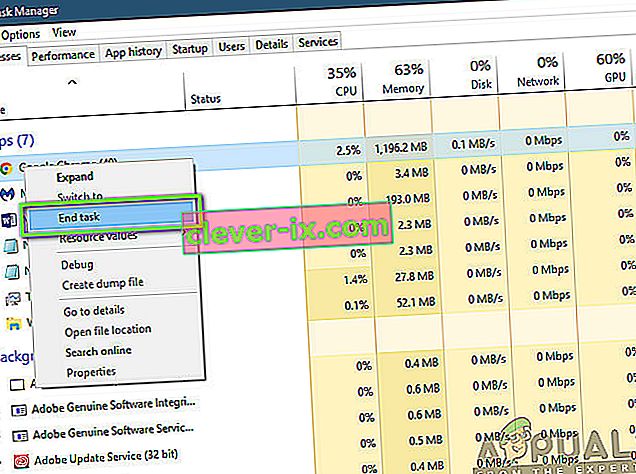Fallout 4 je 5. izdaja serije Fallout in je igra odprtega sveta, ki temelji na postapokaliptičnem okolju. Igra je splošno priznana v igralniški industriji in je znana po svoji intenzivni grafiki in izjemnih podrobnostih predmetov in prizorov.

Fallout 4 je povsem popolna igra v vseh pogledih. Vendar pa je bila ena napaka, ki je bila uporabnikom precej opazna, v tem, ko je igra med igranjem zaostajala. Igra je bodisi nenehno zaostajala bodisi so bile pogoste "konice", ki so ovirale in uničile igranje. To je zelo pogost scenarij in uporabniki po vsem svetu se vsake toliko časa srečajo s to težavo brez očitnega vzroka.
V tem članku bomo preučili vse različne razloge, zakaj se ta težava pojavlja in kakšne so možne rešitve za njeno odpravo.
Kaj povzroča zaostajanje v Fallout 4?
Po prejemu več poročil uporabnikov in izvedbi lastne raziskave smo prišli do zaključka, da je zaostajanje v Fallout 4 povzročilo več različnih razlogov. Nekateri med njimi so navedeni spodaj:
Opomba: V vašem primeru morda niso vsi vzroki. Če ne najdete nobenega, ki ne ustreza vašemu scenariju, ne skrbite; samo pojdite na rešitve in igra bo kmalu začela teči gladko.
- Omejitev FPS: pri Falloutu privzeto obstaja omejitev FPS, ki samodejno zmanjša največje število sličic na sekundo, ki ga lahko dosežete v računalniku. Spreminjanje nastavitev v tem primeru deluje.
- Programi tretjih oseb: če v ozadju delujejo druge aplikacije, ki porabljajo vaše vire, Fallout ne bo dobil zahtevane računske moči, zato bo zaostajal v igri. Tu lahko poskusimo diagnosticirati in zapreti vse programe drugih proizvajalcev, ki se izvajajo v ozadju.
- Visoke nastavitve v igri: Obstajajo tudi situacije, ko so nastavitve v igri nastavljene zelo visoko in ni dovolj virov, da bi zadostili zahtevam. Tu pomaga znižanje nastavitev ali omogočanje načina Okna.
- Konfliktne nastavitve GPU: Naleteli smo tudi na več primerov, ko je GPU zaradi varčevanja z energijo in drugih nastavitev ozko oviral igro. Nastavitev GPU na največjo zmogljivost deluje tukaj.
- Zastareli grafični gonilniki: Grafični gonilniki so glavne komponente, ki komunicirajo med igro in strojno opremo. Če sami niso pravilno posodobljeni ali imajo težave pri delovanju, ne boste dobili želenega izhoda.
- Prednostna naloga upravitelja opravil: če postopek Fallout v upravitelju opravil ni prioriteten, ga računalnik ne bo obravnaval kot igro v realnem času in bo okleval, ko mu bo dal ogromna sredstva. Spreminjanje ravni prioritete v upravitelju opravil deluje tukaj.
- Nizke specifikacije računalnika: To je najpogostejši razlog, da uporabniki zaostajajo v Fallout 4. Če imate računalnik z nizkimi specifikacijami, igra ne bo dobila zahtevane računske moči (očitno!) In bo povzročila zaostajanje ob vsakem dogodku ali igra vstopi v grafično intenzivno sceno.
- Slabe konfiguracije BIOS-a: Običajno uporabnikom ne priporočamo posodobitve BIOS-a, saj predstavlja tveganje, vendar smo naleteli na kar nekaj primerov, ko je ponastavitev BIOS-a težavo popolnoma odpravila. To je morda povezano s konfiguracijami, shranjenimi v njem.
- Slabi modi: če v svoji igri uporabljate modifikacije drugih proizvajalcev, obstaja velika verjetnost, da so v nasprotju z igro in povzročajo težave med prikazovanjem ali nalaganjem zaslonov.
Preden začnemo z rešitvami, se prepričajte, da imate v računalniku aktivno internetno povezavo in ste prijavljeni tudi kot skrbnik .
Predpogoj: preverjanje zahtev
Preden kar koli začnete, preverite, ali računalnik sploh izpolnjuje minimalne zahteve, ki jih zahteva igra za delovanje. Če nimate optimalnih zahtev, se boste resnično spopadali z jecljanjem in zaostankom v igri.
Tu je treba opozoriti, da v minimalnih zahtevah ne boste dobili dobrega FPS . Za pravilno delovanje bi morali imeti vsaj priporočene ali zgoraj priporočene zahteve.
Minimalne zahteve OS : Windows 7/8/10 (potreben 64-bitni OS) Procesor : Intel Core i5-2300 2,8 GHz / AMD Phenom II X4 945 3,0 GHz ali enakovredna grafična kartica : NVIDIA GTX 550 Ti 2 GB / AMD Radeon HD 7870 2 GB ali enakovreden pomnilnik : 8 GB RAM-a Pomnilnik : 30 GB prostora na trdem disku
Priporočene zahteve OS : Windows 7/8/10 (potreben 64-bitni OS) Procesor : Intel Core i7 4790 3,6 GHz / AMD FX-9590 4,7 GHz ali enakovredna grafična kartica : NVIDIA GTX 780 3 GB / AMD Radeon R9 290X 4 GB ali enakovreden pomnilnik : 8 GB RAM za shranjevanje : 30 GB brezplačnega prostora za HDD prostora
Če se vaš sistem tukaj ne prilega, svetujemo, da ga nadgradite, da boste lahko igrali brez zaostajanja ali padcev FPS.
1. rešitev: Spreminjanje nastavitev grafične kartice
Najprej poskusite spremeniti nastavitve grafične kartice, tako da vaša grafična strojna oprema igri nudi vse potrebne računske vire. Običajno vse igre, ki jih igrate, niso zelo prednostne na vaši grafični kartici. Ročno se morate pomakniti do nastavitev in po izbiri izvedljive datoteke ji dodelite visoko prednost. V tej rešitvi bomo storili točno to.
Opomba: Ta rešitev je namenjena samo uporabnikom, ki imajo v računalniku nameščeno namensko grafično kartico.
- Z desno miškino tipko kliknite kjer koli na zaslonu in izberite Nadzorna plošča NVIDIA .
- Na nadzorni plošči pojdite na Upravljanje nastavitev 3D in kliknite Nastavitve programa .
- V nastavitvah programa izberite zajem zaslona OBS. Če vnosa ne najdete, kliknite Dodaj in poiščite izvedljivo datoteko igre, tako da se pomaknete do njenega namestitvenega imenika in izberete izvršljivo datoteko od tam.
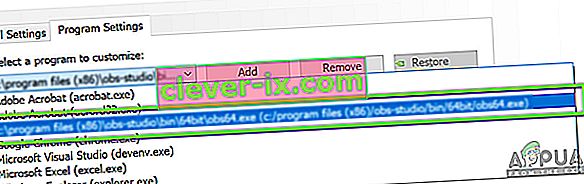
- Zdaj v nastavitvah želenega grafičnega procesorja izberite možnost Visoko zmogljiv procesor NVIDIA .

- Shranite spremembe in zapustite. Zdaj znova zaženite računalnik in znova zaženite Fallout 4. Preverite, ali je težava odpravljena in imate stabilno igro.
Rešitev 2: Znižanje grafike v igri
Še nekaj, kar morate poskusiti, preden se lotimo drugih tehničnih rešitev za znižanje privzetih grafičnih nastavitev v igri, shranjenih v igri. Običajno so v igri aktivne visoke do srednje grafične nastavitve. V tej rešitvi se bomo pomaknili do možnosti igre in ročno znižali vse nastavitve, tako da boste imeli malo manj podrobnosti, a veliko več stabilnosti med igranjem. Poskrbite, da natančno sledite vsakemu koraku.
- Zaženite Fallout 4 v računalniku in zaženite njegov zaganjalnik. Nato na glavnem zaslonu kliknite Možnosti .

- Nato lahko izberete Nizke podrobnosti ali kliknete Napredno in nastavitve spremenite ročno. Poskusite stvari spraviti iz ultra in jih spremeniti v srednje ali nizke .
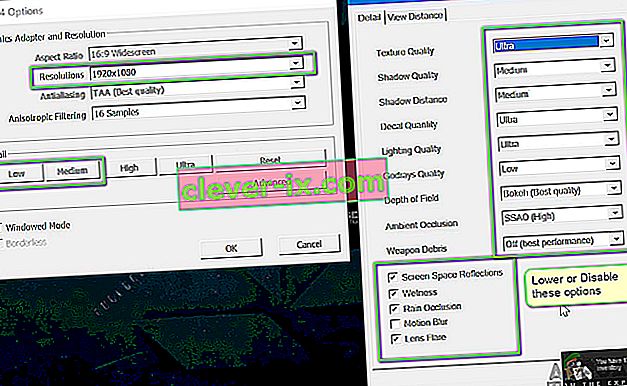
- Po vnaša spremembe, kliknite na OK in shranite spremembe. Znova zaženite zaganjalnik Fallout 4 in zaženite igro. Preverite, ali je težava odpravljena.
Pomembno: Razmislite tudi o zagonu igre v okenskem načinu z Borderless . To zelo zmanjša zaostanek.
Opomba: Lahko tudi poskusite znižati ločljivost in po krmarjenju do nastavitev zaslona v sistemu Windows zmanjšajte tudi hitrost osveževanja.
3. rešitev: Odstranjevanje pokrovčka FPS
Fallout 4 ima v nastavitvah nastavitve običajno pokrovček FPS. Ta pokrovček FPS naj ne bi preveč obremenil vašega računalnika. Vendar v tem primeru ta nastavitev morda povzroča težave. Čeprav je omejitev FPS nastavljena na spodoben znesek, v katerem igra sploh ne zaostaja, smo ugotovili več primerov, ko to ni bilo res in so nastavitve povzročale težave z izvajanjem igre. V tej rešitvi se bomo pomaknili do konfiguracijskih datotek Fallout 4 in z urejanjem spremenili nastavitev ročno. Prepričajte se, da ste prijavljeni kot skrbnik.
- Pritisnite Windows + E, da zaženete File Explorer in se pomaknete na naslednjo pot do datoteke:
C: \ Users \\ Documents \ My Games \ Fallout4
- Zdaj poiščite naslednjo datoteko. Z desno miškino tipko jo kliknite in izberite Odpri z> Beležnica (lahko uporabite tudi drugo programsko opremo, kot je Notepad ++).
Fallout4Prefs.ini
- Pritisnite Windows + F, da zaženete iskalnik in poiščete niz ' iPresentInterval '.
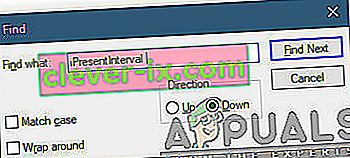
- Spremenite njegovo vrednost z 1 na 0 . Shranite spremembe in zapustite. Ponovno zaženite računalnik in znova zaženite igro. Zdaj preverite, ali je težava odpravljena in lahko igrate igro brez zaostanka.
4. rešitev: Preverjanje prijave tretjih oseb in spreminjanje prioritete
Še ena stvar, ki jo lahko preizkusimo, preden se potopimo naravnost v grafične gonilnike in nastavitve BIOS-a, je, da v ozadju ne delujejo aplikacije drugih proizvajalcev, ki porabljajo vire. Tega scenarija običajno prezremo, če pa se v ozadju izvaja neodvisna aplikacija (ki obsega veliko virov), bo očitno CPU / grafična strojna oprema zasedena. Ta učinek se bo razširil tudi na igro in v igri začel zaostajati ali jecljati.
Poleg tega bomo spremenili tudi prioriteto igre, tako da bo računalnik dal prednost postopku Fallout 4 in mu odobril vsa potrebna sredstva.
- Pritisnite Windows + R, v pogovorno okno vnesite » taskmgr « in pritisnite Enter.
- Ko ste v upravitelju opravil, si oglejte vse procese, ki se izvajajo v ozadju. Poiščite kateri koli postopek, za katerega menite, da jemlje vire. Z desno miškino tipko kliknite in izberite Končaj opravilo .
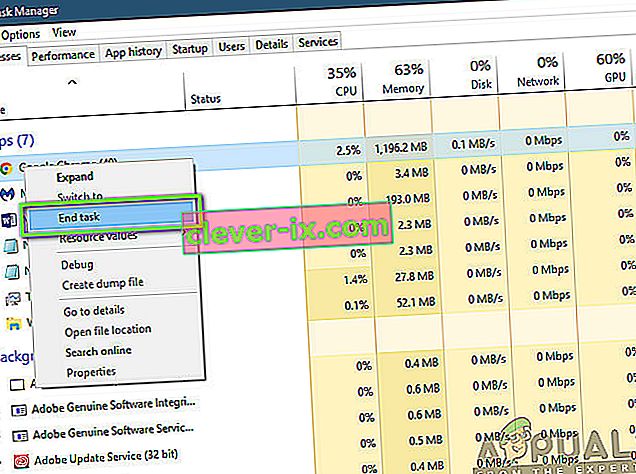
- Zdaj poskusite znova zagnati Fallout 4 in preverite, ali je težava z zamikom odpravljena za vedno.
Če s tem težave ne odpravite in še vedno zamujate in zaostajate v igri, sledite spodnjim korakom, da bo prednostna naloga v upravitelju opravil.
- Ponovno odprite upravitelja opravil, kot v prejšnjem koraku, in se pomaknite do zavihka procesov .
- Zdaj poiščite Fallout 4 na seznamu, z desno miškino tipko kliknite in izberite Nastavi prednost> Real-time (ali High) .
- Po spremembah se preklopite nazaj na igro in preverite, ali je zaostajanje popravljeno.
5. rešitev: Onemogočanje modov
Modovi so zelo pomemben sestavni del izkušnje Fallout 4 in na internetu jih je na voljo ogromno. Igralcem omogoča izboljšanje splošnega igranja z dodajanjem vsebine in tekstur po meri v igro. Kljub modom, ki igralcem dajejo povsem novo izkušnjo, so znani po tem, da se spopadajo z mehaniko v igri in povzročajo več težav. Ker so v neposredni interakciji z jedrom igre, se morajo vsake toliko spopadati.
Poleg tega, če se modi in različica igre ne sinhronizirajo, se igra obnaša bizarno in se ob številnih priložnostih celo sesuje. Zato poskusite onemogočiti vse mode, ki se izvajajo v računalniku. Razmislite o kopiranju modne vsebine na drugo mesto, dokler ne zaključimo postopka za odpravljanje težav. Po odstranitvi modov znova zaženite računalnik in preverite, ali je težava odpravljena.
6. rešitev: Posodabljanje grafičnih gonilnikov
Če vsi zgornji načini ne delujejo, obstaja možnost, da v računalniku niste namestili pravilnih grafičnih gonilnikov. Gonilniki so glavni sestavni deli, ki olajšajo interakcijo med igro in strojno opremo. Če so gonilniki zastareli ali poškodovani, se igra morda ne bo prikazala pravilno in bo povzročila zaostajanje. V tej rešitvi bomo najprej z DDU odstranili trenutne gonilnike in nato namestili nove kopije.
- Prenesite in namestite DDU (orodje za odstranjevanje gonilnikov zaslona) z njegove uradne spletne strani.
- Po namestitvi programa Display Driver Uninstaller (DDU) zaženite računalnik v varnem načinu . Oglejte si naš članek o tem, kako zagnati računalnik v varnem načinu.
- Po zagonu DDU izberite prvo možnost » Očisti in znova zaženi «. S tem boste trenutne gonilnike popolnoma odstranili iz računalnika.

- Zdaj po odstranitvi zaženite računalnik normalno brez varnega načina. Pritisnite Windows + R, vnesite » devmgmt. msc «v pogovornem oknu in pritisnite Enter. Z desno miškino tipko kliknite poljuben prazen prostor in izberite » Iskanje sprememb strojne opreme «. Nameščeni bodo privzeti gonilniki. Poskusite zagnati igro in preverite, ali to odpravlja težavo.
- V večini primerov privzeti gonilniki za vas ne bodo delovali, zato lahko namestite najnovejše gonilnike prek posodobitve sistema Windows ali se pomaknete na spletno mesto proizvajalca in prenesete najnovejše.
- After you have installed the drivers, restart your computer and check if the problem is solved.
Note: Also consider uninstalling NVIDIA GeForce Experience from your computer. This is known to cause issues.
Solution 7: Updating your BIOS
BIOS (also known as Basic Input/Output System) is the main firmware of your computer. BIOS is preinstalled on all Windows computers and it, in turn, handles all the inputs/outputs from your computer. The OS loads on top of this firmware and it is considered the backbone of every computer.
Precej presenetljivo smo prejeli več poročil, da je posodobitev BIOS-a na najnovejšo različico težavo rešila za večino ljudi. Običajno ne spodbujamo uporabnikov, da posodobijo svoj BIOS, saj postopek posodabljanja predstavlja nevarnost za opekline računalnika, vendar smo se zaradi števila pozitivnih odzivov odločili, da ga obdržimo kot rešitev.
Tukaj priporočamo, da računalnik odnesete k računalniškemu strokovnjaku ali v celoti varnostno kopirate podatke, preden sledite spodnjim člankom, da posodobite BIOS.
Opomba: Nadaljujte na lastno odgovornost. Pazljivo preberite vsa navodila, saj lahko s tem računalnik postane neuporaben.
Kako posodobiti BIOS prehoda namizja ali prenosnika
Kako posodobiti Dell BIOS
Kako posodobiti BIOS na namizju / prenosnem računalniku HP