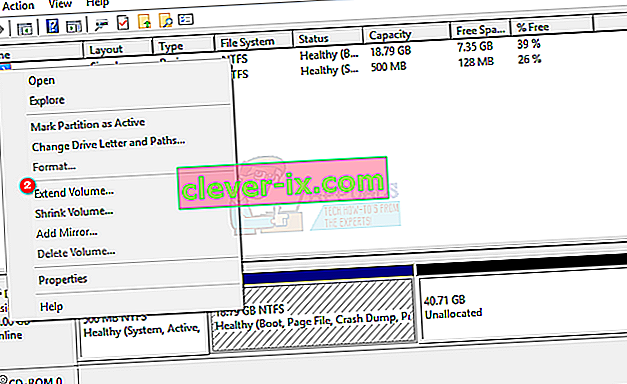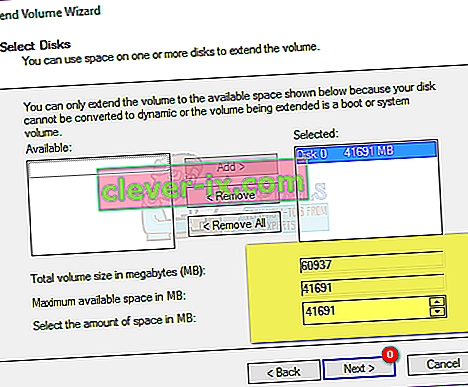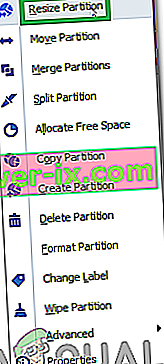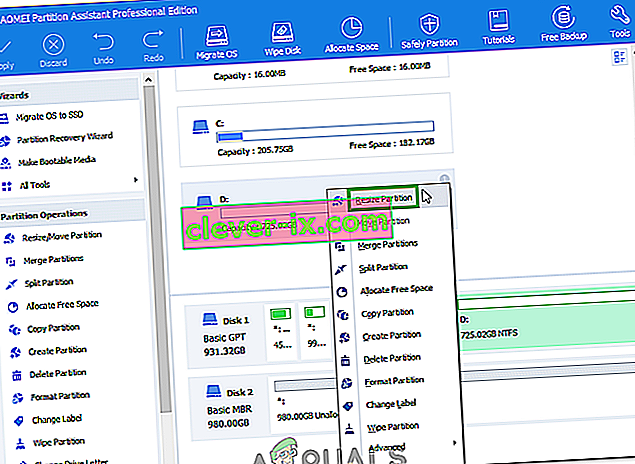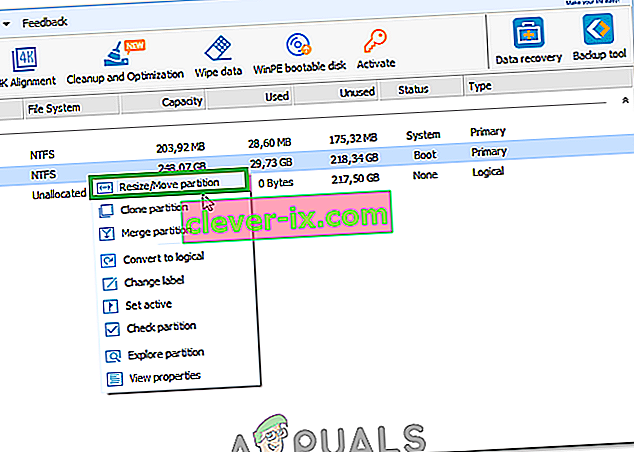Za varnostno kopiranje podatkov iz varnostnih razlogov vedno svetujemo, da trdi disk razdelite na particije. Ti pogoni bodo nato delovali neodvisno drug od drugega. Tako bo, ko bo en pogon pokvarjen, druga particija še vedno popolnoma v redu, če bo prihranila neprecenljive podatke, razen če odpove celoten trdi disk.
Vendar to predstavlja omejitev za pogon C: kmalu ali kasneje, če ne boste dobro upravljali svojega prostora, boste začeli prejemati sporočila, da je vaš pogon C skoraj poln. Ko je pogon sčasoma poln, bo sistem postal boleče počasen. Večina programov se zažene z ustvarjanjem začasnih datotek v sistemu in ko ne najdejo razpoložljivega prostora, računalnik zamrzne ali upočasni delovanje. Rešitev je sprostitev prostora ali razdelitev pogona C: da mu dodelite več prostora.
Če imate nedodeljen prostor (tega lahko ustvarite tako, da izbrišete pogon v orodju za upravljanje diska), ga lahko preprosto dodate na sistemsko particijo. Za to smo za vas pripravili nekaj najboljših načinov. Nerazporejeni prostor lahko ustvarite tako, da zmanjšate nosilec ali izbrišete nosilec (particijo). Če metoda 1 pri vas ne deluje, izberite katero koli od preostalih metod.

1. način: Uporabite vgrajeno orodje za upravljanje diska
Windows je opremljen z upraviteljem diskov, s katerim lahko sistemski volumen razširite tako, da mu dodate nedodeljeni prostor. Vendar ima vgrajeni pripomoček za razdelitev omejitve; razširi se lahko le, če je neuporabljeni prostor v neposredni bližini particije C: (običajno na desni), sicer možnost razširitve ne bo na voljo.
- Pritisnite tipko Windows + R, da odprete zagon
- Vnesite » diskmgmt.MSC« in pritisnite Enter, da odprete pripomoček za upravljanje diskov
- Z desno miškino tipko kliknite particijo (C: \), ki jo želite razširiti v zdaj nedodeljeno particijo, in kliknite » Razširi glasnost «.
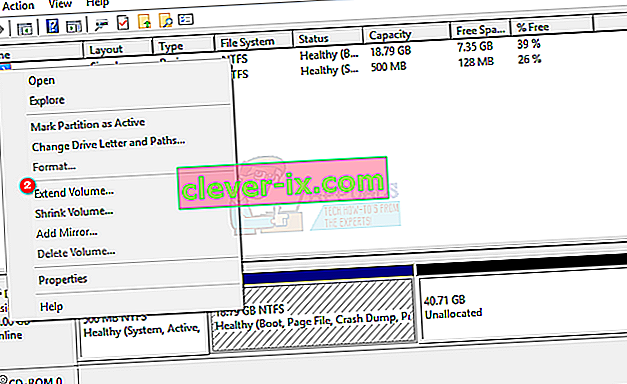
- Kliknite Naprej; to bo odprlo okno z naslovom " Dobrodošli v oknu čarovnika za razširitev glasnosti "
- Na nedodeljeni particiji izberite količino prostora v MB, ki jo želite uporabiti za razširitev particije pogona C:
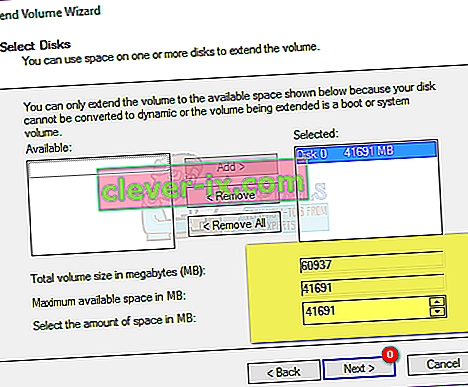
- Če želite znova narediti eno particijo, izberite ves razpoložljivi prostor za nedodeljeni disk. Če bi obstajali drugi pogoni s prostim nedodeljenim prostorom, bi bili prikazani pod razpoložljivo izbiro.

Opomba: Priporočljivo je, da na enem disku ne razširite nosilca s prostim prostorom na drugem disku. Če ima eden od pogonov okvaro strojne opreme, bodo vsi podatki na tej particiji (nosilcu) izbrisani.
- Kliknite "Naprej" in nato "Finish" v "Completing Extend window". Zdaj boste videli konzolo za upravljanje diskov z novim razširjenim nosilcem particij, ki je pripravljen za uporabo.
- Zaprite Računalniško upravljanje. Odprite Windows / File Explorer in si oglejte novo razširjeno glasnost particije. Zdaj bi morali imeti več prostora.
2. način: Uporabite AOMEI Partition Assistant
Da bi se izognili omejitvam vgrajenega upravitelja diskov, lahko uporabite neodvisno aplikacijo, kot je orodje za particioniranje AOMEI. AOMEI Partition Assistant vam bo omogočil premik nedodeljenega prostora tako, da bo v bližini vašega pogona C: Nato lahko nedodeljeni prostor dodate na pogon C:
- Tukaj prenesite standardno izdajo AOMEI Partition Assistant ali če potrebujete naprednejše funkcije, tukaj prenesite AOMEI Partition Assistant Professional (PA Pro).
- Namestite in zaženite AOMEI Partition Assistant Professional
- Ko se orodje naloži, z desno miškino tipko kliknite pogon, ki je tik pred nedodeljenim prostorom, npr. Z desno tipko miške kliknite pogon D:
- Izberite » Premakni particijo «.
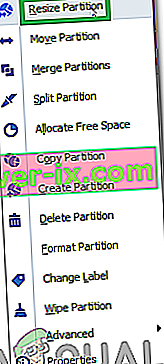
- V pojavnem oknu kliknite in povlecite particijo D: desno. Kliknite »V redu«.
- Ugotovili boste, da je bil nedodeljen prostor premaknjen po particiji pogona C: Če imate med C: in nedodeljenim pogonom več kot 1 pogon, ponavljajte korake 3 - 5, dokler nedodeljen prostor ne pride po pogonu C:
- Z desno miškino tipko kliknite sistemsko particijo C: in izberite “ Spremeni velikost particije ”
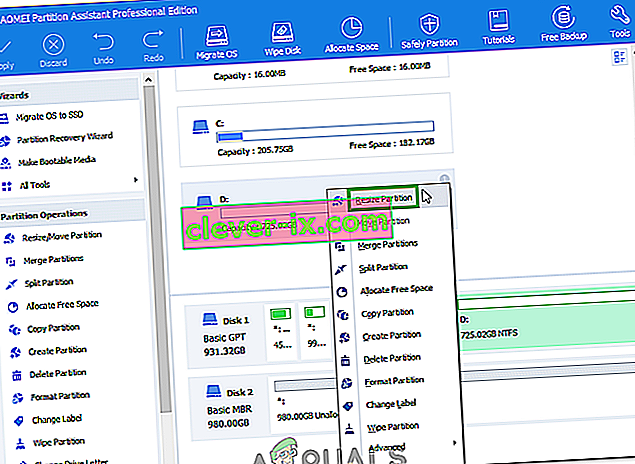
- V pojavnem oknu usmerite miško na desni konec pogona C: dokler se ne prikažeta dve puščici, usmerjeni v nasprotni smeri. Povlecite desni ročaj C: particije v desno, da v particijo dodate nedodeljeni prostor.
- Kliknite »V redu« za predogled sprememb. Če želite shraniti spremembe, v orodni vrstici kliknite »Uporabi« . Za popravek se uporabljajo drugi gumbi, „Razveljavi“, „Ponovi“ ali „Zavrzi“ .
- Po nekaj minutah boste ugotovili, da je dodajanje nedodeljenega prostora sistemski particiji končano.
- Če vas računalnik pozove, znova zaženite računalnik
- Odprite Windows / File Explorer in si oglejte novo razširjeno glasnost particije. Zdaj bi morali imeti več prostora.
3. način: Uporabite EaseUS Partition Manager
EaseUS ponuja najpreprostejši način razširitve particije. Ni vam treba premakniti nobene particije. Izbrati morate samo particijo, ki jo želite razširiti, in programska oprema bo samodejno našla nedodeljen prostor, ki ga lahko nato uporabite za razširitev pogona. Z orodjem za spajanje lahko združite tudi dva pogona.
- Prenesite orodje za razdelitev EaseUS od tukaj
- Namestite in zaženite. Z desno tipko miške kliknite sistemsko particijo C: in izberite “Spremeni velikost / premakni particijo”
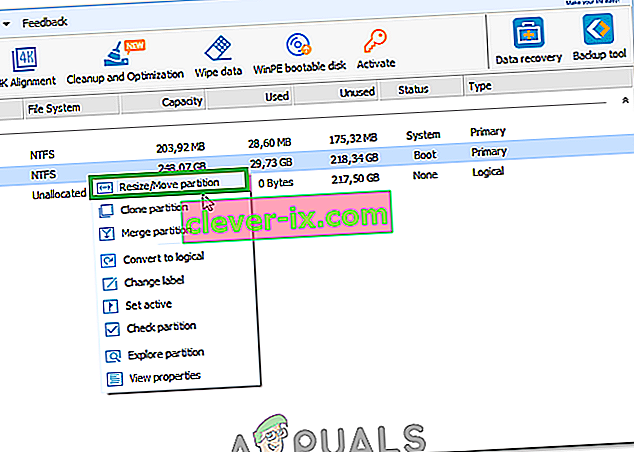
- V pojavnem oknu, ki se prikaže, povlecite desno stran pogona C: v desno, da v pogon C dodate nedodeljeni prostor. Če ga želite združiti v enega, povlecite do konca v desno. Včasih je nedodeljen prostor lahko levo od pogona C: v tem primeru boste morali povleči vrstico za spreminjanje velikosti na levo.
- Kliknite V redu za predogled sprememb. Za razveljavitev sprememb lahko uporabite gumba 'Razveljavi' in 'Osveži'
- Kliknite »Uporabi« in počakajte, da se nedodeljeni prostor doda na pogon C: Ko je to storjeno, se lahko osvežite, da zagotovite, da je nedodeljeni prostor dodan na pogon C:
- Če vas računalnik pozove, znova zaženite računalnik
- Odprite Windows / File Explorer in si oglejte novo razširjeno glasnost particije. Zdaj bi morali imeti več prostora.
Vedno svetujemo, da pred poskusom sprememb na trdem disku zabeležite obnovitveno točko računalnika. Mogoče ne boste dobili nazaj podatkov in konfiguracije particije, vendar je vaš operacijski sistem mogoče obnoviti, če se v sistemu spremenijo kakršne koli spremembe.