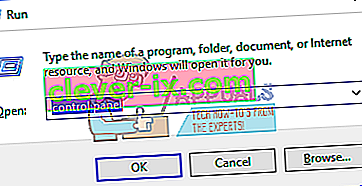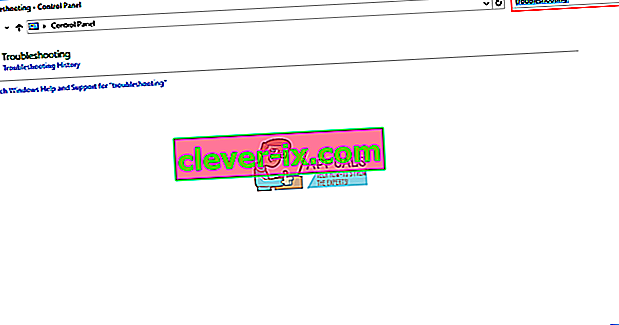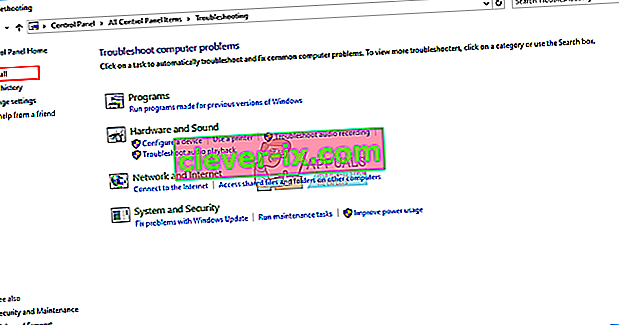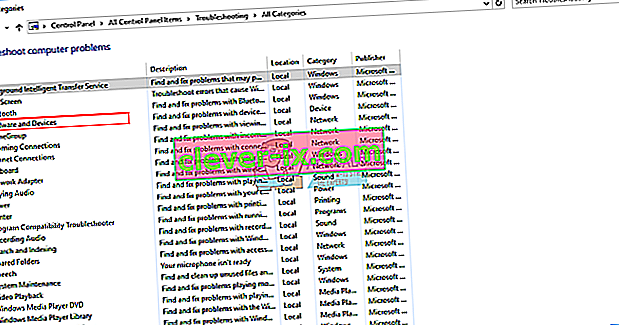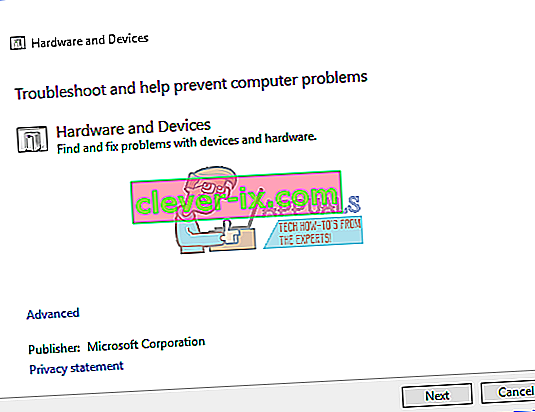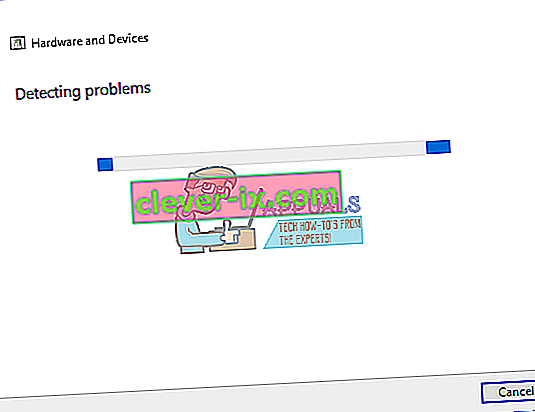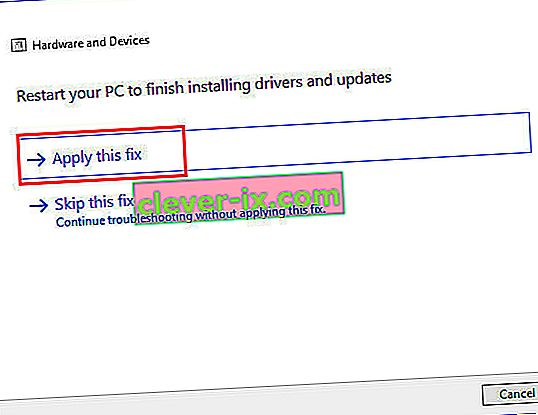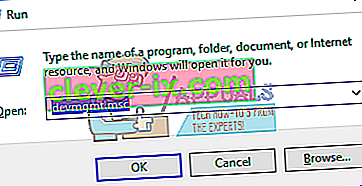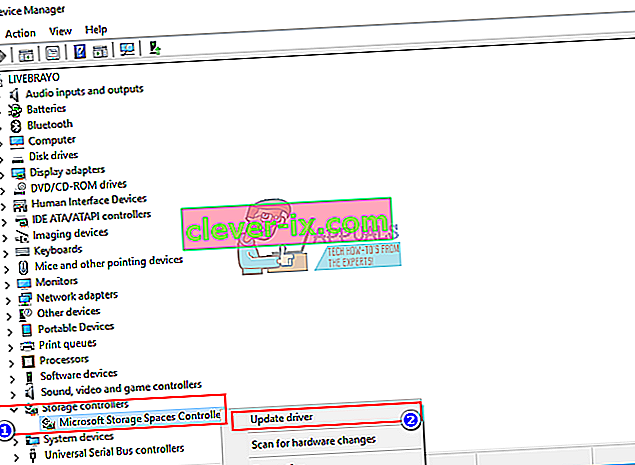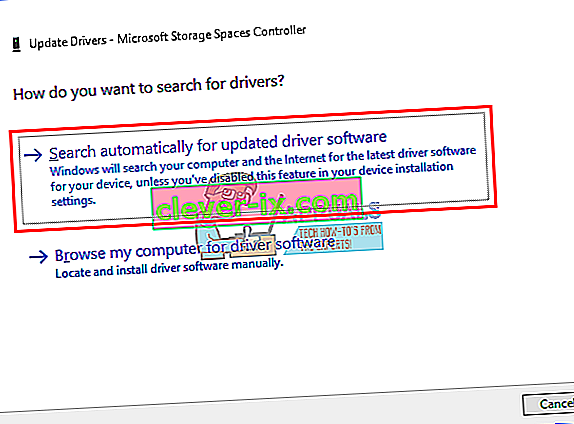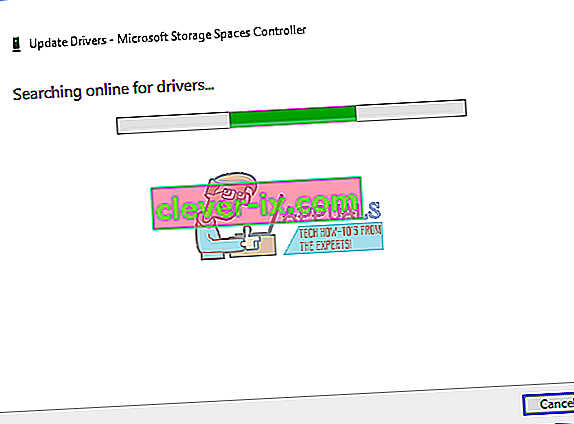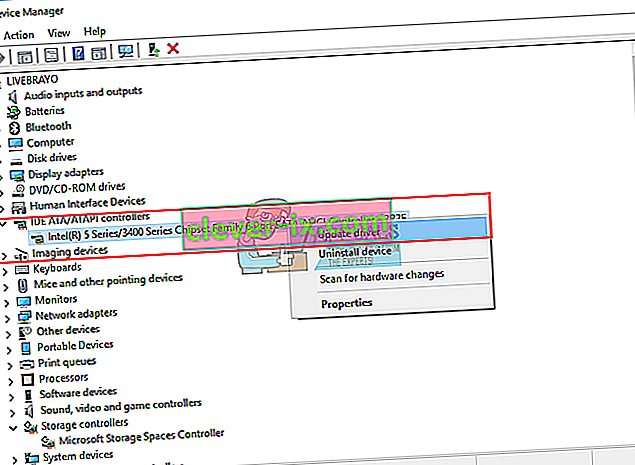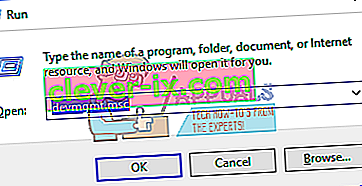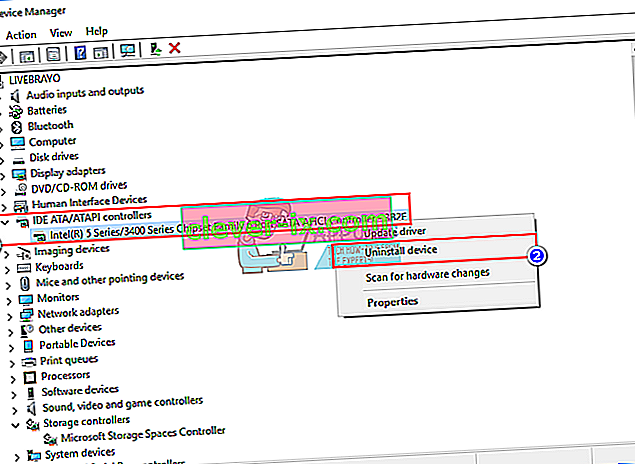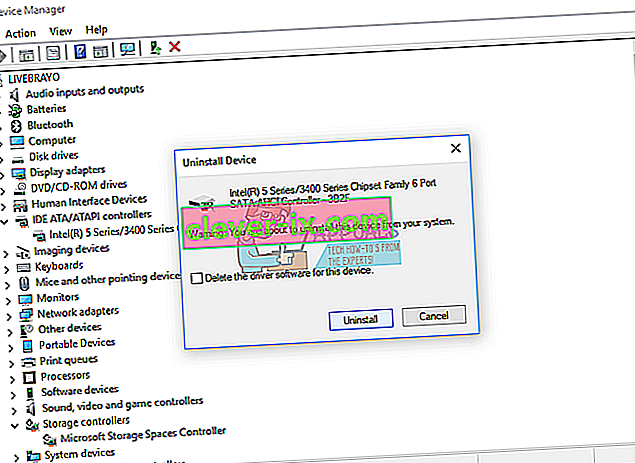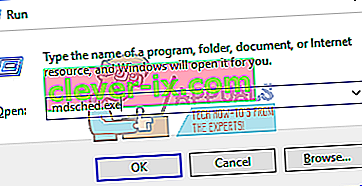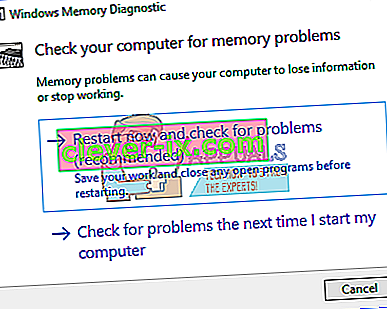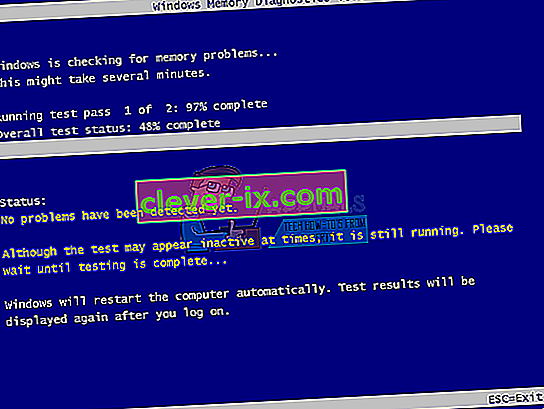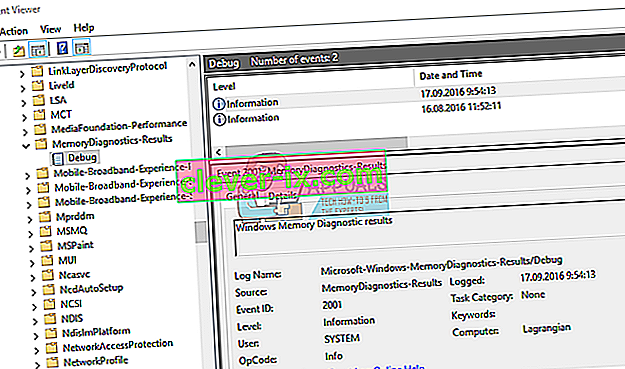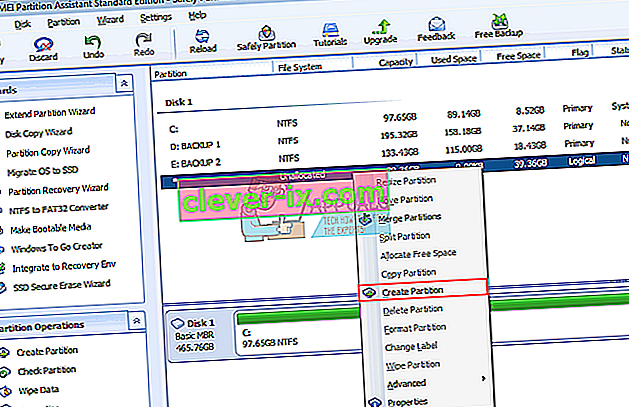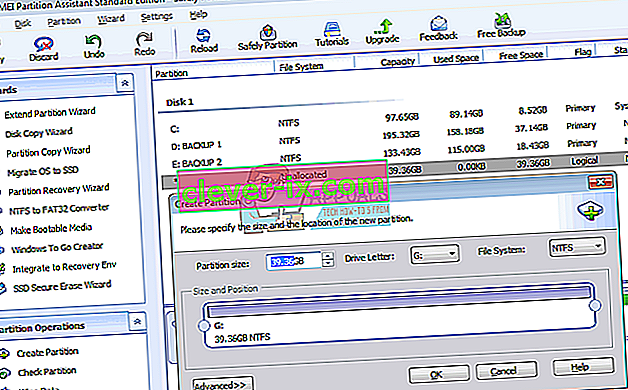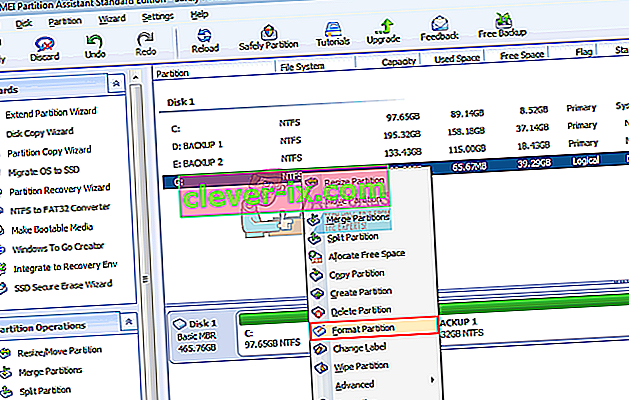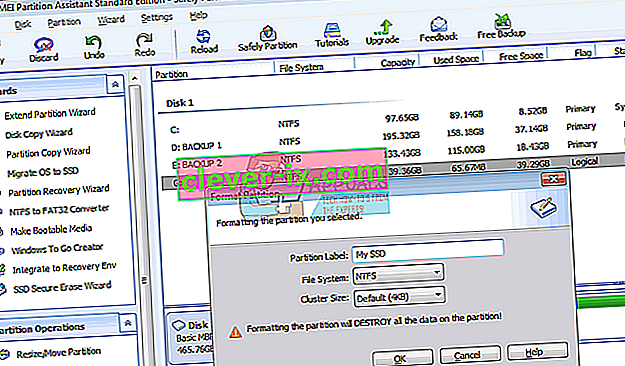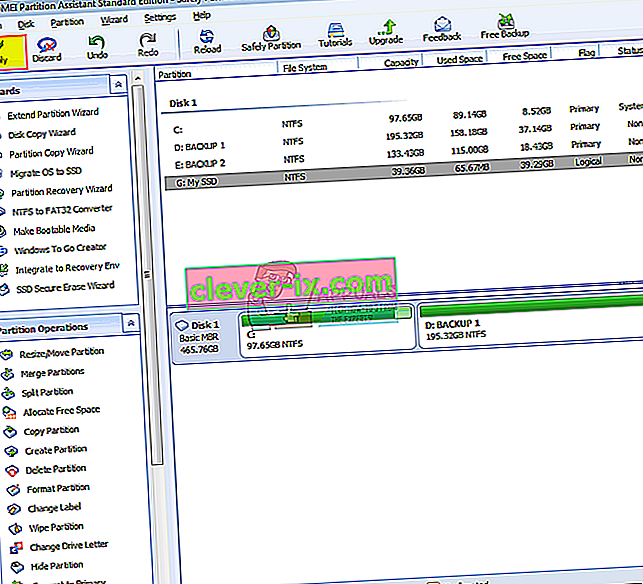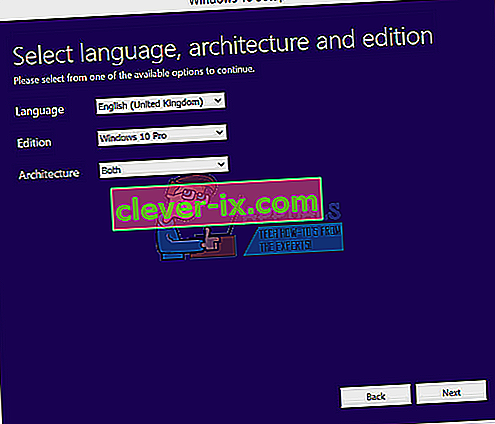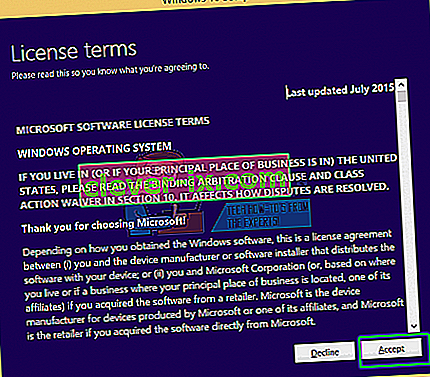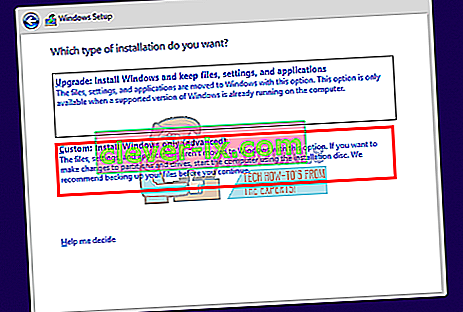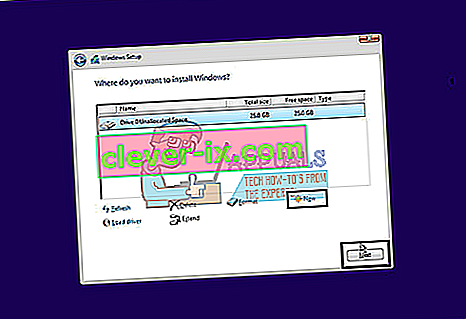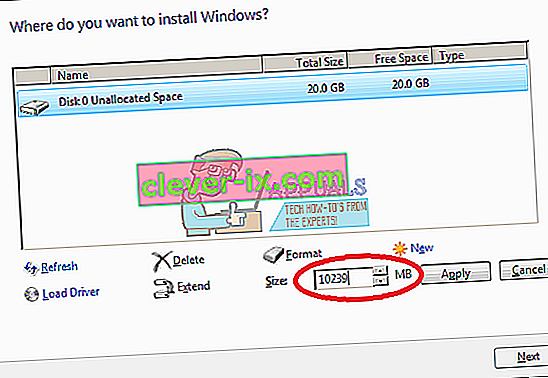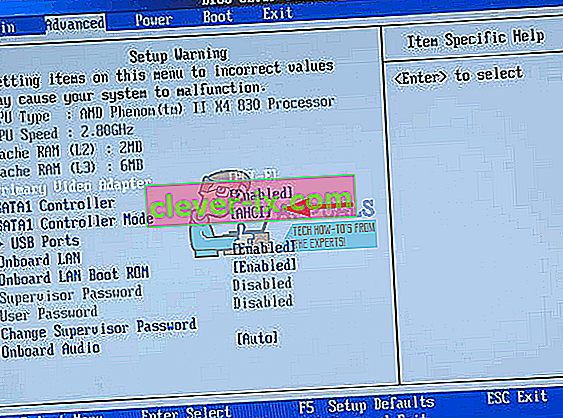Polprevodniški pogoni (SSD) prevzamejo svojo moč z izjemno hitrostjo, nizko porabo energije in nižjimi temperaturami. Ključnega pomena je, da Samsung in Scandisk izdelujejo nekatere cenovno ugodne SSD-je, a ker so majhne zmogljivosti, se uporabljajo kot drugi disk ali kot primarni disk v povezavi z HDD velike zmogljivosti. Namizni računalniki in nekateri prenosniki v ta namen nudijo dodatno povezavo SATA. Po namestitvi novega SSD SSD SATA ga boste morali formatirati v pripomočku za upravljanje diskov Windows. Vendar se SSD v nekaterih primerih ne prikaže pri upravljanju diskov. Nadaljnja preiskava prikazuje SSD v BIOS-u ali upravitelju naprav, ne pa tudi pri upravljanju diska ali 'diskpart', zato ga ni mogoče formatirati. Ta članek bo razložil, zakaj se to zgodi in kako to rešiti.
Zakaj se SSD ne prikaže pri upravljanju diskov
Obstaja več razlogov, zakaj vaš SSD morda ni prikazan pri upravljanju diskov, ampak v BIOS-u. Eno je, da gonilniki krmilnika pomnilnika morda niso združljivi. SSD-ji so nedavni preboj; novejši od večine matičnih plošč, zato gonilniki krmilnika pomnilnika vaše matične plošče morda niso združljivi in jih bo treba posodobiti. Drug podoben razlog je tudi ta, da ste morda za svoj SSD nastavili napačen način / protokol krmilnika za shranjevanje SATA (IDE, AHCI, ATA, RAID itd.) Ali pa ste SSD v BIOS namestili kot trdi disk.
V operacijskih sistemih Windows 10 in 8 je znana težava s pripomočkom za upravljanje diskov. Težave ima pri branju UDF (univerzalna oblika diska), datoteke, ki jo dobijo novi SSD-ji, zato je enostavno formatiranje v katerem koli operacijskem sistemu. To težavo lahko odpravite s pomočjo programske opreme za upravljanje diska tretje osebe. Uporabite spodnje metode, da se znebite te težave.
1. način: Odpravljanje težav s strojno opremo in napravami
Odpravljanje težav s strojno opremo lahko odpravi težave s konfiguracijo in gonilniki. Če želite samodejno pregledati in odpraviti težavo s strojno opremo:
- Pritisnite tipko Windows + R, da odprete Zaženi
- Vnesite »nadzorna plošča« in pritisnite Enter, da odprete nadzorno ploščo
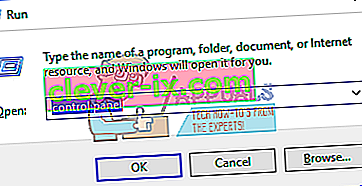
- Na desni vrh okna v iskalno vrstico vnesite »Odpravljanje težav« (brez narekovajev) in v rezultatih kliknite Odpravljanje težav.
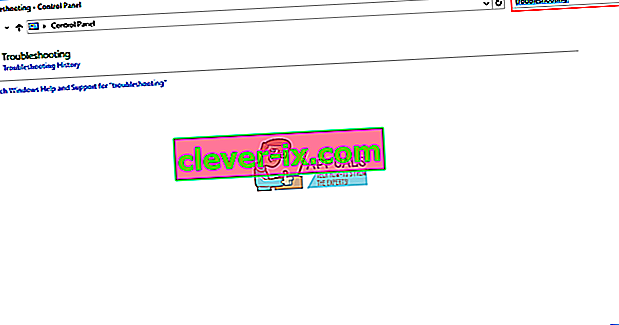
- Zdaj kliknite Ogled vseh na levi plošči zaslona.
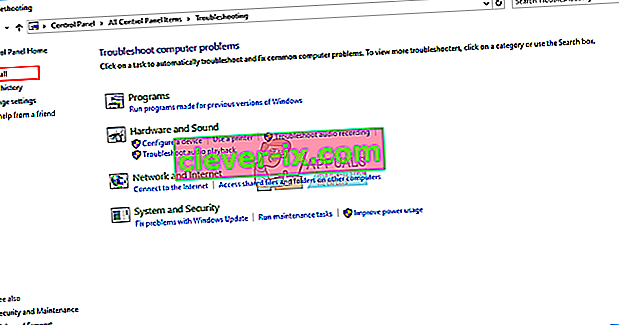
- Kliknite Strojna oprema in naprave.
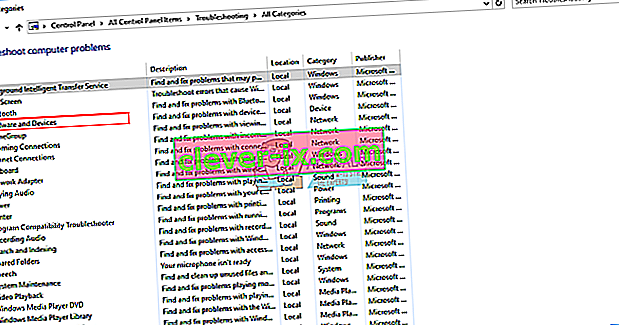
- V pojavnem oknu kliknite Naprej in sledite navodilom. Orodje za odpravljanje težav bo poiskalo težave.
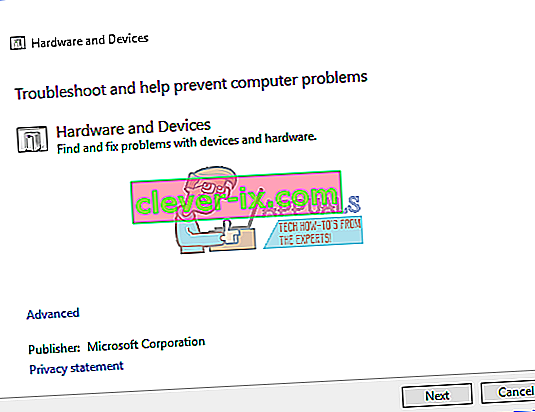
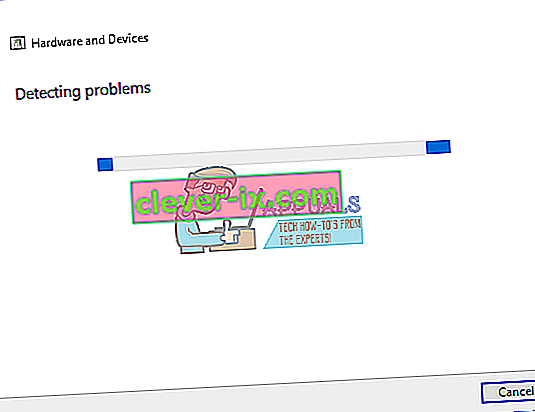
- Ko je optično branje končano, kliknite »Uporabi ta popravek«, da odpravite težavo.
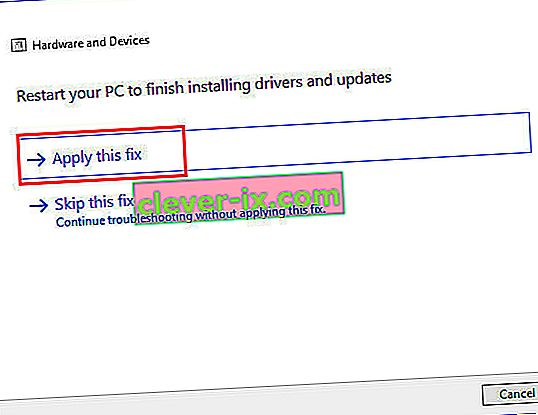
- Znova zaženite računalnik in preverite, ali je težava odpravljena.
2. način: posodobite gonilnike krmilnika matične plošče in krmilnikov IDE ATA
To lahko reši vašo težavo, če je težava krmilnik pomnilnika. Za boljše rezultate se prepričajte, da imate internetno povezavo.
- Pritisnite tipko Windows + R, da odprete Zaženi
- Vnesite devmgmt.msc in pritisnite Enter, da odprete upravitelj naprav
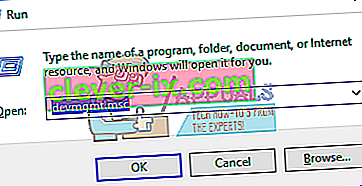
- Razširite razdelek »Krmilniki pomnilnika«
- Z desno miškino tipko kliknite krmilnik in izberite »Posodobi programsko opremo gonilnika«
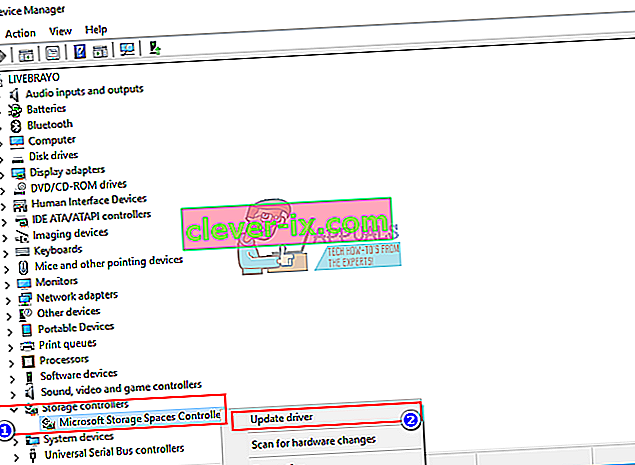
- V naslednjem oknu kliknite »Samodejno iskanje posodobljene programske opreme gonilnika«
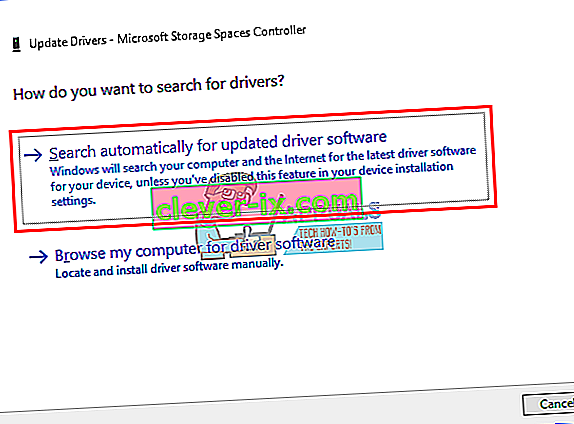
- Upravitelj naprav bo iskal gonilnike v spletu in jih namestil.
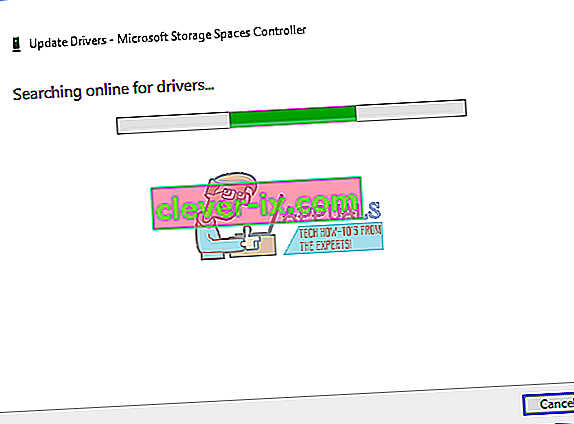
- Naredite enako za razdelek »Krmilniki IDE ATA / ATAPI«
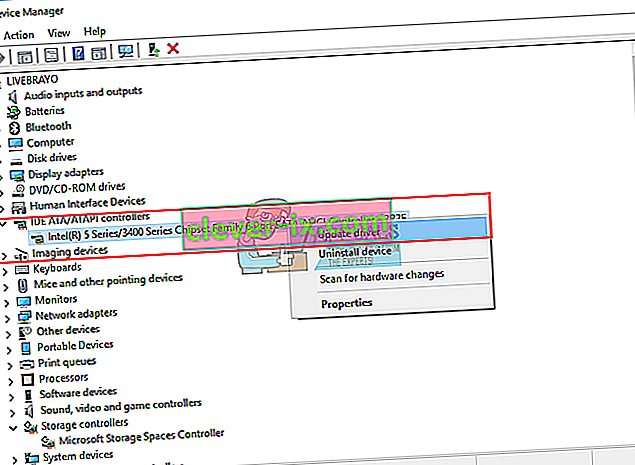
- Znova zaženite računalnik, da začne veljati
Prav tako lahko prenesete pravilne gonilnike proizvajalca matične plošče in jih namestite.
3. način: Odstranite in znova namestite gonilnike krmilnika pomnilnika IDE ATA
Če odstranite krmilnik pomnilnika in dovolite, da Windows samodejno namesti pravilnega, se lahko odpravijo tudi težave z gonilniki krmilnika pomnilnika.
- Pritisnite tipko Windows + R, da odprete Zaženi
- Vnesite devmgmt.msc in pritisnite Enter, da odprete upravitelj naprav
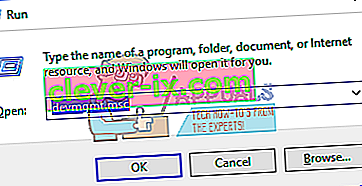
- Razširite razdelek »Krmilniki IDE ATA / ATAPI«
- Z desno miškino tipko kliknite svoj krmilnik in izberite »Odstrani napravo«
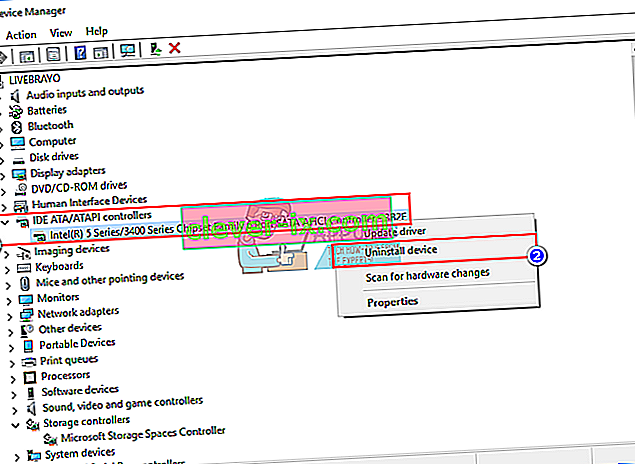
- Potrdite, da želite odstraniti gonilnike, tako da v opozorilu kliknete »Odstrani«
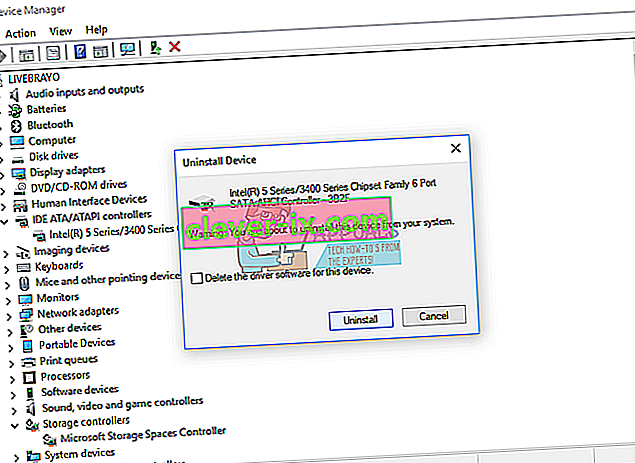
- Počakajte, da se odstranitev konča in znova zaženite računalnik. Windows bo samodejno namestil ustrezne gonilnike krmilnika pomnilnika.
4. način: zaženite diagnostično orodje za pomnilnik
Diagnostika pomnilnika poskuša dostopati do SSD-ja in preveriti napake. To lahko povzroči pravilno konfiguracijo in protokol za dostop in odpravi to težavo. Če sumite, da ima računalnik težavo s pomnilnikom, ki je ni mogoče zaznati samodejno, lahko zaženete pripomoček Windows Memory Diagnostics, tako da izvedete naslednje korake:
- Pritisnite tipko Windows + R, da odprete Zaženi
- Vnesite mdsched.exe in pritisnite Enter, da odprete diagnostiko pomnilnika Windows
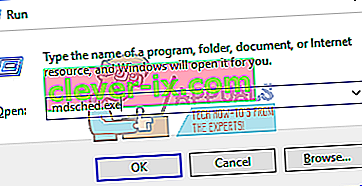
- Izberite, ali želite znova zagnati računalnik in takoj zagnati orodje, ali pa načrtovati zagon orodja ob naslednjem ponovnem zagonu. Priporočamo prvo možnost, razen če nečesa ne delate.
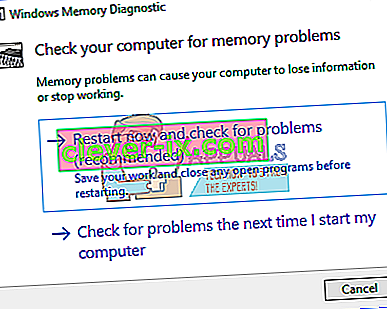
- Diagnostika pomnilnika Windows se samodejno zažene po ponovnem zagonu računalnika in samodejno izvede standardni preizkus pomnilnika. Če želite izvesti manj ali več preskusov, pritisnite F1, s puščičnima tipkama gor in dol nastavite Test Mix kot Basic, Standard ali Extended in pritisnite F10, da uporabite želene nastavitve in nadaljujete s testiranjem.
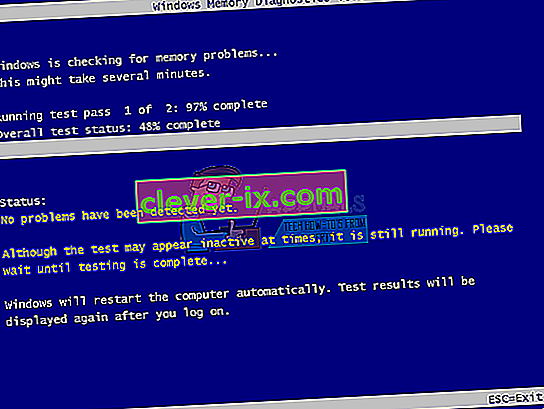
- Ko je testiranje končano, se računalnik samodejno znova zažene. Rezultati prijave bodo v pregledovalniku dogodkov prikazani, ko se prijavite.
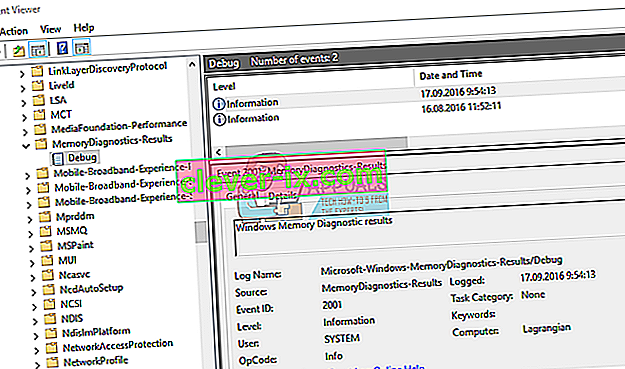
Do orodja za diagnostiko pomnilnika lahko dostopate tudi iz BIOS-a tako, da med zagonom pritisnete F2 ali F10 ali v oknu za popravilo namestitvenega diska Windows.
5. način: Za ustvarjanje in formatiranje SSD-ja uporabite orodje za upravljanje diska neodvisnega proizvajalca
Pripomočki za upravljanje diskov Windows 8 in 10 imajo prijavljeno in priznano težavo pri branju novih pogonov. Z uporabo neodvisne aplikacije, npr. Ease US partition master, pomočnik particije AOMEI ali Mini tool Partition Magic Pro bo prebral vaš disk in vam omogočil, da ga formatirate.
- Od tukaj prenesite pomočnika za particije AOMEI, ga namestite in zaženite. Od tukaj lahko prenesete tudi glavno particijo Ease US.
- Zaženite AOMEI in počakajte, da skenira in poišče vaše pogone
- Če se vaš SSD prikaže kot nedodeljena particija (če ni, pojdite na 5. korak), z desno miškino tipko kliknite pogon SSD in izberite »Ustvari particijo«
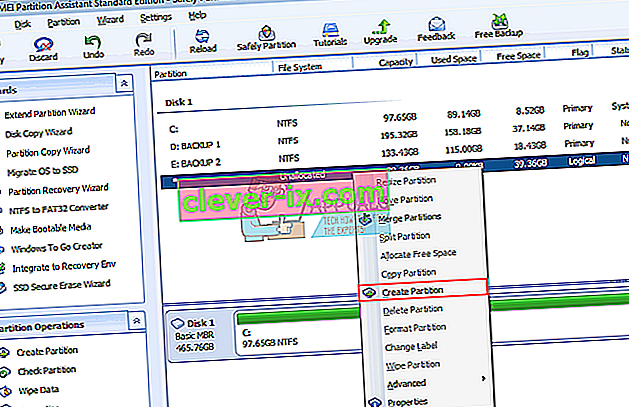
- Izberite največjo velikost in pritisnite »V redu« (s tem boste ustvarili in formatirali particijo: za dokončanje postopka pojdite na korak 7)
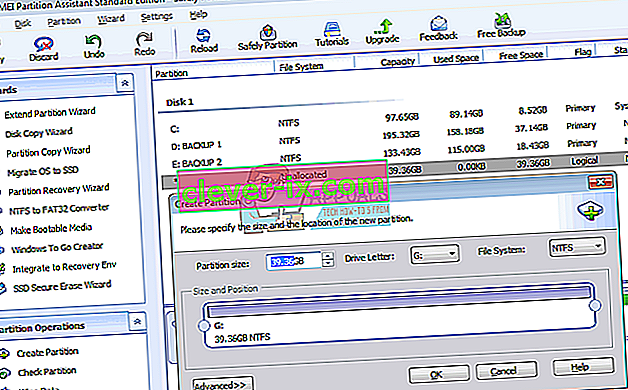
- Če se vaš SSD prikaže kot particija NTFS ali UDF, z desno miškino tipko kliknite pogon SSD in izberite »Format Partition«. (Če ne deluje, lahko začnete tako, da izbrišete particijo in nato ustvarite particijo, kot je prikazano v 3. koraku.)
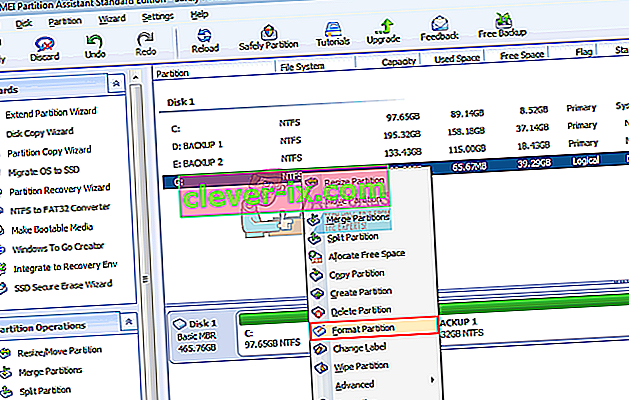
- Izberite obliko datoteke “NTFS”, vnesite ime / nalepko particije in kliknite V redu.
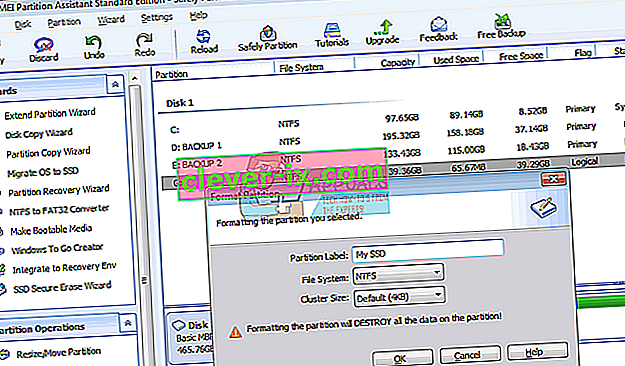
- V orodni vrstici kliknite »Uporabi«, da sprejmete in potrdite spremembe
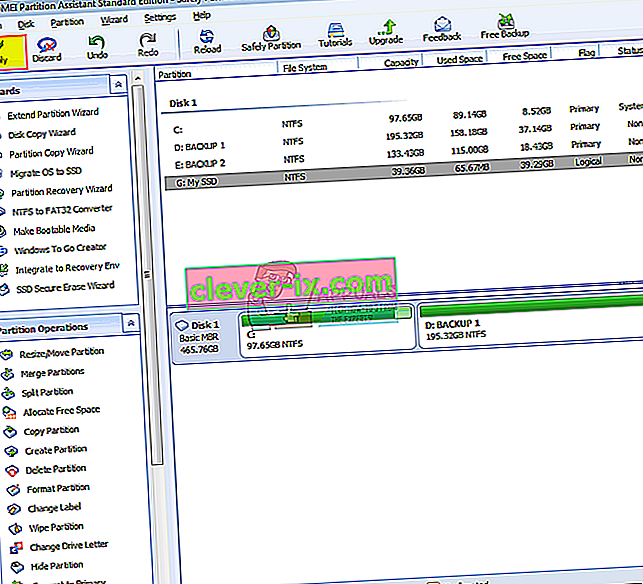
- Naj AOMEI dokonča ustvarjanje in formatiranje particije. Vaš SSD bo zdaj viden tudi v upravljanju diskov in Mojem računalniku ter pripravljen za uporabo.
6. način: Za namestitev pogona uporabite namestitveno ploščo sistema Windows
Ker se disk prikazuje v BIOS-u, se bo verjetno prikazal pri namestitvi sistema Windows. Za to boste potrebovali zagonsko namestitev sistema Windows, vendar ne nujno Windows 10. Tu je naš vodnik o tem, kako lahko ustvarite namestitveni disk za Windows 10.
- Vstavite namestitveni disk za Windows
- Zaustavite računalnik
- Odstranite vse pogone, razen SSD-ja
- Zaženite računalnik
- Takoj pritisnite F12, da se prikažejo možnosti zagonske naprave in izberete USB ali DVD / RW (odvisno od nastavitve sistema Windows)

- Odprl se bo zaslon, v katerem boste morali pritisniti katero koli tipko za zagon z DVD / RW ali USB. Pritisnite katero koli tipko, da naložite namestitev sistema Windows.

- Ko se v programu Windows Setup prikaže pozdravni zaslon, kliknite »Namesti«, nato izberite jezik in kliknite Naprej
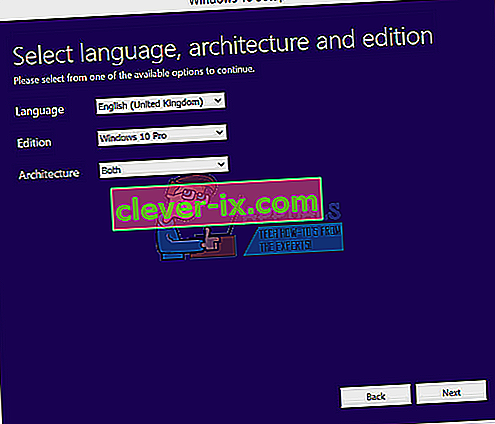
- Sprejmite licenco in pogoje in kliknite Naprej
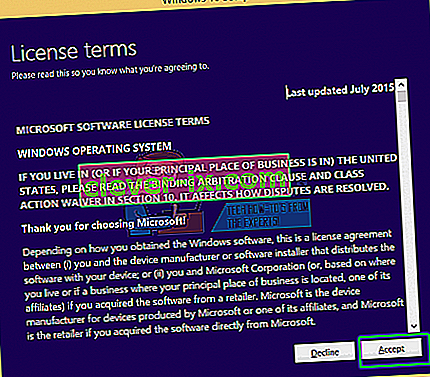
- Izberite namestitev po meri (napredno)
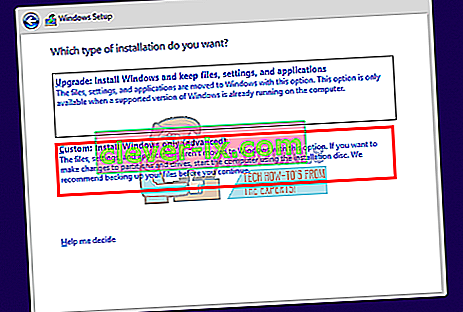
- Windows vas bo vprašal, kam želite namestiti OS, vendar na seznamu ne bo ničesar.
- Kliknite pogon SSD, da ga izberete
- Na dnu okna kliknite »Novo«. Če te možnosti ne vidite, kliknite »Možnosti pogona (napredno)«
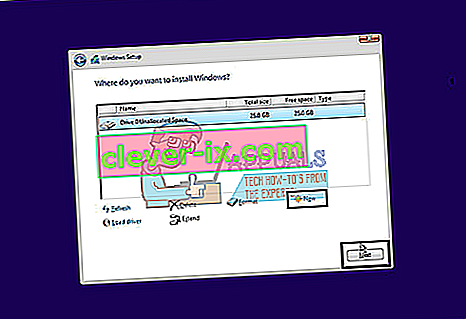
- Izberite particijo in kliknite »format«. Izberite hitro obliko in kliknite V redu.
- Izberite največji dovoljeni MB in kliknite »Uporabi«
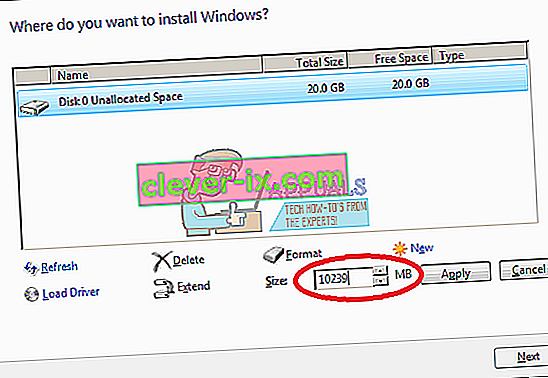
- Morda boste morali formatirati tudi majhen (100 MB) ustvarjeni sistemski prostor.
- Kliknite gumb za zapiranje (X), da prekličete namestitev in zaustavite računalnik.
- Vstavite vse diske in znova zaženite računalnik. Zdaj bi se moral prikazati SSD.
7. način: Spremenite način krmilnika SATA
Uporaba napačnega načina / protokola krmilnika pomnilnika bo v nasprotju z vašim pogonom. Poskusite preklopiti med AHCI, RAID itd. Za pogon SATA, na katerega je povezan SSD.
- Izklopite računalnik in ga znova zaženite
- Za zagon v BIOS hitro pritisnite F2 ali F10
- Pojdite na zavihek »Advanced« in se pomaknite navzdol do »SATA Controller Mode«.
- Izberite vrata SATA, čeprav je povezan vaš SSD (običajno SATA1; SATA0 zaseda primarni trdi disk). Pritisnite enter in izberite način, npr. AHCI.
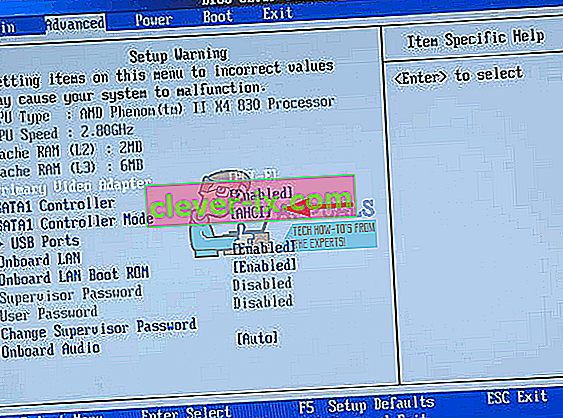
- Po shranjevanju sprememb pojdite na izhod in izhod. Znova zaženite in preverite, ali BIOS zdaj zazna vaš SSD. Naredite to, dokler ni zaznano ali pa so vaše možnosti izčrpane.
Poskrbite tudi, da je vaš SATA ali napajalni kabel pravilno povezan (ne ohlapno). Poskusite preklopiti med vrati SATA in kabli SATA in se prepričajte, da vaš SSD v BIOS-u ni zaznan kot trdi disk.