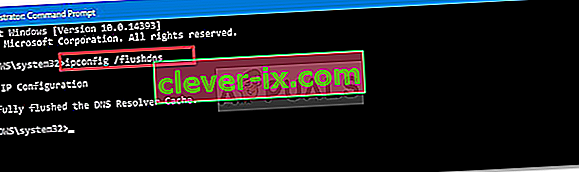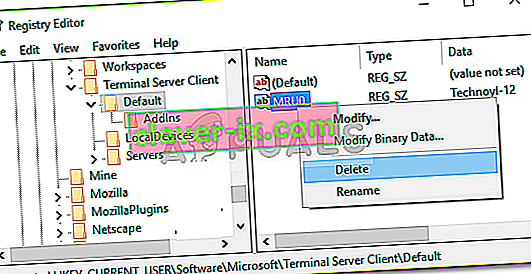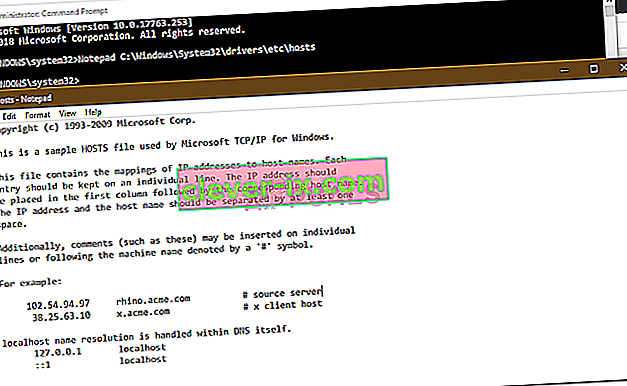Ob odpovedi povezave z oddaljenim namizjem se prikaže sporočilo o napaki » Oddaljeno namizje ne more najti računalnika «. Razlogi za to so lahko številni razlogi, vključno s predpomnilnikom DNS ali datoteko sistemskih gostiteljev itd. Pogosto se domneva, da se pojavlja sporočilo o napaki, ker sistem zaradi določene težave z DNS ne more razrešiti navedenega imena gostitelja. , to ni nujno vsakič. Obstajajo tudi drugi dejavniki, zaradi katerih ne morete razrešiti imena gostitelja.

V nekaterih primerih je težava preprosto v tem, da ste napačno vnesli ime gostitelja. Težavo lahko včasih odpravite tudi tako, da namesto imena gostitelja preprosto uporabite naslov IP. Če pa se ne bo izšlo, vas čaka vožnja. V takem primeru lahko poskusite uporabiti spodaj navedene rešitve, da osamite težavo.
Kaj povzroča sporočilo o napaki »Oddaljeno namizje ne more najti računalnika« v sistemu Windows 10?
No, prikaže se sporočilo o napaki, ker vaš sistem ne more razrešiti navedenega imena gostitelja, kar je lahko posledica enega od naslednjih dejavnikov -
- DNS predpomnilnik: v večini primerov je vaš predpomnilnik DNS odgovoren, da sistem ne more doseči imena gostitelja. V takem primeru ga boste morali le splakniti.
- Brez vnosa v datoteko gostiteljev: sporočilo o napaki se lahko prikaže tudi, če v datoteki gostiteljev vašega sistema ni vnosa vašega strežnika RDP. V takem primeru ga boste morali dodati ročno.
- Predpomnilnik poverilnic za povezave z oddaljenim namizjem: Zdi se, da težavo povzroča tudi predpomnilnik poverilnic v povezavah z oddaljenim namizjem. Če ga želite izolirati, boste morali počistiti predpomnilnik poverilnic.
Zdaj, ko iščete možne rešitve za težavo, jo lahko obidete z uporabo naslednjih rešitev.
1. rešitev: izperite DNS
Če ste ujeti sredi omenjenega sporočila o napaki, morate najprej izprazniti predpomnilnik DNS. V večini primerov bo to odpravilo vašo težavo. To storite tako:
- Pritisnite tipko Windows + X in na seznamu izberite Command Prompt (Admin), da odprete povišan ukazni poziv.
- Ko se ukazni poziv naloži, vnesite naslednji ukaz in pritisnite Enter:
ipconfig / flushdns
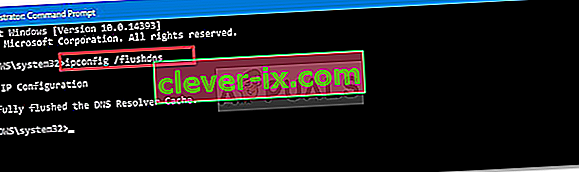
- Zaprite ukazni poziv.
- Preverite, ali je težava izolirana.
2. rešitev: Počistite zgodovino povezav RDP
V nekaterih primerih lahko težavo povzroči tudi predpomnilnik poverilnic povezav oddaljenega namizja. V takem primeru boste morali počistiti zgodovino povezav RDP. To lahko storite z uporabo registra Windows. To storite tako:
- Pritisnite tipko Windows + R, da odprete pogovorno okno Zaženi .
- Vnesite ' regedit ' in pritisnite Enter.
- Zdaj se pomaknite do naslednjega imenika:
HKEY_CURRENT_USER \ Software \ Microsoft \ Terminal Server Client \ Privzeto
- Na desni strani izbrišite vse vnose MRU in nato znova zaženite sistem.
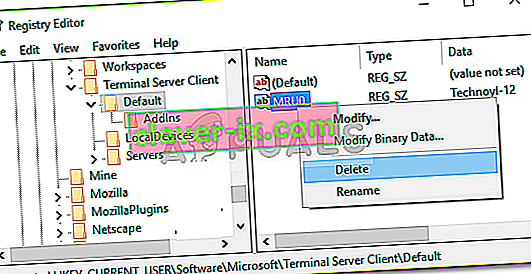
- Preverite, ali je težava odpravljena.
3. rešitev: Dodajanje imena gostitelja v datoteko gostiteljev
Če vam zgornje rešitve ne ustrezajo, potem v datoteki gostitelja v vašem sistemu manjka vnos strežnika RDP. V takem primeru ga boste morali vstaviti ročno in nato preveriti, ali težavo odpravlja. Če želite to narediti, sledite navodilom:
- Pritisnite tipko Windows + X in nato na seznamu izberite Command Prompt (Admin), da odprete povišan ukazni poziv.
- V ukazni poziv vnesite naslednje in pritisnite Enter:
Beležnica C: \ Windows \ System32 \ drivers \ etc \ hosts
- To bo odprlo datoteko gostiteljev v beležnici.
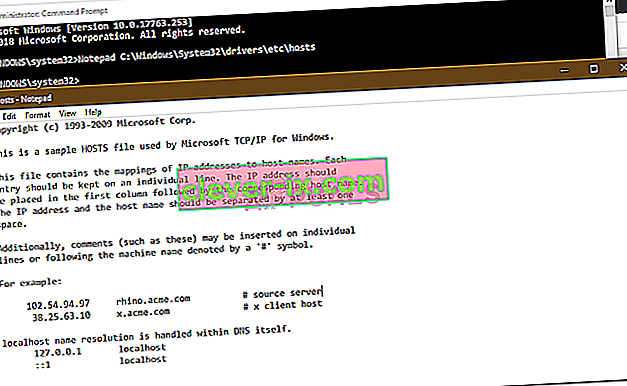
- Morali boste dodati niz v naslednji obliki:
- 127.0.0.1 [ime gostitelja strežnika]
- Pritisnite Ctrl + S, da shranite datoteko beležnice.
- Zaprite datoteko beležnice in nato zaprite ukazni poziv.
- Preverite, ali izolira težavo.