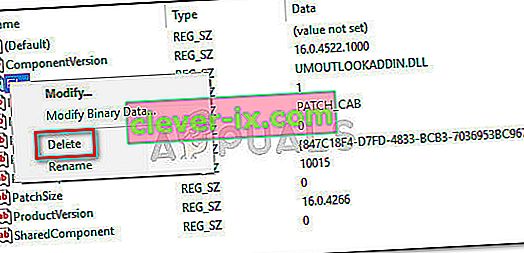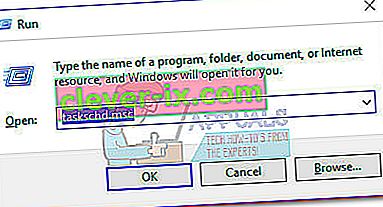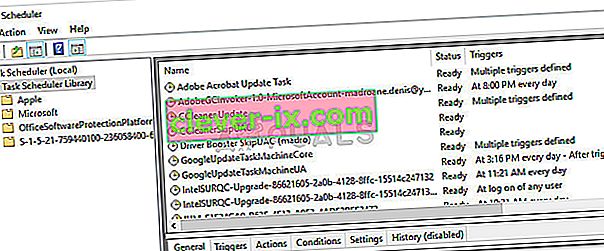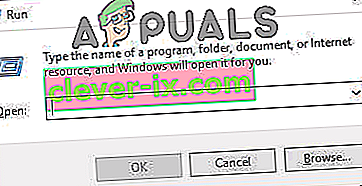Rundll Napaka ob zagonu operacijskega sistema Windows se običajno pojavi, ko je program odstranjen ali odstranijo protivirusni vendar je registrski ključ in je načrtovan nalogo so še vedno prisotni v sistemu.
Večinoma je krivca, ki sproži to napako, dokaj enostavno prepoznati, ker je običajno omenjen v oknu z napakami.

V nekaterih primerih pa sporočilo o napaki ne določa, kateri program je kriv za napako. To se običajno zgodi pri napakah, ki jih sprožijo mape, zaščitene s sistemom Windows.
Kaj je RunDLL?
RunDLL je datoteka Windows, ki je odgovorna za nalaganje in izvajanje modulov DLL (Dynamic Link Library). Vsi moduli DLL tesno sodelujejo z registrom sistema Windows s skupnim ciljem izboljšati hitrost odziva in upravljanje pomnilnika.
Vendar obstajajo primeri, ko je datoteki RunDLL z načrtovanim opravilom naloženo, da zažene določeno datoteko DLL, vendar ne uspe najti zahtevanega modula. Kadar koli se to zgodi, bo Windows samodejno sprožil napako RunDLL .
To se bo zgodilo bodisi zato, ker so uporabniki ročno izbrisali aplikacijo, ki je uporabljala določeno DLL (brez uporabe programa za odstranjevanje), bodisi ker je varnostna rešitev zaznala okužbo, povezano z aplikacijo, ki uporablja imenovano DLL, in je proti njej ukrepala.
Če se trenutno spopadate z napako RunDLL, vam bomo pomagali z nekaj metodami. Spodaj je zbirka popravkov, ki so jih drugi uporabniki uspešno uporabili za odpravo napake RunDLL. Naslednje metode so razvrščene po dostopnosti, zato jih upoštevajte, dokler ne najdete popravka, ki odpravi težavo v vašem določenem scenariju.
1. način: Optično preberite sistem z Malwarebytes
Začeli bomo z najbolj dostopnimi rešitvami. Malwarebytes je odstranjevalec zlonamerne programske opreme, ki je pogosto učinkovitejši pri odpravljanju vseh groženj, povezanih z glavno zlonamerno izvedljivo datoteko.
Nekateri uporabniki poročajo, da je Malwarebytes uspešno našel in odstranil registrske ključe in razporejena opravila, ki pripadajo virusom, ki so jih že odstranili drugi varnostni paketi. To nam služi, saj napake RunDLL večinoma povzročajo ostanki zlonamernih datotek.
Poglejte, ali je težava samodejno odpravljena po temeljitem pregledu z Malwarebytes . Če želite to narediti, namestite Malwarebytes, zaženite celotno optično branje in na koncu znova zaženite sistem.
Če Malwarebytes ob zagonu ni odstranil napake RunDLL, premaknite se na 2. način .
2. način: Odstranjevanje zagonskega vnosa z Autoruns
Če Malwarebytes težave ni mogel rešiti, obstaja še en del programske opreme, ki nam bo omogočil, da odstranimo načrtovano opravilo, ki dokaj enostavno sproži napako RunDLL .
Z avtorizacijami lahko odstranite zagon, zagon, registrske ključe in zagonske mape. V našem primeru je zelo koristno, saj ga lahko uporabimo za odstranitev registrskega ključa ali načrtovanega opravila, ki sproži napako RunDLL .
Sledite spodnjim navodilom za namestitev in uporabo Autoruns za namestitev zagonske napake RunDll:
- Obiščite to uradno povezavo ( tukaj ) in kliknite Download Autoruns and Autorunsc . Ko je arhiv prenesen, uporabite WinRar ali WinZip, da izvlečete pripomoček v mapo, ki je lahko dostopna.
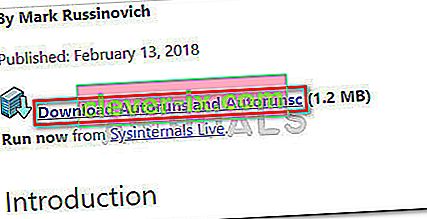
- Odprite mapo, ki ste jo pravkar ustvarili, in odprite izvedljivo datoteko Autoruns . Počakajte potrpežljivo, da se seznam Vse zapolni z zagonskimi elementi.
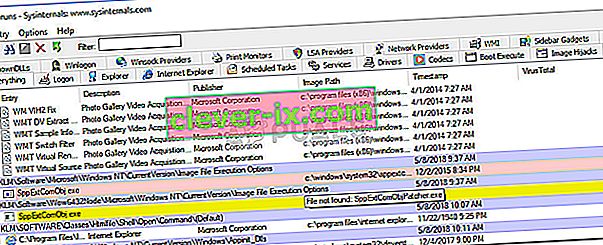
- Ko je seznam v celoti zapolnjen, pritisnite Ctrl + F, da odprete funkcijo iskanja. V iskanju, povezanem z Find what , vnesite ime datoteke DLL, o kateri poroča napaka RunDLL.
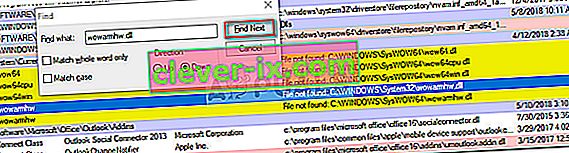 Opomba: če na primer v napaki piše »Napaka RUNDLL pri nalaganju C: \ Documents and Settings \ * UserName * \ Local Settings \ Application Data \ advPathNet \ BluetoothcrtLite.dll« , v iskalno polje vnesite BluetoothcrtLite.dll .
Opomba: če na primer v napaki piše »Napaka RUNDLL pri nalaganju C: \ Documents and Settings \ * UserName * \ Local Settings \ Application Data \ advPathNet \ BluetoothcrtLite.dll« , v iskalno polje vnesite BluetoothcrtLite.dll . - Z desno miškino tipko kliknite označeno zagonsko tipko in izberite Delete, da jo odstranite. Ko to storite, znova pritisnite gumb Poišči naslednje in izbrišite vse druge vnose, ki ustrezajo vaši poizvedbi.
- Ko so vsi vnosi izbrisani , zaprite Autoruns in znova zaženite računalnik.
Če še vedno naletite na zagonsko napako RunDLL, se pomaknite do končne metode, kjer stvari počnemo ročno.
3. način: Ročno odstranite zagonsko napako RunDLL
Če vam prvi dve metodi nista uspeli, vam ni preostalo drugega, kot da stvari naredite ročno prek msconfig . A brez skrbi, saj koraki niso preveč tehnični.
Za začetek bomo z urejevalnikom registra odstranili vse vnose v register. Nato bomo odprli razporejevalnik opravil in onemogočili vsako načrtovano opravilo, ki je programirano za klic manjkajoče datoteke DLL.
Tu je popoln vodnik za ročno odstranjevanje zagonske napake RunDLL ročno:
- Pritisnite tipko Windows + R na tipkovnici, da se odpre pogovorno okno Zaženi . Nato vnesite » regedit « in pritisnite Enter, da odprete urejevalnik registra .

- V urejevalniku registra pritisnite Ctrl + F, da odprete funkcijo iskanja. V iskalno polje vnesite ime datoteke, omenjeno v napaki RunDLL, in kliknite Poišči naslednje .
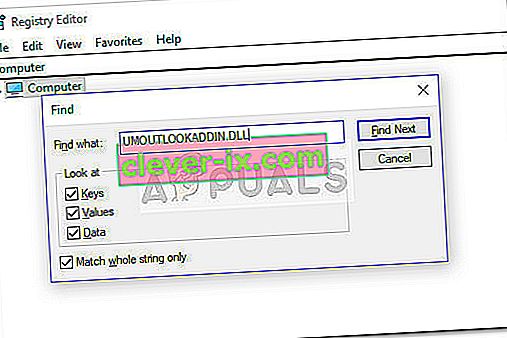 Opomba: Upoštevajte, da bo trajalo nekaj časa, dokler se skeniranje ne izvede.
Opomba: Upoštevajte, da bo trajalo nekaj časa, dokler se skeniranje ne izvede. - Ko je poizvedba končana, sistematično izbrišite vse vnose v registru, povezane z manjkajočo datoteko DLL, in zaprite urejevalnik registra.
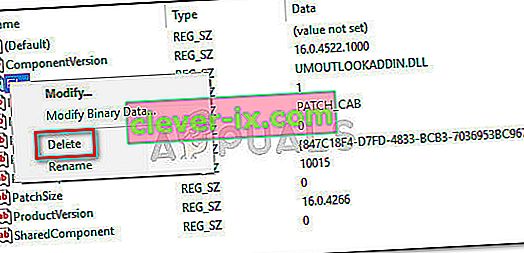
- Ponovno pritisnite tipko Win + R , da odprete drugo polje za zagon, vnesite » taskchd.msc « in pritisnite Enter, da odprete razporejevalnik opravil .
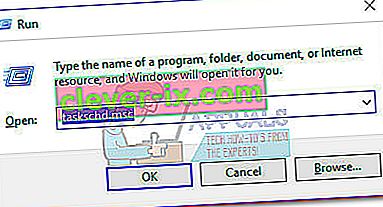
- V Načrtovalniku opravil kliknite Knjižnica načrtovalcev opravil in se pomaknite po seznamu na sredinski plošči za vse vnose, ki se ujemajo z datoteko, o kateri poroča sporočilo o napaki RunDLL . Če ga najdete, ga kliknite z desno miškino tipko in izberite Onemogoči . Ko je postopek onemogočen, lahko varno zaprete načrtovalnik opravil.
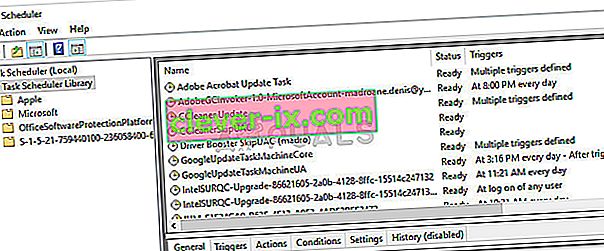
- Znova zaženite računalnik in preverite, ali so spremembe uspele odstraniti napako RunDLL.
- V nasprotnem primeru poskusite s skeniranjem SFC, saj bo zamenjal manjkajoče vnose v registru.
4. metoda: Brisanje začasnih datotek
V nekaterih primerih začasne datoteke, ki so shranjene v mapi App Data, dejansko onemogočajo pravilno izvajanje RunDLL. Zato bomo v tem koraku počistili začasne datoteke. Da bi to naredili:
- Pritisnite “Windows” + “R”, da odprete “Run Prompt”.
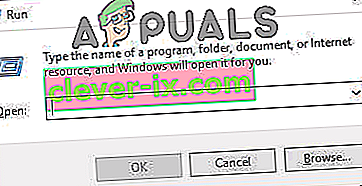
- Vanj vnesite naslednji naslov in pritisnite “Enter”, da ga odprete.
C: \ Users \ * Vaše uporabniško ime * \ AppData \ Local \ Temp
- Pritisnite "Ctrl" + "A" in nato pritisnite "Shift" + "Delete", da odstranite vse datoteke.
- Preverite, ali se težava po tem še vedno pojavlja.
Poleg tega lahko poskusite izvesti popravilo in preverite, ali to odpravlja težavo, s katero se srečujete. Če to še vedno ne odpravi, izvedite čisto namestitev.
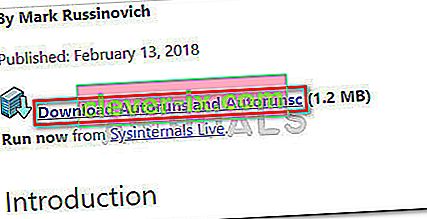
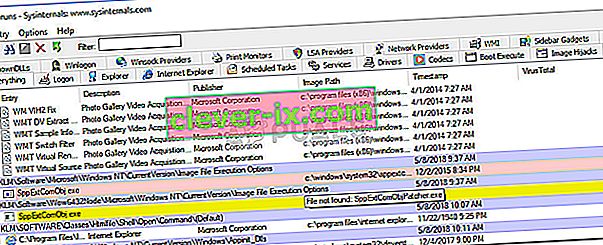
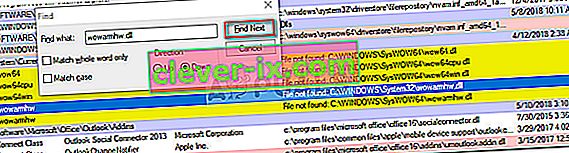 Opomba: če na primer v napaki piše »Napaka RUNDLL pri nalaganju C: \ Documents and Settings \ * UserName * \ Local Settings \ Application Data \ advPathNet \ BluetoothcrtLite.dll« , v iskalno polje vnesite BluetoothcrtLite.dll .
Opomba: če na primer v napaki piše »Napaka RUNDLL pri nalaganju C: \ Documents and Settings \ * UserName * \ Local Settings \ Application Data \ advPathNet \ BluetoothcrtLite.dll« , v iskalno polje vnesite BluetoothcrtLite.dll .
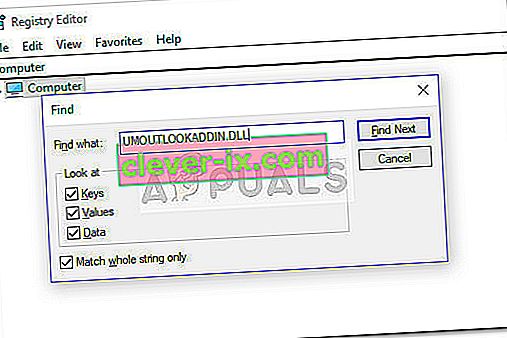 Opomba: Upoštevajte, da bo trajalo nekaj časa, dokler se skeniranje ne izvede.
Opomba: Upoštevajte, da bo trajalo nekaj časa, dokler se skeniranje ne izvede.