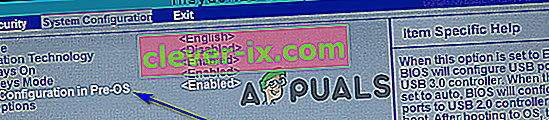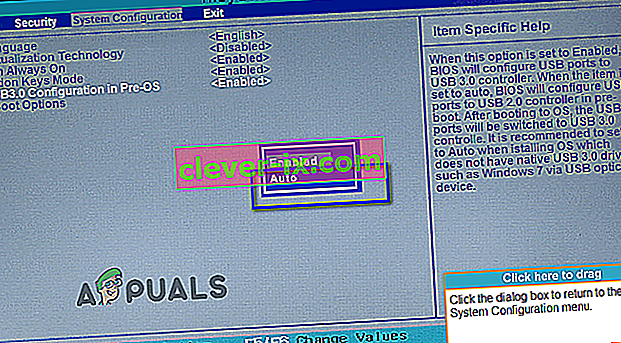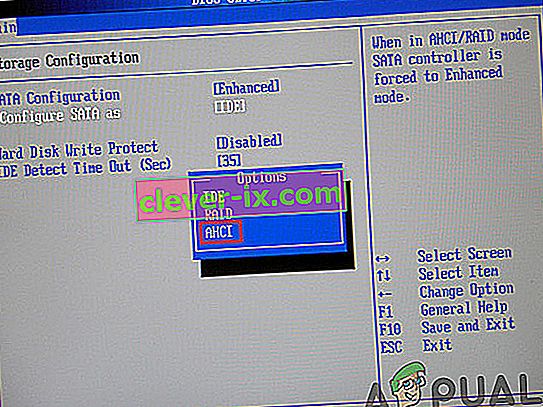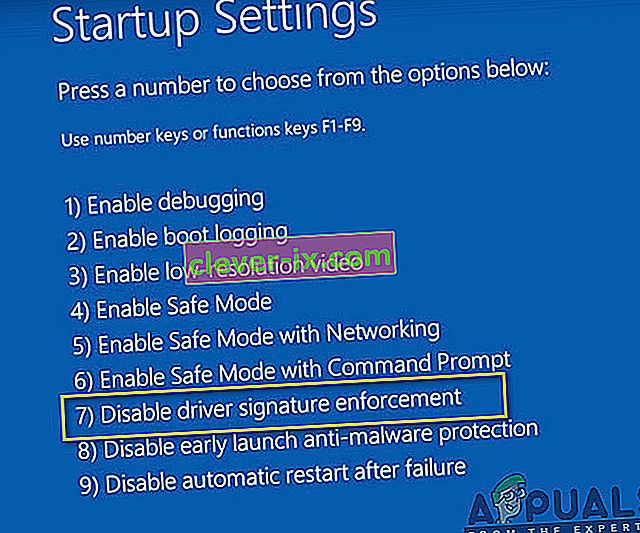Popravek: & lsquo; Zahtevan gonilnik naprave za pogon CD / DVD manjka & rsquo; Sporočilo o napaki pri namestitvi sistema Windows 7 iz USB-ja
CD-ji in DVD-ji zelo hitro postajajo zastareli mediji in jih prehitevajo pogoni USB. To velja tudi v primeru namestitvenega medija Windows. Res je, da je sistem Windows 7 izšel v času, ko je bila uporaba CD-jev in DVD-jev za namestitev sistema Windows še vedno običajna, danes pa so najpogostejši namestitveni medij sistema Windows 7 pogoni USB. Skoraj vsak človek, ki želi danes namestiti Windows 7 v računalnik, za to uporablja namestitveni USB za Windows 7, vendar to, da je najpogostejša pot, ne pomeni, da ni neraven. Ko uporabljate namestitvene USB-je sistema Windows 7 za namestitev sistema Windows 7 v računalnike, je veliko ljudi poročalo, da so že na začetku namestitvenega procesa videli sporočilo o napaki, ki se glasi:
» Manjka zahtevani gonilnik naprave za pogon CD / DVD. Če imate gonilnik diskete, CD-ja, DVD-ja ali USB-pogona, ga vstavite zdaj. "

Kaj povzroča sporočilo o napaki »Manjka zahtevani gonilnik naprave za pogon CD / DVD«?
Ko se prikaže to sporočilo o napaki, bo prva stvar, ki bi se vprašal kateri koli prizadeti uporabnik, zagotovo ta, zakaj jo sploh vidi. Sporočilo o napaki kaže na manjkajoči gonilnik naprave za pogon CD / DVD, medtem ko pogona CD / DVD sploh ne uporabljajo za namestitev sistema Windows 7 - uporabljajo pogon USB. No, to je le razlika v terminologiji - semantika ostaja enaka. To napako v primerih, ki niso posledica naključja ali nečesa neverjetno splošnega, povzroči uporaba pogona USB 3.0 za namestitev sistema Windows 7. Vidite, namestitveno okolje sistema Windows 7 nima izvorne podpore za USB 3.0 ker oblika preprosto ni bila tako pogosta že takrat, ko je prvič izšel Windows 7. Tako je bilo z uporabo namestitvenega USB-ja USB 3.0 Windows 7 ali priključitvijo namestitvenega USB-ja Windows 7 v USB 3.0 na vašem računalniku bo videl "Ob poskusu namestitve sistema Windows 7 manjka zahtevani gonilnik naprave za pogon CD / DVD «. Tudi če tega ne stori, v nekaterih primerih pride do počasnih hitrosti USB 3.0, ker je sistem Windows 7 ISO razmeroma starejši od oblike in to lahko povzroči tudi napake med namestitvijo.
Kaj pa povzroča to težavo, ni edino, kar je znano - tudi njena zdravila so dobro znana. Sledijo absolutno najučinkovitejše rešitve, s katerimi lahko poskusite odpraviti to težavo, se znebite sporočila o napaki » Manjka potreben gonilnik naprave CD / DVD in uspešno namestite Windows 7 z namestitvenim USB-jem za Windows 7:
1. rešitev: Odklopite pogon USB in ga ponovno priključite
Najprej in najpomembnejše je, da morate izključiti naključje ali kakšno enkratno težavo z namestitvenim USB-jem ali vhodom USB, v katerega je priključen, ali pa je katera druga neverjetno splošna težava razlog, da vidite " A manjka zahtevani gonilnik naprave za pogon CD / DVD «, ko poskušate namestiti sistem Windows 7. Če želite to narediti, morate samo odklopiti namestitveni USB za Windows 7, počakati nekaj časa in ga ponovno priključiti na Vrata USB. Ko končate, poskusite zagnati namestitveni USB in namestiti Windows 7, da preverite, ali sporočilo o napaki še vedno obstaja.
2. rešitev: Odklopite pogon USB in ga priključite na druga vrata USB
Morda se prikaže sporočilo » Manjka zahtevani gonilnik naprave za pogon CD / DVD”Sporočilo o napaki pri namestitvi sistema Windows 7 z namestitvenega USB-ja Windows 7, ker obstaja nekakšna težava z vrati USB, v katere je priključen pogon USB. Če z vrati USB ni težav, so vrata USB, ki jih uporabljate, morda le vrata USB 3.0, in kot že rečeno, namestitveno okolje sistema Windows 7 preprosto nima podpore USB 3.0, kar pomeni, da morda preprosto ne more za branje namestitvenih datotek na namestitvenem USB-ju. V tem primeru se lahko sporočila o napaki znebite tako, da preprosto odklopite pogon USB iz vhoda USB, v katerega je priključen, in ga priključite v druga vrata USB v računalniku. Zelo bi vam pomagalo, če bi bila vrata USB, v katera priključite namestitveni USB, vrata, za katera zagotovo veste, da so vrata USB 2.0. Prav takopreverite, ali vrata USB nimajo težav s prenapetostjo napajanja, ker se to lahko prekine tudi med namestitvijo ISO.
Ko je namestitveni USB priključen na druga vrata USB, poskusite zagnati namestitveni USB in namestiti Windows 7, da preverite, ali je težava odpravljena.
3. rešitev: Onemogočite konfiguracijo USB 3.0 v sistemu Pre-OS
V mnogih računalnikih, zlasti v računalnikih, ki imajo samo vrata USB 3.0, ima BIOS nastavitev z imenom USB 3.0 Configuration v sistemu Pre-OS . Ta čudovita majhna nastavitev določa, ali vrata USB v računalniku, preden se računalnik zažene v svoj operacijski sistem, delujejo kot vrata USB 3.0 ali vrata USB 2.0. Če ste videnje " Zahtevana CD / DVD voznik pogon naprave manjka " sporočilo o napaki, medtem ko poskuša namestiti operacijski sistem Windows 7 z Windows 7 namestitveni USB, boste morda lahko, da se znebite sporočilo o napaki, ki ga onesposobi za USB 3.0 Konfiguracija v nastavitvah Pre-OS v BIOS - u vašega računalnika (ali tako, da ga nastavite na Samodejno , kar v bistvu doseže isto, kar smo poskušali z onemogočanjemit). Če želite uporabiti to rešitev, morate:
- Iz računalnika odstranite namestitveni USB za Windows 7 in ga znova zaženite .
- Na prvem zaslonu vidite, ko se računalnik zažene, pritisnite tipko, določeno na zaslonu, da vstopite v BIOS ali namestitev računalnika . Tipka, ki jo morate pritisniti, bo jasno navedena na prvem zaslonu, ki se prikaže ob zagonu računalnika, in se razlikuje od proizvajalca računalnika do računalnika.

- Ko vstopite v BIOS računalnika , se odpravite do konfiguracije sistema .
- Poiščite in se pomaknite do nastavitve USB 3.0 v nastavitvah Pre-OS .
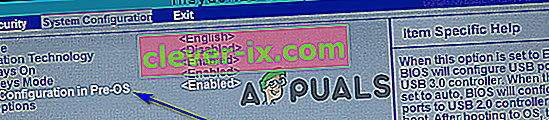
- Spremenite to nastavitev iz Enabled v Onemogočeno ali Samodejno , kar povzroči, da se vsa vrata USB 3.0 v računalniku obravnavajo kot vrata USB 2.0, dokler se OS ne naloži ali vrata USB, dokler se OS ne naloži in se obravnava kot USB 3.0 ali USB 2.0 vrata, odvisno od vrste pogonov USB, ki so nanje priključeni.
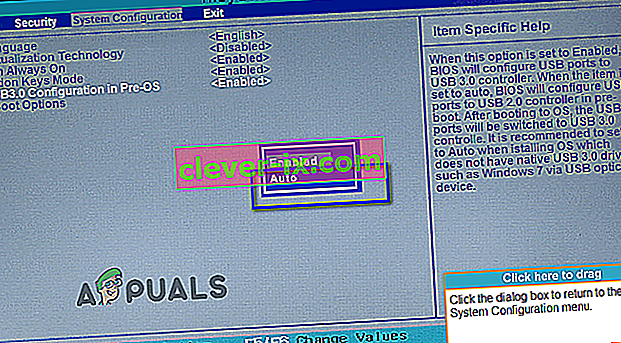
- Shranite spremembe in zapustite BIOS računalnika .
Ko končate, znova priključite namestitveni USB za Windows 7 v računalnik, zaženite ga in poskusite namestiti Windows 7. Zdaj bi morali imeti možnost, da uspešno namestite Windows 7, ne da bi se zagnali v » Zahtevani gonilnik naprave za pogon CD / DVD manjka «sporočilo o napaki. Po namestitvi operacijskega sistema Windows 7 nastavite USB 3.0 Configuration v Pre-OS nazaj na Enabled .
4. rešitev: Namestitev gonilnikov za matično ploščo
V nekaterih primerih se napaka lahko sproži, če v računalniku, v katerem naj bi bil nameščen sistem Windows 7, manjkajo nekateri gonilniki. V tem koraku bomo po prenosu pripomočka za matično ploščo Gigabyte s povezave namestili nekaj gonilnikov za matično ploščo, nato pa prek tega naredili zagonski USB. Za to:
- Pomaknite se do te povezave in v zgornjem desnem kotu kliknite gumb » naloži «.
- Počakajte, da se datoteke prenesejo, in jih nato ekstrahirajte na namizje.
- Pojdite v mapo, v katero ste izvlekli datoteke, in dvokliknite datoteko » WindowsImageTool.exe «.

- Ko se aplikacija zažene, izberite USB, ki ste ga prej zagnali za namestitev sistema Windows 7, in preverite vse tri spodnje možnosti.
- Kliknite gumb "Start" in počakajte, da se postopek zaključi.
- Zdaj preverite, ali težava še vedno obstaja.
Opomba: Lahko tudi poskusite ročno prenesti gonilnike nabora čipov USB za vašo matično ploščo v računalnik, v katerem nameščate Windows 7, nato pa med namestitvijo izberite brskalnik moj računalnik za gonilnike in med tem izberite ustrezne gonilnike za svoj računalnik.
5. način: Onemogočite način AHCI
Če vaš pogon CD / DVD ni združljiv z Microsoftovim gonilnikom AHCI (msahci.sys), je lahko vaš krmilnik diska nastavljen na AHCI v sistemskem BIOS-u.
Vmesnik SATA lahko deluje v dveh načinih, IDE in AHCI:
IDE: Način združljivosti za starejšo opremo in programsko opremo. Pravzaprav se v tem načinu zmogljivost SATA ne razlikuje od predhodnika, vmesnika ATA (ali PATA);
AHCI: nov način za pomnilniške naprave, kjer lahko računalnik uporablja vse prednosti SATA, predvsem večjo hitrost izmenjave podatkov s SSD in HDD (tehnologija Native Command Queuing ali NCQ), pa tudi vročo zamenjavo trdih diskov. Ko aktivirate način AHCI, poveča hitrost dostopa do datotek v pomnilniških napravah in izboljša splošno delovanje vašega računalnika.
Težavo boste morda lahko rešili tako, da v BIOS-u onemogočite način AHCI za krmilnik diska. Obstaja več proizvajalcev BIOS-a in različic BIOS-a, preverite dokumentacijo sistema ali obiščite spletno mesto proizvajalcev osebnih računalnikov za natančna navodila, kako spremeniti to nastavitev
Osnovni postopek spreminjanja nastavitve krmilnika diska je ponovni zagon računalnika in vstop v sistemski BIOS je naslednji.
- Znova zaženite računalnik in počakajte, da se popolnoma izklopi.
- Ko se računalnik zažene, večkrat pritisnite tipko “F2” ali “F12” , da pridete v bios računalnika.
- Ko vstopite v bios, se pomikajte po njem, dokler ne pridete do nastavitve krmilnika pomnilnika, ki vam omogoča izbiro med načinoma »AHCI«, »IDE«, RAID ali »ATA« .
- V tej nastavitvi izberite drugo možnost in počistite možnost AHCI.
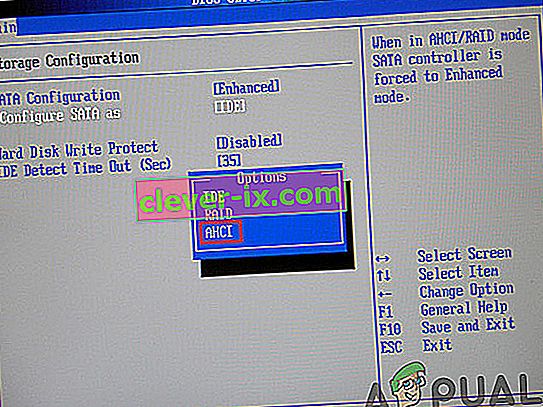
- Shranite spremembe in znova zaženite računalnik.
- Preverite, ali je sprememba te nastavitve odpravila težavo, in če se ne, poskusite vse druge možnosti eno za drugo, preden se odpoveste tej metodi. Opozorilo: Nepravilne nastavitve v sistemskem BIOS-u lahko povzročijo nepravilno delovanje računalnika. Če niste seznanjeni s konfiguracijo sistemskega BIOS-a, se za pomoč obrnite na proizvajalca računalnika.
6. način: Ročna namestitev gonilnika IRST (samo za uporabnike DELL)
Intel Rapid Storage Technology je aplikacija s sistemom Windows, ki zagotavlja izboljšano zmogljivost in zanesljivost za sisteme, opremljene s diski SATA za namizne, mobilne in strežniške platforme. Ko uporabljate enega ali več diskovnih pogonov SATA, lahko izkoristite izboljšano zmogljivost in manjšo porabo energije.
Ta gonilnik bo morda potreben tudi za pravilno uporabo matične plošče, ki jo uporabljate, ker je Intel znan po tem, da gonilnike matične plošče potiska nad druge, zato boste to težavo dejansko lahko odpravili z namestitvijo tega gonilnika. Če želite namestiti ta gonilnik, sledite spodnjim korakom.
- S spletnega mesta za podporo družbe Dell (dell.com/support/home) prenesite “ Intel Rapid Storage Technology F6 Driver” za Windows 7 64-bit.
- Kliknite povezavo Gonilniki in prenosi. Prepričajte se, da je operacijski sistem, ki ga uporabljate, izbran s seznama razpoložljivih.
- Kliknite puščico in kliknite povezavo za prenos gonilnika Intel Rapid Storage Technology F6.
- Izvlecite in kopirajte gonilnike IRST na ključ USB 3.0, dvokliknite datoteko in sledite navodilom za ekstrahiranje stisnjenih datotek.).
- Zaženite sistem s 64-bitnim medijem Windows 7 Professional s pomočjo zagonskega menija F12 in izberite zagonsko napravo.
- Ko boste pozvani, da naložite gonilnik, vstavite ključ USB 3.0, ki vsebuje gonilnik IRST, in namestite gonilnik Intel Rapid Storage Technology.
- Namestitev sistema Windows 7 Professional naj se nadaljuje zdaj.
Opomba: Če vaš sistem ne prepozna nobene naprave USB, potem najverjetneje poskušate namestiti sistem Windows 7 v sistem z naborom čipov Skylake. Prenos najnovejšega sistema Dell Windows 7 ISO ali vstavljanje gonilnika USB 3.0 v sliko sistema Windows 7 bi moral težavo rešiti.
7. način: Uporabite pripomoček za ustvarjalce USB3.0
Pripomoček Intel USB 3.0 Creator Utility je orodje za dodajanje podpore za gonilnike USB 3.0 v namestitveni medij Windows 7. Večina uporabnikov je poročala, da so bili glavni vzrok težave manjkajoči gonilniki USB3, zato sledite spodnjim korakom, da uporabite pripomoček USB Creator za pripravo vašega pogona Flash:
- Poskrbite, da boste popolnoma izklopili računalnik.
- Uporabite drugo računalniško internetno povezavo in nato prenesite datoteko "win7-USB3.0-creator-utility.zip". Po prenosu lahko stisnete datoteko zip, če želite. Kliknite tukaj, da prenesete win7-USB3.0-creator-utility.zip Opomba: Oglejte si več nadomestnih pripomočkov za namestitev manjkajočih gonilnikov za zagonski USB Windows 7.
- Izvlecite datoteko zip in zaženite to datoteko “ Installer_Creator.exe ”, ki se nahaja znotraj datoteke zip.
- Kliknite »Da« in Windows vas bo prosil za dovoljenje za zagon te datoteke. Dovolite, da se zažene. Ko to dovolite, se pred vami odpre "Pripomoček za ustvarjanje gonilnikov USB 3.0".
- Kliknite ikono gumba za brskanje (3 pike) in nato izberite pogon USB (zagonski pogon USB Windows 7).
- Kliknite V redu
- Kliknite »Ustvari sliko« Po kliku se bo začela nameščati. Trajalo bo nekaj časa, zato vas prosimo, da počakate na sporočilo o zaključku »Posodobitev končana«. Ko prejmete to končano sporočilo, lahko zaprete pripomoček in iz računalnika odstranite pogon USB (bliskovni pogon).
Zdaj je vaš pogon USB pripravljen in naložil je gonilnike USB 3.0. Ta pogon USB lahko uporabite za namestitev sistema Windows 7 tudi v računalnike nove generacije.
- Ta pogon USB postavite v računalnik, kamor želite namestiti operacijski sistem Windows 7. Ta zagonski pogon Windows 7 postavite na druga vrata USB računalnika in ga ne priključite na ista vrata, kamor ste ga nazadnje priključili.
- Zaženite računalnik prek pogona USB in upajmo, da bi bila težava rešena do zdaj.
8. način: Izdelajte zagonski pogon USB s pripomočkom Windows
Številni uporabniki so poročali, da so to težavo lahko rešili tako, da so na pogon USB s pomočjo Windows Utility programa znova zažgali datoteke ISO. Skoraj noben komercialni pogon USB je že od samega začetka primeren za ta raznolika opravila. To je zato, ker je večina modelov z enim datotečnim sistemom naložena šele, ko jih prvič dobite, na primer datotečni sistem FAT32 ali exFAT. Z aplikacijo cmd.exe, bolj znano kot »Ukazni poziv«, lahko preprosto ustvarite zagonski pogon USB v vseh operacijskih sistemih sistema Windows Vista (vključno z operacijskim sistemom Windows 10). To gre na naslednji način:
- Pogon USB priključite v vrata USB računalnika.
- V začetnem meniju sistema Windows poiščite aplikacijo » cmd «, z desno miškino tipko kliknite element in v kontekstnem meniju izberite » Zaženi kot skrbnik «. To odpre majhno okno z belim besedilom na črni podlagi.

- Vnesite ukaz " diskpart " in vnos potrdite s tipko enter (to boste storili tudi po vsakem drugem vnesenem ukazu). S tem se zažene upravitelj pomnilniške naprave.
- Vnesite ukaz » seznam diska «, da se prikažejo vse razpoložljive pomnilniške naprave.

- USB lahko prepoznate po zmogljivosti shranjevanja in je običajno naveden kot »disk 1« . V sistemski particiji je »disk 0« običajno vaš osebni računalnik, torej trdi disk ali pogon SSD v računalniku.
- Glede na domnevo, da ima vaš USB oznako »disk 1«, vnesite ukaz » prodaj disk 1 «, da ga izberete (ali ustrezen »disk 2« itd.).
- Vnesite ukaz » čisto «, če želite z USB-ja izbrisati vse datoteke.
- Vnesite ukaz » ustvari particijo primarno «, da ustvarite glavno particijo.
- Vnesite ukaz “ list par ” in izberite novo ustvarjeno glavno particijo s “ sel par 1 ”.
- Aktivirajte particijo z ukazom " aktivno ".
- Formatirajte USB z ukazom “ format fs = FAT32 label =“ WINDOWSUSB ”quick override ” (namesto “WINDOWS USB” lahko izberete tudi drugo oznako, če ne vsebuje presledkov ali posebnih znakov. Pogon bo pozneje prikazano pod tem imenom, če se priključite na delujoči računalnik z operacijskim sistemom Windows). Formatiranje lahko traja nekaj časa in napredku lahko sledite v odstotki.
- Takoj ko je postopek končan, vnesite ukaz » dodeliti «, da samodejno dodelite črko pogona (na primer »G:«) na vaš USB.
- Vnesite » exit «, da zaprete DiskPart, nato pa znova » exit «, da zaprete ukazni poziv.
- Če želite dokončati postopek, morate kopirati datoteko Windows ISO na zagonski USB ključ. To se naredi z osnovnim povleci in spusti. Opomba: Če uporabljate namestitveni disk, lahko vse nastavitvene datoteke povlečete tudi od tam na svoj pogon (z možnostmi mape najprej prikažite vse skrite datoteke). To je vse mogoče tudi v ukaznem pozivu. Za izvorni medij s črko pogona »D:« in pogon USB s črko »G:« bi bil ustrezen ukaz videti tako: » xcopy D: \ *. * G: \ *. * / S / E / F "(vsi presledki so namerni).
- Zdaj znova zaženite sistem, zaženite z USB-ja in poskusite namestiti Windows 7. Upajmo, da bi bila napaka odpravljena.
9. način: vstavite gonilnike krmilnika USB3 v boot.wim
Sodeč po opisu napake vas bo morda zamikalo najti in dodati krmilnik pomnilnika v datoteko boot.wim, ki vsebuje okolje WinPE. Pri namestitvi prek USB-ja morate v programu Windows Setup v resnici imeti gonilnike za krmilnik USB za dostop do izvornih datotek namestitve. Sporočilo o napaki je bilo rešeno z vbrizganjem gonilnikov krmilnika USB3 v boot.wim z uporabo naslednjih korakov:
- Datoteko boot.wim, v kateri je namestitveni program Windows, namestite z namestitvenega medija v D: \ Temp .
- Prenesite gonilnike za krmilnik USB3 s spletnega mesta proizvajalca prenosnega računalnika in nato iz tega namestitvenega paketa izvlecite gonilnike (datoteke cat / inf / sys, ne setup.exe!). Nato gonilnike kopirajte v naslednji imenik:
D: \ Temp \ gonilniki .
- Zdaj ustvarite začasni imenik točke pritrditve na naslednjem mestu:
D: \ Temp \ Mount.
- Datoteko WIM pritrdite z ukazom, indeksiranim spodaj:
dism / mount-wim /wimfile:D:\TEMP\boot.wim / index: 2 / mountdir: D: \ TEMP \ mount
- Nato vbrizgajte gonilnike zvezdišča USB3 z naslednjimi ukazi posebej.
dism / image: "D: \ Temp \ mount" / add-driver /driver:"D:\Temp\drivers\USB3\nusb3hub.inf "
- Nato dodajte gonilnike gostiteljskega krmilnika USB3 z uporabo spodnjih ukazov:
dism / image: "D: \ Temp \ mount" / add-driver /driver:"D:\Temp\drivers\USB3\nusb3xhc.inf "
- Z dodanimi gonilniki odklopite sliko WIM in vnesite vse spremembe slike:
dism / unmount-wim / mountdir: D: \ Temp \ mount / commit
- Kopirajte sliko boot.wim nazaj na namestitveni medij USB, znova zaženite prenosni računalnik in namestite Windows.
10. način: Uporabite pripomoček GigaByte
Če želite namestiti Win7 na računalnik s sistemom Skylake (ali novejši), ki ima CPE, za katerega MS še vedno podpira Win7, morate znova ustvariti nov namestitveni medij Win7 (npr. Nov zagonski USB-pogon), ki vključuje potrebne gonilnike USB 3.0, ker USB miška / tipkovnico podpira USB 3.0 v SKylake ali novejših naborih čipov. Teh potrebnih gonilnikov USB 3.0 ni v originalnem namestitvenem mediju Win7. Enako velja tudi za gonilnike NVMe (bodisi za Intel bodisi za Samsung), če ste Win7 želeli namestiti na ciljni SSD NVMe, saj ti originalni gonilniki NVMe manjkajo tudi v prvotnem namestitvenem mediju Win7.
Najlažji in najbolj zanesljiv način za ustvarjanje uporabnih zagonskih medijev USB za namestitev Win7 z zahtevanim gonilnikom USB 3.0 (in po želji tudi potrebnimi gonilniki NVMe) je uporaba pripomočka Gigabyte USB Installation, razvitega pred nekaj leti za podporo lastnim uporabnikom. ki so kupili matične plošče Gigabyte na osnovi čipov Intel 100 Series.
Pripomoček Gigabyte je na voljo na spletnem mestu za prenos Gigabyte, pomikanje po strani navzdol in razširitev kategorije »Pripomočki« . Opisano je kot: Orodje za namestitev sistema Windows USB (Opomba) Podpira matične plošče serije Intel 100/200 / X299. OS: Windows 7 64bit, Windows 7 32bit. Neposredna povezava do pripomočka na tej strani je tukaj.
Preprosto zaženite pripomoček, določite izvorni namestitveni program Win7 (bodisi CD / DVD ali nameščeno datoteko ISO), določite izhodno napravo (npr. 8 GB ali več bliskovnega pogona USB) in preverite gonilnik USB 3.0 in po želji gonilnik NVMe. Odstranite polje tretjega "paketa", ki bo iz nekega razloga samodejno kliknilo, če potrdite drugo polje NVME. Pripomoček bo manjkajoče zahtevane gonilnike skupaj z originalnim medijem Win7 preusmeril v nov zagonski USB-pogon, ki ga lahko nato uporabite za namestitev Win7 na Skylake ali novejšo napravo.
POMEMBNO: Ko prenesete datoteko ZIP, morate pred razpakiranjem izklopiti BLOCKED varnostno zastavico. Če najprej ne odstranite varnostne zastavice pred razpakiranjem, bo rezultat razpakiranja preprečiti dostopnost razširjenih datotek, ko dejansko zaženete pripomoček Gigabyte (ki je prav tako ena od datotek, vdelanih v datoteko ZIP), in konča se nenormalno s sporočilom o napaki o »ne morem dodati gonilnikov ...«.
Če želite težavo rešiti, z desno miškino tipko kliknite datoteko ZIP, izberite Lastnosti in na dnu zavihka Splošno boste videli element Varnost. Pritisnite gumb UNBLOCK, nato APPLY / OK in zdaj lahko datoteko ZIP razpakirate. Vse razširjene datoteke bodo odslej pripomoček Gigabyte popolnoma berljivi, postopek dodajanja gonilnikov USB 3.0 (in po želji NVMe) na prvotni namestitveni medij CD / DVD ali ISO Win7 za ustvarjanje novega izhodnega zagonskega pogona USB normalno dokončanje.
Metoda 11: Onemogočite uveljavitev podpisa voznika
Izvrševanje podpisovanja gonilnikov zagotavlja, da se bodo v jedro sistema Windows naložili samo gonilniki, ki so bili poslani Microsoftu v podpis. To preprečuje, da bi se zlonamerna programska oprema zabila v jedro sistema Windows. Nekateri uporabniki so onemogočili podpisovanje gonilnikov in po tem koraku so lahko rešili to težavo. Po tem koraku boste lahko namestili gonilnike, ki niso uradno podpisani. Prepričajte se, da veste, kaj počnete, in namestite samo gonilnike, ki jim zaupate. Za onemogočanje podpisa gonilnika sledite spodnjim korakom:
- Znova zaženite računalnik in počakajte, da se popolnoma izklopi
- Ponovno vklopite računalnik in ob zagonu pritisnite in približno vsako sekundo tapkajte tipko F8, dokler ne vidite naprednih možnosti zagona.
- Ko se prikaže meni, se s puščično tipko navzdol pomaknite do možnosti » Onemogoči uveljavljanje podpisa gonilnika « in pritisnite »Enter«. Nadaljujte postopek zagona.
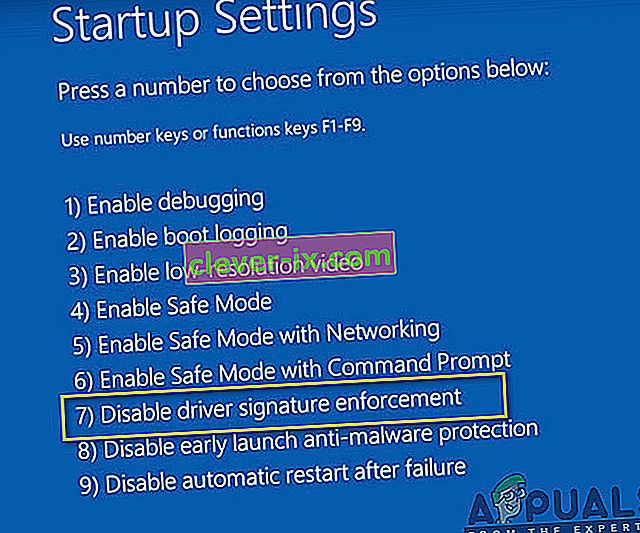
OPOMBA: To je začasna rešitev. Postopek morate ponoviti vsakič, ko želite uporabiti nepodpisane gonilnike.
Trajno onemogočite izvrševanje podpisa voznika:
Lahko poskusite z ukazi, da trajno in v celoti onemogočite izvrševanje podpisov gonilnikov.
- Pritisnite »Windows« + »R«, da odprete poziv za zagon.
- Znotraj poziva za zagon vnesite »cmd« in pritisnite »Shift« + »Ctrl« + »Enter« za zagon z skrbniškimi dovoljenji.
- Vnesite naslednje ukaze enega za drugim in pritisnite tipko Enter:
bcdedit / set testsigning on bcdedit.exe -set loadoptions DDISABLE_INTEGRITY_CHECKS bcdedit.exe -set TESTSIGNING ON
Opomba: Prejeli boste sporočilo »Operacija je bila uspešno zaključena«.
- Zaprite ukazni poziv in zdaj boste lahko namestili vse gonilnike, ne da bi morali imeti digitalni podpis.
12. način: Znova ustvarite svoj VM
Nekateri so menili, da je datoteka iso delovala popolnoma v redu in se je težava pojavila v njihovih sistemih, ko so posodobili svoje Parallels. Nekateri so poročali, da je težava še vedno prisotna, dokler niso ugotovili, da jo poskušajo namestiti z VM prejšnje različice. Ko so starejšega izbrisali in ustvarili novega, je uspelo. Torej, če berete to, preprosto posodobite svoje Parallels, izbrišite svoje VM-je in začnite znova, ne skrbite za konfiguracijo, samo poskrbite, da boste začeli sveže.
- Najprej izbrišite svoj dejanski VM iz sistema.
- Nato posodobite namizje Parallels. Na primer, lahko je 8.0.18608 ali kaj podobnega.
- Ustvari VM s popolnoma novo preneseno datoteko ISO. Uporabite lahko upravitelja prenosov, kot je ex. Folx itd.
- Nazadnje znova ustvarite svoj VM in upajmo, da bo težava odpravljena.
13. način: Prenesite gonilnike SATA (samo za uporabnike HP)
Če nameščate z diska OEM, ki je bil priložen računalniku, morda težavo povzroča. HP je znan po lastniških gonilnikih SATA. Če originalnega diska OEM ne najdete, pojdite na HP-jevo spletno mesto in prenesite gonilnike SATA ter jih postavite na pogon USB. Kliknite možnost brskanja in na njej boste lahko izbrali gonilnik s pogona USB. To bi moralo biti vse, kar morate storiti.
14. način: Obrnite se na podporo strankam
Nekateri računalniški geeki so poročali, da se ta napaka pogosto pojavi, če je DVD s sistemom Windows 7 ali slika ISO, uporabljena za ustvarjanje omenjenega DVD-ja, poškodovana. Najboljša rešitev za to težavo je ponovni prenos slike Windows 7 ISO za uporabo s Parallels. Novo ISO sliko znova zapišite tudi na DVD, če še vedno potrebujete fizični disk (za Boot Camp).
Če se pri maloprodajnem DVD-ju pojavi ta napaka, lahko zaprosite za zamenjavo ali preverite, ali je optični pogon v celoti delujoč (najprej ste na njem poskusili uporabiti čistilo za leče CD / DVD).
15. način: Preverite napake strojne opreme
Drugo učinkovito sredstvo za odpravljanje te težave je odstranitev medija DVD in preverjanje prask, razpok ali madežev, zaradi katerih je DVD težko brati, če je medij opraskan ali razpokan, zato morate dobiti nadomestni medij. Če je DVD umazan ali zamazan, ga očistite s toplo vodo in mehko krpo. Pazite, da je DVD popolnoma čist in suh, preden ga ponovno vstavite v pogon CD / DVD. Nato znova zaženite računalnik in ob pozivu pritisnite katero koli tipko ter zaženite namestitev.
Rešitev: če se te težave še vedno ne morete znebiti, je zadnja stvar, da zapišete sliko ISO na DVD, ker se ta napaka pojavi samo s ključkom USB. Če želite uporabiti USB ključek, preglejte lučko USB ključka. Opazili boste, da vsakič, ko pride do napake, lučka utripa harmonično. Zato poskusite nekajkrat počasi in gladko povleciti in potisniti USB ključ v pesto. Po tem boste videli, da bo lučka začela neprekinjeno utripati in ta napaka bo kmalu izginila. Upoštevajte eno stvar, ki na palico ne pritiskate preveč, le previdno jo povlecite in potisnite