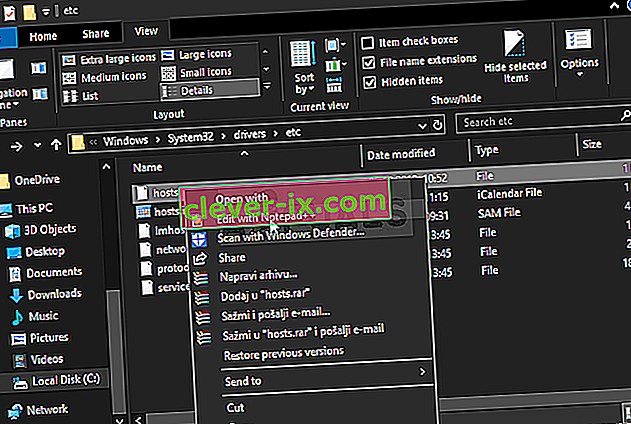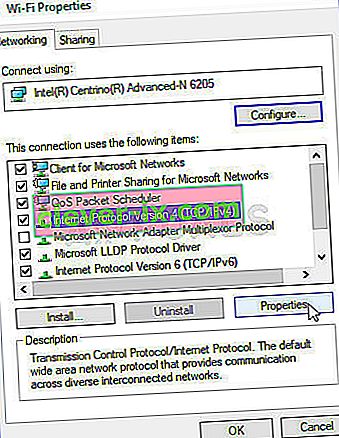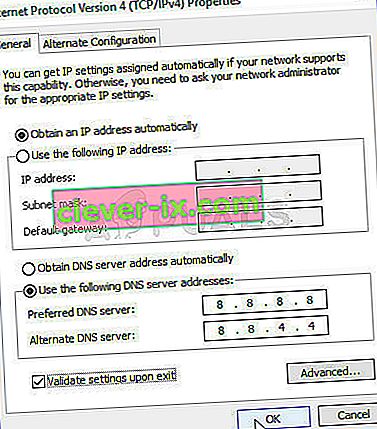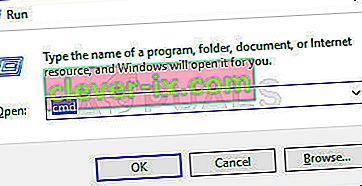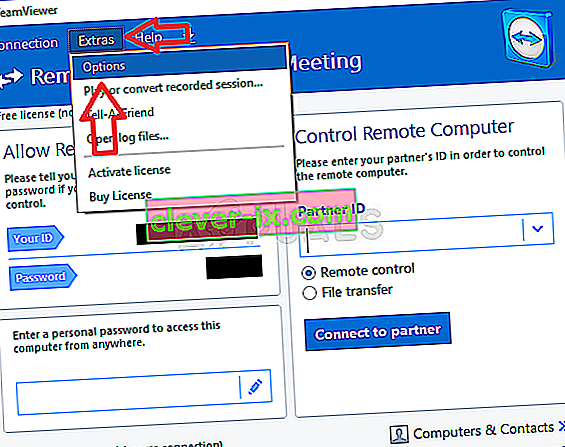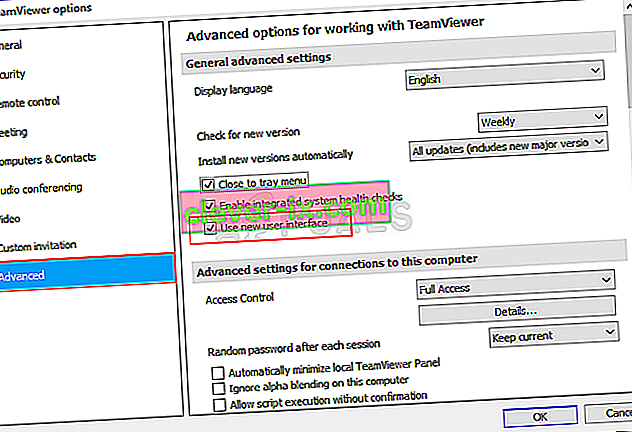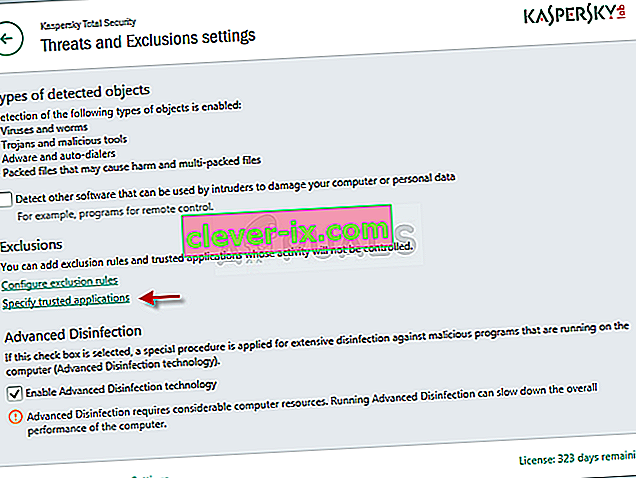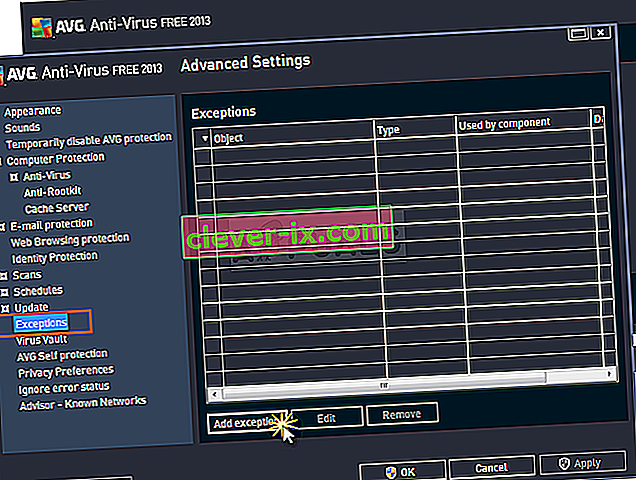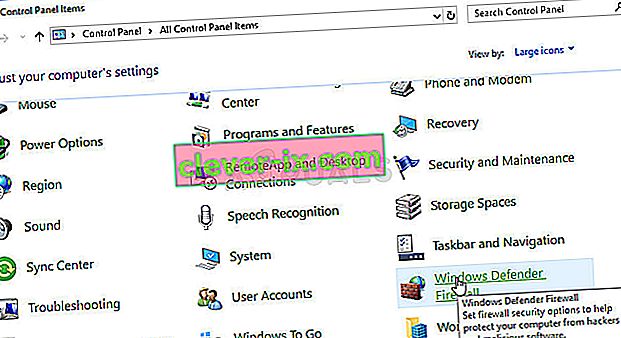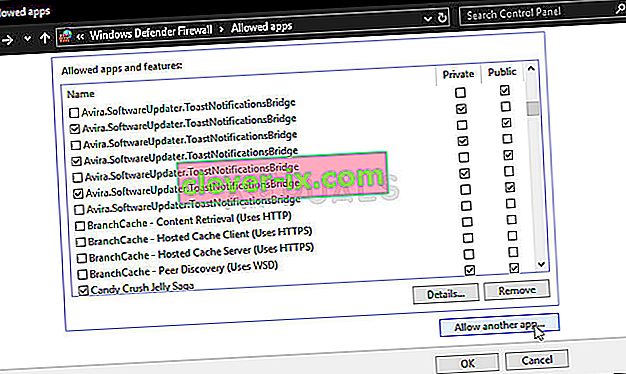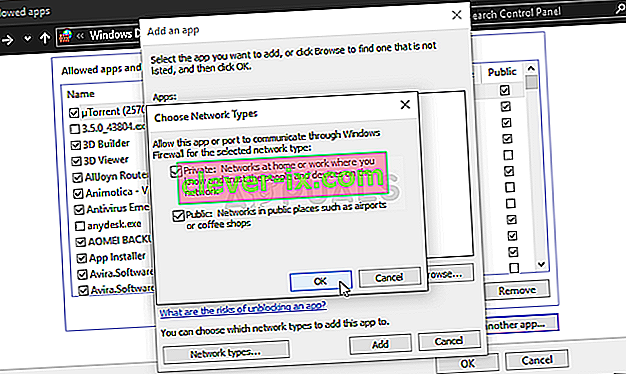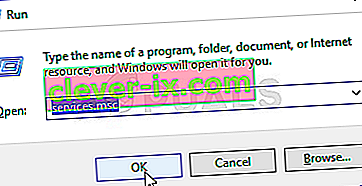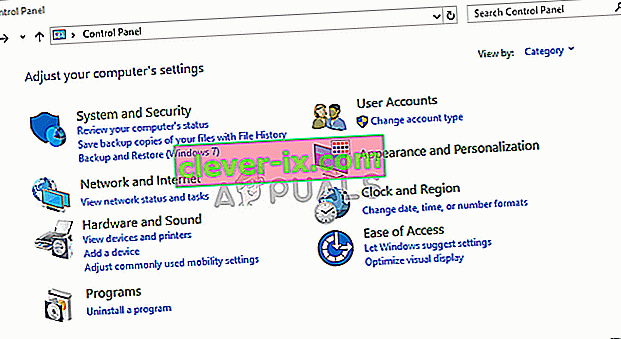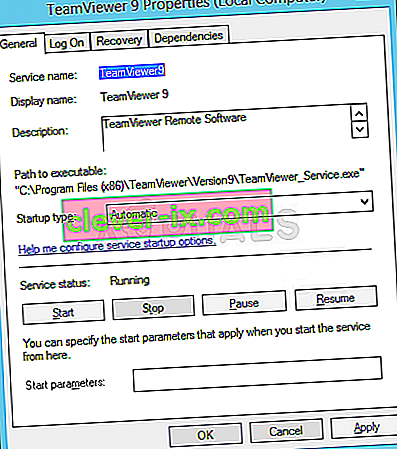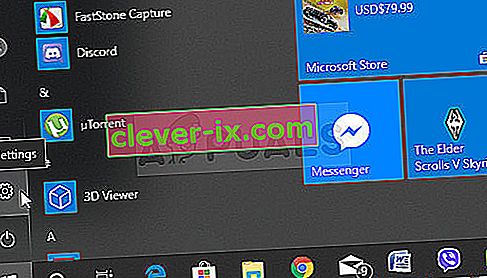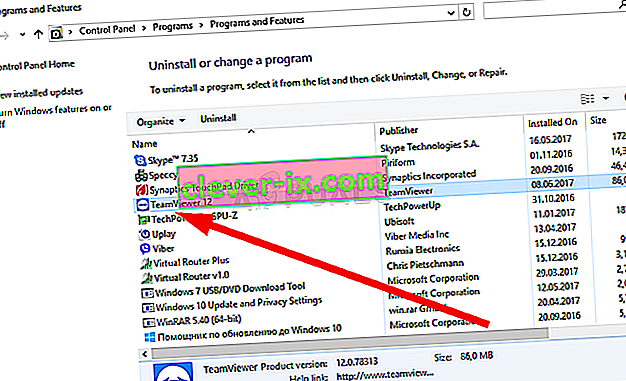Kako popraviti TeamViewer & lsquo; Ni pripravljen Preverite svojo povezavo & rsquo; Napaka v sistemu Windows?
TeamViewer je koristen program za video klepete in daljinsko upravljanje in je zelo priljubljena izbira med igralci in oddaljeno informacijsko pomočjo. Vendar pa je veliko uporabnikov poročalo, da se preprosto ne morejo povezati. Sporočilo o napaki vidi na dnu zaslona, poleg rdeče luči.

Obstaja kar nekaj metod, s katerimi lahko odpravite težavo, in predlagamo, da si jih ogledate spodaj. Običajno jih je enostavno izvajati in vašo težavo lahko rešijo v trenutku!
Kaj povzroča napako TeamViewer »Not Ready Check Your Connection« v sistemu Windows?
Ta težava ima veliko različnih vzrokov in določitev pravilnega je lahko ključnega pomena, če ne želite preizkusiti vseh metod s seznama. To vas bo hitreje vodilo do rešitve, zato smo se odločili, da bomo spodaj ustvarili seznam vseh možnih vzrokov!
- Napačne nastavitve v datoteki 'hosts' - datoteka 'hosts' vsebuje pomembne informacije o aplikacijah, ki se povezujejo z internetom, zato je možno, da je bil vnos za TeamViewer poškodovan. Če izbrišete njegov vnos, ga bo Windows znova ustvaril, zato poskusite težavo odpraviti.
- Težave z protivirusnimi programi ali požarnim zidom - če požarni zid ali protivirusni program, ki ga imate, preprečuje dostop TeamViewerja do interneta, poskusite narediti izjemo za njegovo glavno izvedljivo datoteko.
- Težave z DNS in Winsock - naslove DNS je mogoče spremeniti in Winsock ponastaviti. Za veliko uporabnikov je to vse, kar je bilo potrebno za rešitev težave, zato ga preizkusite!
- Povezava IPv6 - TeamViewer včasih preprosto ne bo deloval na protokolu IPv6, zato poskrbite, da ga boste razrešili zaradi rešitve te težave. Ne bo škodilo in morda bo TeamViewer vrnilo nazaj!
- Nov vmesnik TeamViewer - Uporabniški vmesnik ni nekaj, kar bi moralo biti povezano s težavami s povezljivostjo, zagotovo pa je to veljalo za več uporabnikov TeamViewerja. Z vrnitvijo na stari vmesnik jim je uspelo odpraviti težavo.
1. rešitev: Odstranite TeamViewer iz datoteke gostiteljev
Zelo verjetno je, da je bil vnos TeamViewer v datoteki 'hosts' v vašem računalniku poškodovan. Morda bodo prikazani naslovi in podatki, ki so popolnoma napačni, zato predlagamo, da izbrišete njegov vnos. Ko ga boste znova odprli, bo vnos ponovno ustvarjen in težava upajmo, da se ne bo več pojavljala!
- Pomaknite se do lokacije C >> Windows >> System32 >> Gonilniki >> itd., Tako da se po odprtju File Explorerja pomaknete do njega. Najprej kliknite ta računalnik ali moj računalnik iz podoknu na levi strani poiščite in odprite Lokalni disk C .
- Če mape Windows ne vidite, boste morda morali vklopiti možnost, ki omogoča ogled skritih datotek in map. Kliknite zavihek " Pogled " v zgornjem meniju File Explorerja in potrdite polje " Skriti predmeti " v Pokaži / skrij File Explorer bo prikazal skrite datoteke in si zapomnil to nastavitev, dokler je ne spremenite znova.

- Poiščite datoteko gostiteljev v mapi Etc , z desno miškino tipko jo kliknite in izberite Odpri z beležnico . Uporabite kombinacijo tipk Ctrl + F in v polje Najdi kaj vnesite 'teamviewer', preden kliknete Poišči naslednje
- V datoteki poiščite razdelek TeamViewer. Začeti se mora z »#Teamviewer« in izbrati vse, kar mu pripada, z desno miškino tipko kliknite izbiro in v kontekstnem meniju izberite gumb Izbriši.
- Kliknite Datoteka >> Shrani , da shranite spremembe, ali pa uporabite kombinacijo tipk Ctrl + S . Zaprite Notepad in znova zaženite računalnik. Preverite, ali težava ostaja v zvezi s programom TeamViewer »Nisem pripravljen. Sporočilo o napaki »Preveri povezavo«!
2. rešitev: spremenite svoj naslov DNS
Uporabniki so povedali, da so težavo lahko rešili preprosto tako, da so spremenili DNS, ki ga je ponudil vaš ponudnik internetnih storitev (Internet Service Provider), in začeli uporabljati drugega. Lahko gre za DNS računalnika, v katerem se težava ne pojavi, vendar je veliko uporabnikov za rešitev težave preprosto uporabilo Googlov DNS. Za spremembo naslova DNS v računalniku sledite spodnjim korakom!
- Uporabite kombinacijo tipk Windows + R, ki naj odpre polje pomožnega programa Zaženi, kamor v besedilno polje vnesite ' ncpa.cpl ' in kliknite V redu, da na nadzorni plošči odprete vnos Nastavitve internetne povezave .
- Isto lahko storite preprosto z ročnim odpiranjem nadzorne plošče . Možnost Pogled po v zgornjem desnem delu okna preklopite na Kategorija in na vrhu kliknite Omrežje in internet . Kliknite gumb Center za omrežje in skupno rabo, da ga odprete, preden v levem meniju poiščete gumb Spremeni nastavitve adapterja in ga kliknete.
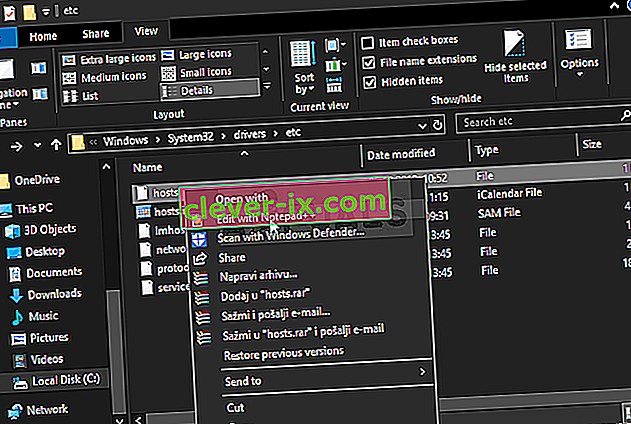
- Zdaj, ko je zaslon za internetno povezavo odprt s katero koli zgornjo metodo, dvokliknite aktivni omrežni vmesnik (tistega, ki ga uporabljate za povezavo z internetom) in kliknite spodnji gumb Lastnosti, če imate skrbniška dovoljenja za trenutni uporabniški račun.
- Na seznamu poiščite element Internet Protocol Version 4 (TCP / IPv4) . Kliknite ga, da ga izberete, in spodaj kliknite gumb Lastnosti .
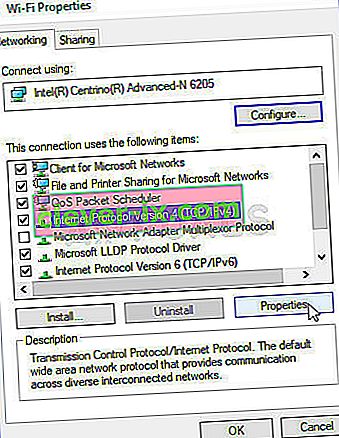
- Ostanite na zavihku Splošno in spremenite izbirni gumb v oknu Lastnosti na » Uporabi naslednje naslove strežnika DNS «, če je bila nastavljena na drugo možnost.
- Kakor koli, nastavite želeni strežnik DNS na 8.8.8.8 in nadomestni strežnik DNS na 8.8.4.4.
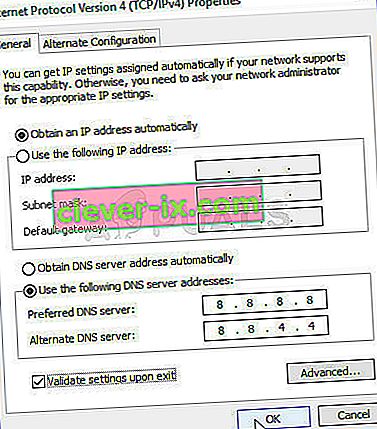
- Naj bo označena možnost » Preveri nastavitve ob izhodu « in kliknite V redu, da spremembe uveljavite takoj. Preverite, ali TeamViewer »Ni pripravljen. Preverite povezavo «se v računalniku še vedno pojavlja sporočilo o napaki!
3. rešitev: Ponastavite Winsock
» Netsh Winsock reset « je koristen ukaz, ki ga lahko uporabite v ukaznem pozivu za ponastavitev kataloga Winsock nazaj na privzeto nastavitev ali njegovo čisto stanje. To metodo lahko preizkusite, če se v TeamViewer ne morete povezati.
- Poiščite » Command Prompt «, tako da ga vnesete neposredno v meni Start ali s pritiskom na gumb za iskanje tik ob njem. Z desno miškino tipko kliknite prvi vnos, ki se prikaže kot rezultat iskanja, in izberite vnos v kontekstnem meniju » Zaženi kot skrbnik «.
- Poleg tega lahko za prikaz pogovornega okna Zaženi uporabite tudi kombinacijo tipk z logotipom Windows + R. V pogovorno okno, ki se prikaže, vnesite »cmd« in s kombinacijo tipk Ctrl + Shift + Enter zaženite ukazni poziv s skrbniškimi pravicami.
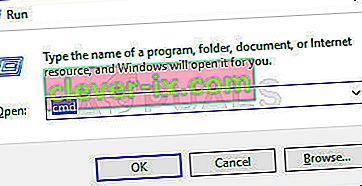
- V okno vnesite naslednje ukaze in po vnosu obvezno pritisnite Enter. Počakajte, da se prikaže sporočilo » Ponastavitev Winsocka je uspešno zaključena « ali kaj podobnega, da veste, da je metoda delovala in med tipkanjem niste storili nobenih napak. Preverite, ali težava še vedno obstaja.
ponastavitev netsh int ip -

4. rešitev: Ne uporabljajte novega uporabniškega vmesnika
Uporabniški vmesnik ne bi smel biti na kakršen koli način povezan z internetno povezavo TeamViewerja, vendar je čudno, da so mnogi uporabniki poročali, da so to težavo lahko rešili preprosto tako, da so se vrnili k stari zasnovi programa. To lahko storite v nastavitvah TeamViewerja, zato sledite spodnjim korakom in poskusite odpraviti to težavo s povezljivostjo.
- Odprite TeamViewer tako, da dvokliknete njegovo ikono na namizju ali ga poiščete po odprtju menija Start in z levim klikom na zgornji rezultat.
- Na začetnem zaslonu v menijski vrstici kliknite gumb Extras in na seznamu izberite vnos Options .
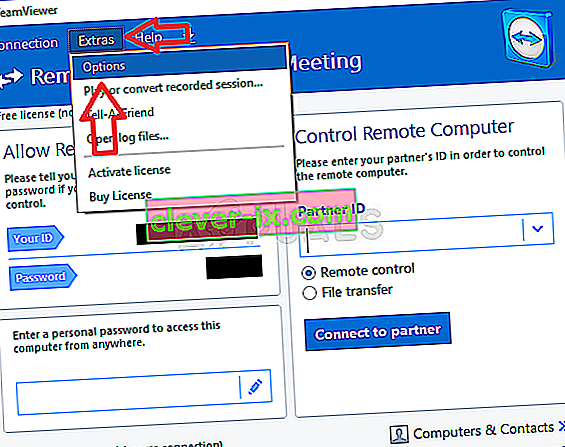
- V levem meniju za krmarjenje pojdite na zavihek Dodatno v možnostih TeamViewer in v razdelku Splošne napredne nastavitve preverite možnost » Uporabi nov uporabniški vmesnik «. Pred potrditvijo sprememb morate potrditi polje poleg njega.
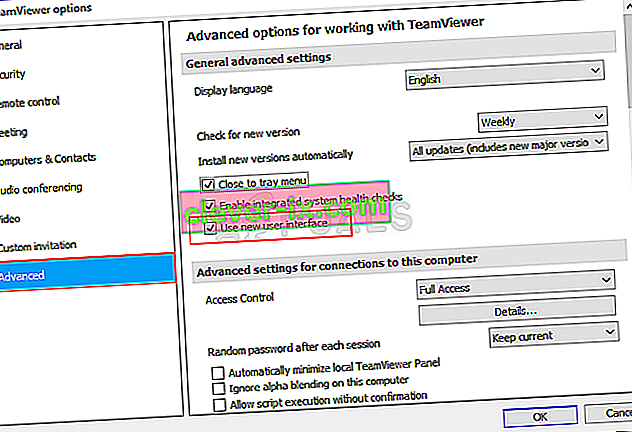
- Ponovno odprite TeamViewer in preverite, ali TeamViewer »Ni pripravljen. Preverite svojo povezavo «se v računalniku še vedno pojavlja sporočilo o napaki!
5. rešitev: Dodajte izjemo za datoteko Teamviewer_Service.exe
Včasih protivirusna orodja ne prepoznajo prizadevanj programa za povezavo z internetom kot neškodljiva, zato funkcije TeamViewer pogosto blokira. Če želite protivirusnemu programu dokazati, da je program neškodljiv, ga boste morali dodati na seznam izjem / izključitev!
- Odprite protivirusni uporabniški vmesnik tako, da dvokliknete njegovo ikono na sistemskem pladnju (desni del opravilne vrstice na dnu okna) ali ga poiščete v meniju Start .
- Nastavitev Izjeme ali izključitve se nahaja na različnih mestih glede različnih protivirusnih orodij. Pogosto ga lahko najdemo preprosto brez večjih težav, vendar je tukaj nekaj hitrih navodil, kako ga najti v najbolj priljubljenih protivirusnih orodjih:
Kaspersky Internet Security : Domov >> Nastavitve >> Dodatno >> Grožnje in izključitve >> Izključitve >> Določite zaupanja vredne programe >> Dodaj.
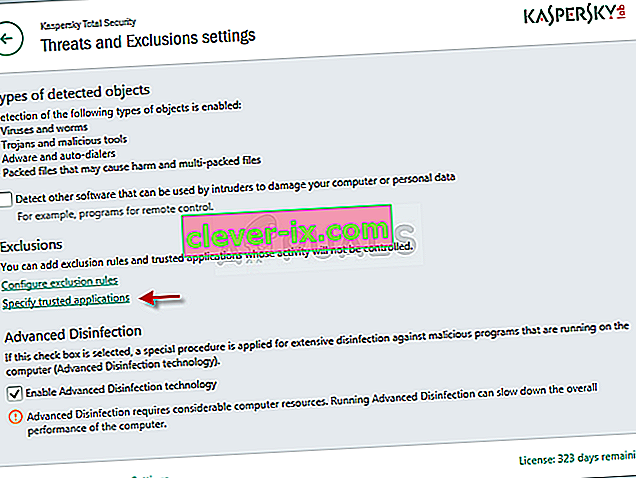
AVG : Domov >> Nastavitve >> Komponente >> Spletni ščit >> Izjeme.
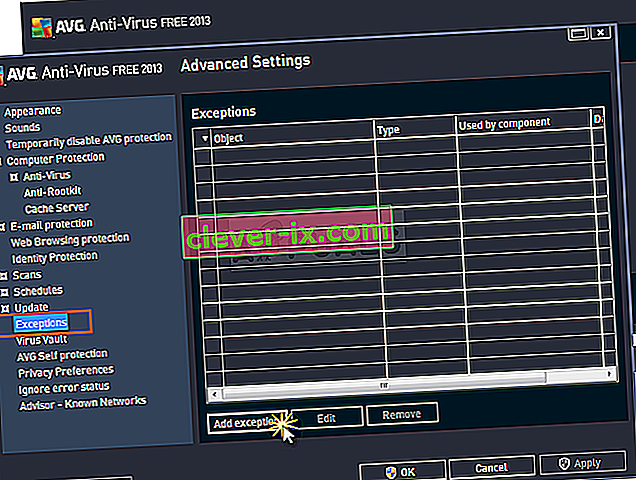
Avast : Domov >> Nastavitve >> Splošno >> Izključitve
- V polje, ki se prikaže, boste morali dodati izvršljivo datoteko Teamviewer_Service.exe, ki vas bo pozvala, da se pomaknete do mape. Moral bi biti v isti mapi, v katero ste se odločili namestiti TeamViewer. Privzeto je:
C: \ Programske datoteke (x86) \ TeamViewer
- Preverite, ali lahko zdaj uporabljate TeamViewer, ne da bi prejeli težavno sporočilo o napaki. Če še vedno ne bo delovalo, poskusite znova zagnati računalnik in poskusite znova. Zadnji korak bi bil odstraniti protivirusni program in poskusiti drugega, če težava ne izgine.
6. rešitev: Dovolite v požarnem zidu Windows Defender
Da funkcije TeamViewer delujejo pravilno, mora imeti aplikacija nemoten dostop do interneta in njegovih strežnikov, da lahko pravilno deluje. V takih primerih je pogosto kriv požarni zid Windows Defender, zato vam priporočamo, da naredite izjemo za izvršljivo datoteko Teamviewer_Service.exe znotraj požarnega zidu Windows Defender!
- Odprite nadzorno ploščo z iskanjem pripomočka v gumbu Start ali s klikom gumba za iskanje ali gumba Cortana v levem delu opravilne vrstice (spodnji levi del zaslona).
- Ko se nadzorna plošča odpre, spremenite pogled na Velike ali Majhne ikone in se pomaknite na dno, da odprete možnost požarnega zidu Windows Defender .
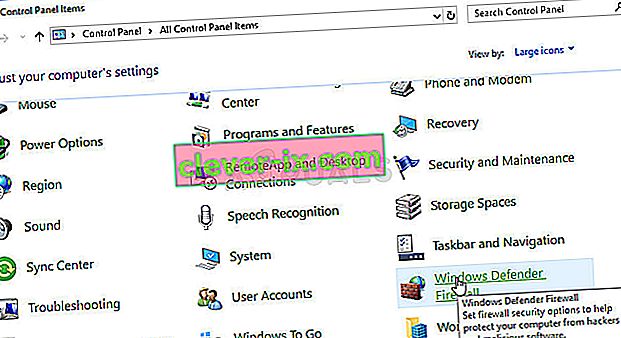
- Kliknite požarni zid Windows Defender in na levem seznamu možnosti kliknite možnost Dovoli aplikacijo ali funkcijo prek požarnega zidu Windows . Odpre se seznam nameščenih aplikacij. Kliknite gumb Spremeni nastavitve na vrhu zaslona in zagotovite skrbniška dovoljenja. Poskusite najti izvršljivo datoteko znotraj. Če je ni, spodaj kliknite gumb Dovoli drugo aplikacijo .
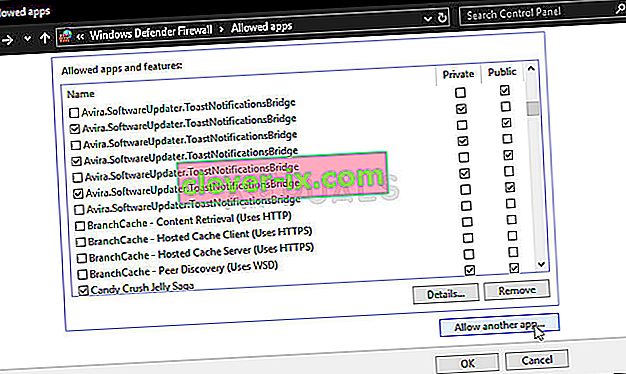
- Pomaknite se do mesta, kjer ste namestili TeamViewer (privzeto C: \ Programske datoteke (x86) \ TeamViewer) in izberite datoteko Teamviewer_Service.exe .
- Ko ga poiščete, na vrhu kliknite gumb Vrste omrežij in potrdite polja poleg zasebnih in javnih vnosov, preden kliknete V redu >> Dodaj .
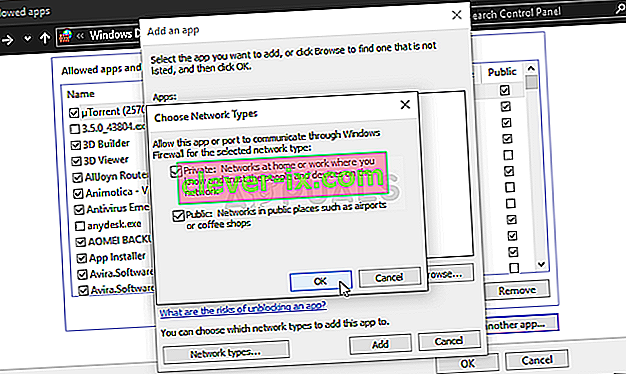
- Kliknite V redu in znova zaženite računalnik, preden preverite, ali TeamViewer “Not ready. Preverite povezavo «se v računalniku še vedno pojavlja sporočilo o napaki.
7. rešitev: Onemogočite IPv6
Z onemogočanjem povezave Internet Protocol različice 6 v računalniku je težavo uspelo rešiti veliko uporabnikom, zato je težava enostavna. Zaradi tega je ta metoda vredna in je med postopkom odpravljanja težav ne smete preskočiti.
- Uporabite kombinacijo tipk Windows + R, ki naj takoj odpre pogovorno okno Zaženi, kamor v vrstico vtipkate ' ncpa.cpl ', in kliknite V redu, da odprete element nastavitev internetne povezave na nadzorni plošči.
- Enak postopek lahko storite tudi z ročnim odpiranjem nadzorne plošče . Pogled preklopite tako, da v zgornjem desnem delu okna nastavite na Kategorija in na vrhu kliknete Omrežje in internet . Kliknite sredinski gumb za omrežje in skupno rabo, da ga odprete. Poskusite poiskati gumb Spremeni nastavitve adapterja v levem meniju in ga kliknite.

- Ko se odpre okno Internet Connection , dvokliknite vaš aktivni omrežni vmesnik.
- Then click Properties and locate the Internet Protocol Version 6 entry on the list. Disable the checkbox next to this entry and click OK. Restart your computer to confirm the changes and check to see if the problem persists.

Solution 8: Restart the TeamViewer Service
Stopping the TeamViewer service from running will effectively restart the whole process and many users have reported that it only took them a few minutes to get TeamViewer to work again. Before starting, make sure you have closed TeamViewer completely.
- Open the Run utility by using the Windows Key + R key combination on your keyboard (press these keys at the same time. Type “services.msc” in the newly opened box without the quotation marks and click OK to open the Services tool.
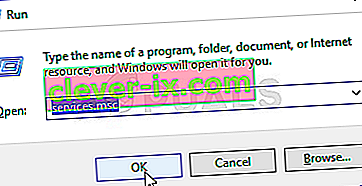
- The alternative way is to open the Control Panel by locating it in the Start menu. You can also search for it using the Start menu’s search button.
- After the Control Panel window opens, change the “View by” option at the top right part of the window to “Large Icons” and scroll down until you locate the Administrative Tools entry. Click on it and locate the Services shortcut at the bottom. Click on it to open it as well.
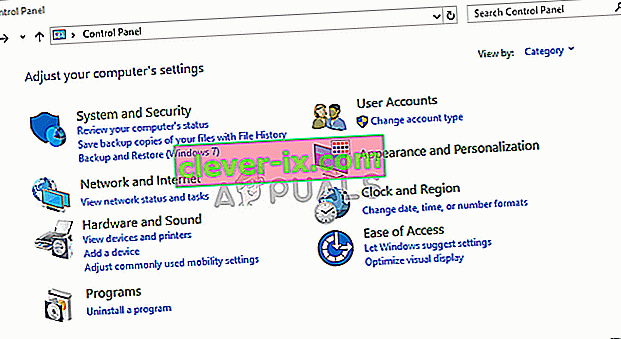
- Locate the TeamViewer Service on the list, right-click on it and select Properties from the context menu which appears.
- If the service is started (you can check that just next to the Service status message), you should stop it for now by clicking the Stop button in the middle of the window. If it is stopped, leave it stopped until we proceed.
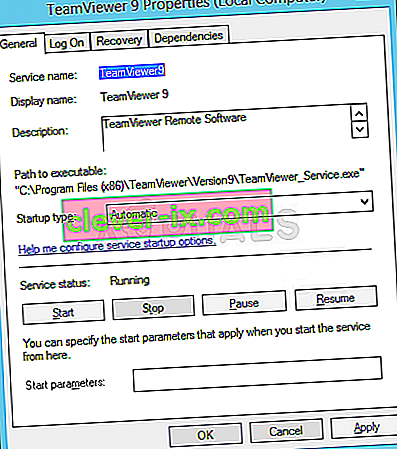
- Make sure that the option under the Startup type menu in the service’s properties window is set to Automatic before you proceed with other steps. Confirm any dialogue boxes which may appear when changing the startup type. Click on the Start button in the middle of the window before exiting.
Solution 9: Reinstall TeamViewer
If all methods above fail to work, reinstalling TeamViewer is the last method which can help you resolve the problem on your computer. It should be fast and painless if you follow all the steps properly! You will also install the latest version which contains the patch to the specific issue you are having!
- Click the Start menu and open Control Panel by searching for it simply by typing with the Start menu window open. Alternatively, you can click the cog icon in the lower-left part of the Start menu to open the Settings app if you are using Windows 10.
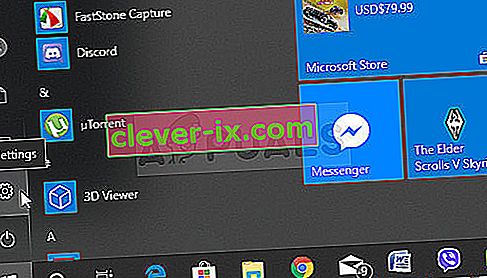
- In Control Panel, select the View as: Category option at the top right corner of the Control Panel window and click on Uninstall a Program under the Programs section.
- If you are using the Settings app, clicking on Apps should immediately open a list of all installed programs on your PC so wait for a while for it to load
- Locate TeamViewer in Control Panel or Settings and click on Uninstall/Repair. Follow any instructions which appear afterward to uninstall it completely.
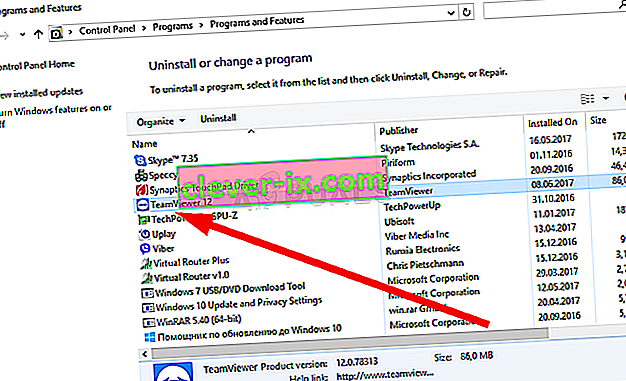
- Download the latest version of TeamViewer by visiting this link. Download its setup file, run it from the Downloads folder, follow the instructions on screen, and check to see if the problem persists after reinstalling TeamViewer!