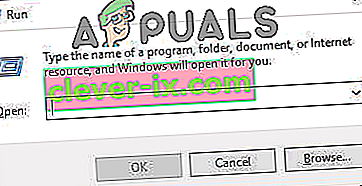Vsaka igra, prisotna v Steamu, je razdeljena na koščke, velike približno 1 MB. Za vsako igro, ki je na voljo, je na voljo manifest, ki pove, kako te koščke sestaviti v datoteke iger.
Ko je izdana katera koli posodobitev, Steam analizira posodobitev in izračuna, kako lahko ustvari datoteke iz kosov, ki so že shranjeni v njegovi bazi podatkov. Če gre zdaj za nekaj povsem drugega, jih razdeli na nove koščke.
Ko zdaj Steam izve, da je na voljo posodobitev za katero koli vašo igro, novi manifest primerja s tistim, ki je že prisoten v vašem računalniku. Izračuna, katere datoteke so spremenjene, in jim dodeli prostor. Izračuna, katere datoteke mora prenesti, kopirati ali zamenjati.
Kaj se zgodi, če je vse v redu in je moja hitrost prenosa še vedno nizka?
Torej, kaj ima vse to opraviti z nizko hitrostjo prenosa? No, domnevamo, da imate deset velikih datotek. Njihova skupna velikost je vsak gigabajt in v njih morate spremeniti 2 MB datotek. Ko Steam gradi te datoteke, bi moral prenesti 2 MB datotek in kopirati preostalih 1022 MB iz obstoječe namestitve na datoteko. To pomnožite z deset (skupaj je deset datotek). Naredil bi 20 MB datotek za prenos in 10220 MB kopiranja. Zato porabite veliko časa v čakanju, da se te kopije zgodijo; vas veže hitrost kopiranja.
To je razlog, zakaj hitrost prenosa ni problem, ko nameščate igro iz nič. Prenese vse, ker v vašem računalniku ni obstoječih manifestov / datotek. Težava je le, če je količina kopiranja veliko večja od količine, ki jo je treba prenesti.
Druga težava, ki dodatno razburja, je, da ima Steam tri števce napredka, enega prenesejo bajti, drugega ponovno uporabijo in enega bajta uspešno izpišejo na novo spremenjene datoteke. V uporabniškem vmesniku izpostavi samo prvi števec, zato se zdi, da se je prenos ustavil, kopiranje pa mora potekati v ozadju.
Kako lahko potrdim, da moja omrežna povezava ali katera koli druga težava ni razlog za 0 bajtov na sekundo?
Obstaja datoteka z imenom »Steam / logs / content_log.txt«. Z lahkoto ga najdete v svojem imeniku Steam. Vsebuje vse podrobnosti o bajtih za prenos, ponovno uporabo in kopiranje. Poleg izboljšanja uporabniškega vmesnika na koncu Steama ni veliko mogoče storiti. Kopiranje je potrebno, ker če bi uporabili kateri koli drug algoritem, bi bil zelo neučinkovit in bi datoteke lahko zelo enostavno pokvaril. Da ne omenjam, uporabljena bo velika pasovna širina.
1. rešitev: Omogočanje samodejnega zaznavanja nastavitev
Že smo vam zagotovili vpogled v to, kako poteka prenos Steama in kakšna je mehanika v ozadju. Če še vedno menite, da se datoteke ne kopirajo in je z Steamom še kaj narobe, poskusite težavo rešiti s spodnjimi rešitvami.
Najprej se prepričajte, da so sumljivi iskalniki odstranjeni in da v vašem računalniku ni "dodatnih" programov.
1. način: Chrome
- Odprite brskalnik Chrome in ob odprtju kliknite meni Chrome (zgoraj desno).

- Ko pride spustni meni, kliknite Nastavitve .

- Ko se odpre stran z nastavitvami, v pogovorno vrstico na vrhu vnesite » proxy «.
- Med rezultati iskanja izberite rezultat, na katerem piše » odpri nastavitve proxyja «.

- Ko se nastavitve odprejo, na zavihku Povezave na dnu kliknite » Nastavitve LAN «.

- Počistite potrditveno polje » Samodejno zaznaj nastavitve «. Shranite spremembe in zapustite. Znova zaženite Steam.

2. način: prek omrežnih nastavitev
- Pritisnite gumb Windows + R, da odprete aplikacijo Zaženi.
- V pogovorno okno vnesite » inetcpl.cpl «.

- Odprle se bodo internetne lastnosti. Pomaknite se do zavihka Povezave in kliknite Nastavitve LAN.
- Ko v nastavitvah LAN, počistite vrstico, ki pravi: " Samodejno zaznavanje nastavitev" . Shranite spremembe in zapustite, da znova zaženete Steam.
2. rešitev: Preverite uporabo diska
Druga težava, s katero se lahko soočate, je lahko ta, da je vaš disk zaseden s kopiranjem nečesa drugega in je na svoji največji hitrosti.
- Pritisnite Windows + R, da odprete upravitelja opravil.
- Pojdite na zavihek Proces in preverite odstotek uporabe diska . Če ni polna, tj. 100%, pomeni, da je težava v nečem drugem in lahko nadaljujete s svojim odpravljanjem težav.

- Če je uporaba polna , lahko vidite, kateri program povzroča ogorčenje. Posodobitev operacijskega sistema Windows večinoma porabi veliko vašega RAM-a in prostora za pisanje na disk. Možnost storitve lahko onemogočimo, da zmanjšamo njegovo porabo.
- Pritisnite gumb Windows + R in v pogovorno okno vnesite » services.msc «.

- Odpre se okno z vsemi storitvami, ki se izvajajo ali izvajajo v vašem sistemu Windows. Poiščite do konca, kjer si lahko ogledate storitev » Windows Update «. Če je Windows Update porabil večino vaših virov, to pomeni, da je omogočen in deluje.
 6. Kliknite storitev in preusmerjeni boste na njene lastnosti . Storitev najprej ustavite z uporabo možnosti.
6. Kliknite storitev in preusmerjeni boste na njene lastnosti . Storitev najprej ustavite z uporabo možnosti.

- Ko ga ustavite, kliknite možnost » Vrsta zagona «. V spustnem polju izberite Disabled . Shranite spremembe in zapustite.

- Znova zaženite računalnik in znova zaženite Steam, da se pojavijo vsi učinki.
3. rešitev: izpiranje konfiguracije Steam in DNS
Poskusimo ponastaviti vaše internetne nastavitve in konfiguracijo, da preverimo, ali se težava odpravi.
- Pritisnite Windows + R, da odprete aplikacijo Run.
- V pogovorno okno vnesite “ steam: // flushconfig ”.

- Steam se prikaže v majhnem oknu, da potrdi vaše dejanje. Pritisnite Ok . Po tem dejanju vas bo Steam pozval, da se znova prijavite s svojimi poverilnicami. Ne sledite tej metodi, če nimate dostopa do svojih prijavnih podatkov.

- Po izvedbi zgornjih dejanj pritisnite gumb Windows + R, da se spet odpre okno Zaženi. V pogovorno okno vnesite » cmd «, da odprete ukazni poziv.

- V ukazni poziv vnesite " ipconfig / flushdns ". Pritisnite Enter.

- Znova zaženite računalnik in znova zaženite Steam, da preverite, ali je težava odpravljena.
4. rešitev: Onemogočanje storitve sledenja diagnostiki
Znano je tudi, da je storitev sledenja diagnostiki v navzkrižju s prenosi Steam. Lahko ga poskusimo onemogočiti, kot da smo onemogočili posodobitev sistema Windows, in poskusimo znova zagnati Steam.
Metoda 1 (Ta je najprimernejša, saj trajno izbriše Diagnostiko).
- Pritisnite gumb Windows + R, da odprete aplikacijo Zaženi. V pogovorno okno vnesite » cmd «, da odprete ukazni poziv.
- V ukazni poziv vnesite » sc stop DiagTrack «. Morali bi videti takšno okno.

Če naletite na napako in vam ukazni poziv prikaže okno, kot je spodnje, to pomeni, da ukaznemu pozivu niste podelili skrbniških pravic. V tem primeru zaprite ukazni poziv in ga zaženite kot skrbnik.

- Po drugem koraku v ukazni poziv napišite » sc delete DiagTrack «. S tem bi morali izbrisati storitev sledenja diagnostiki .

- Zdaj moramo odpreti načrtovalnik opravil in izbrisati nekatere vnose. Kliknite gumb Windows + R in v pogovorno okno vnesite “ taskchd.msc ”.

- Ko ste v razporejevalniku opravil, pojdite na Microsoft in nato Windows . Tu boste dobili zelo dolg seznam map.

- Poiščite Application Experience in z gumbom Delete na desni strani izbrišite vse, kar je v mapi .

- Zdaj poiščite Autochk in na podoben način izbrišite vse, kar je v mapi.

- Na podoben način poiščite Program za izboljšanje uporabniške izkušnje in izbrišite vso vsebino mape.

- Zdaj poiščite Disk Diagnostic . Upoštevajte, da vam ni treba izbrisati vsega v tej mapi . V mapi poiščite » Microsoft-Windows-DiskDiagnosticDataCollector «. Izbriši samo to datoteko.

- Znova zaženite Windows in znova zaženite Steam, da prenesete igre.
2. način (Ta začasno ustavi storitve)
- Kliknite gumb Windows + R in v pogovorno okno vnesite » taskmgr «, da odprete upravitelja opravil.
- V upravitelju opravil poiščite zavihek Storitve . Ko ste tam, se pomaknite na konec seznama in poiščite DiagTrack . Kliknite ga in izberite Stop .

- Zdaj boste morda želeli znova zagnati Steam in znova zagnati prenos.
5. rešitev: iskanje zlonamerne programske opreme
V računalniku je morda zlonamerna programska oprema, ki vam lahko povzroča težave s prenosom. Čeprav lahko uporabljate različne protivirusne programe, lahko uporabite tudi Malwarebytes. Upoštevajte, da na druga spletna mesta povezujemo le za pomoč našim uporabnikom. Ne bomo odgovorni za škodo, ki bi jo vaš računalnik lahko utrpel.
Opomba: Priporočljivo je tudi, da začasno onemogočite protivirusni program in preverite, ali s tem odpravite težavo.
6. rešitev: Onemogočite nadzor pretoka vašega Etherneta
Če uporabljate internet prek Etherneta, lahko onemogočimo vaš nadzor pretoka in preverimo, ali pomaga težavi. Ethernet nadzor pretoka je mehanizem, razvit za zaustavitev pretoka podatkov. Vključenih je veliko mehanizmov, na primer prvi mehanizem za nadzor pretoka, okvir za premor itd. Cilj tega mehanizma je zagotoviti, da pri prezasedenosti ni popolnoma nič izgub in omogoča tudi določanje prednosti glasu pred IP (VoIP). To pomeni, da če ga nekdo v vašem omrežju uporablja za klicanje / video klicanje, bo imel prednost pred omrežjem, vi pa boste dobili nizko pasovno širino.
Prisoten je tudi okvir premora, ki lahko pošlje računalniku premor. To zaustavi prenos podatkov uporabnika za omejeno časovno obdobje. Če je omrežje preobremenjeno, bodo okviri za premor še naprej prihajali in prenos podatkov bo za nedoločen čas ustavljen.
Lahko poskusimo onemogočiti nadzor pretoka vašega Etherneta, da preverimo, ali obstajajo rezultati. Kasneje, če želite nastavitve povrniti nazaj, lahko z lahkoto.
- Pritisnite Windows + R, da odprete aplikacijo Run. V pogovorno okno vnesite » devmgmt.msc «. S tem se bo zagnal upravitelj naprav v računalniku.

- V upravitelju naprav poiščite omrežni vmesnik Ethernet (pod spustnim menijem bodo omrežni vmesniki). Ko ga najdete, ga kliknite z desno miškino tipko in izberite Properties .

- Ko se lastnosti odprejo, se pomaknite na zavihek Dodatno . Na seznamu možnosti poiščite Nadzor pretoka in v spustnem meniju Vrednost kliknite Onemogočeno .

- Shranite spremembe in zapustite upravitelja naprav. Priporočljiv je ponovni zagon in tudi spustite paro s pomočjo "Zaženi kot skrbnik".
7. rešitev: Brisanje predpomnilnika za prenos
Z brisanjem predpomnilnika za prenos Steam lahko odpravite težave, ki lahko povzročijo, da se odjemalec ne odziva / poveže. Ta postopek ne bo vplival na vaše trenutne igre. Morali bi se le znova prijaviti. Te rešitve ne uporabljajte, če nimate pri sebi pravilnih poverilnic za prijavo.
- Odprite odjemalca Steam in se pomaknite do Nastavitve. Ta se nahaja v zgornjem levem meniju.
- Poiščite Prenosi na plošči z nastavitvami.
- Kliknite Počisti predpomnilnik za prenos . Kliknite V redu, da potrdite svojo izbiro in čez nekaj časa bo Steam zahteval vaše poverilnice za prijavo.

- Po ponovni prijavi se bo Steam zagnal po pričakovanjih.
8. rešitev: Znova zaženite omrežni adapter
V nekaterih primerih težavo s Steamom odpravi preprost ponovni zagon omrežne kartice, potem ko jo popolnoma onemogočite. Zato bomo v tem koraku najprej onemogočili adapter in ga nato znova omogočili. Za to:
- Pritisnite “Windows” + “R”, da odprete “Run prompt”.
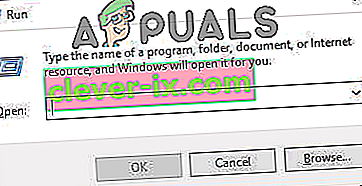
- Kliknite možnost »Prikaži kot« in izberite možnost »Velike ikone« .
- Kliknite možnost »Center za omrežje in skupno rabo« in izberite možnost »Spremeni nastavitve adapterja« .

- Z desno miškino tipko kliknite »Omrežni vmesnik«, ki ga uporabljate, in izberite možnost »Onemogoči« .
- Računalnik bo zdaj onemogočil vašo omrežno kartico.
- Znova kliknite z desno miškino tipko in izberite možnost »Omogoči« .
- Nadaljujte s paro in preverite, ali težava še vedno obstaja.
Opomba: Priporočljivo je tudi, da poskusite spremeniti strežnik DNS.
Rešitev 9: Spreminjanje regije za prenos
V nekaterih primerih se lahko izbrano območje prenosa sooča s povečanim prometom, zaradi česar je čakalna vrsta strežnika za prenos napolnjena. V tem koraku bomo torej spremenili območje prenosa in nato preverili, ali je težava odpravljena. Za to:
- Zaženite Steam in se prijavite v svoj račun.
- V zgornjem desnem kotu kliknite možnost »Steam« in v meniju izberite »Settings« .
- V levem podoknu okna, ki se odpre, kliknite možnost »Prenosi« .
- Kliknite spustni meni »Prenesi regijo« in izberite regijo, ki ni tista, ki ste jo izbrali prej.

- Shranite nastavitve in preverite, ali težava še vedno obstaja.
10. rešitev: Dovolite Steam skozi požarni zid
V nekaterih primerih se lahko prek požarnega zidu blokira para, zaradi česar se pri vzpostavljanju stikov s svojimi strežniki sooča s težavo. Zato bomo v tem koraku omogočili Steam skozi požarni zid tako za javna kot za zasebna omrežja. Če želite to narediti:
- Pritisnite “Windows” + “R”, da odprete poziv za zagon.
- Vnesite "Control" in pritisnite "Enter".

- Kliknite možnost »Ogled po:« in na seznamu izberite »Velike ikone« .
- Izberite možnost »Požarni zid Windows Defender« in nato v levem podoknu kliknite »Dovoli aplikacijo ali funkcijo prek požarnega zidu« .

- Kliknite »Spremeni nastavitve« in preverite zasebno in javno možnost za Steam.
- Shranite nastavitve in zaženite Steam.
- Po prijavi preverite, ali težava še vedno obstaja.
Zaključek:
Če poskusite z vsemi metodami, navedenimi v tem članku, če se prenosi še vedno ne odpravijo, lahko preverite, ali je težava z internetno povezavo. Povežite se z drugim omrežjem (ni nujno WiFi ali Ethernet, lahko poskusite tudi s 3G) in preverite, ali se težava odpravi.
Če so prenosi v drugem omrežju gladki, to pomeni, da imate težave s ponudnikom internetnih storitev. Morate stopiti v stik s predstavnikom stranke in mu sporočiti svojo težavo. Poskusite lahko tudi odklopiti druge naprave v omrežju in znova zagnati internetni modem. Prav tako morate preveriti, ali obstaja kakršen koli spor s protivirusnim programom ali Windows Defenderjem. Včasih težave povzročajo tudi razširitve v Chromu.
Če ste to odpravili, se lahko v Steamu še vedno soočate s težavami s počasno hitrostjo prenosa.