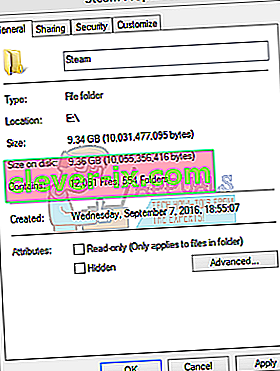Številni uporabniki imajo lahko težave pri namestitvi ali prenosu igre, kjer jih odjemalec Steam pozove, da je prenos poškodovan. To je pogosta težava, s katero mnogi ljudje s časom uporabljajo Steam. Čeprav vedno obstaja rešitev za ponovno namestitev Steama, priporočamo, da preizkusite osnovne spodaj navedene metode za odpravljanje težav, preden se zatečete k bolj dolgočasnim.
1. rešitev: Spreminjanje območja prenosa
Eden od osnovnih popravkov vključuje spreminjanje regije za prenos.
Sistem vsebine Steam je razdeljen na različne regije. Odjemalec prek vašega omrežja samodejno zazna vašo regijo in jo nastavi kot privzeto. Včasih so strežniki v določenem območju lahko preobremenjeni ali pa so morda okvarjeni s strojno opremo. Zato lahko sprememba regije prenosa reši zadevno težavo.
- Odprite Steam in v spustnem meniju v zgornjem levem kotu okna kliknite » Nastavitve «.
- Izberite ' Downloads ' in se pomaknite do ' Download Region '.
- Izberite druge regije, ki niso vaše, in znova zaženite Steam.

2. rešitev: Počistite predpomnilnik za nalaganje
Če počistite predpomnilnik za prenos Steam, lahko odpravite težave, če je neka prenesena datoteka poškodovana. Ta postopek ne bo vplival na vaše trenutne igre. Morali bi se le znova prijaviti. Te rešitve ne uporabljajte, če nimate pri sebi pravilnih poverilnic za prijavo.
- Odprite odjemalca Steam in se pomaknite do Nastavitve . Ta se nahaja v zgornjem levem meniju.
- Poiščite Prenosi na plošči z nastavitvami.
- Kliknite Počisti predpomnilnik za prenos . Kliknite V redu, da potrdite svojo izbiro in čez nekaj časa bo Steam zahteval vaše poverilnice za prijavo.
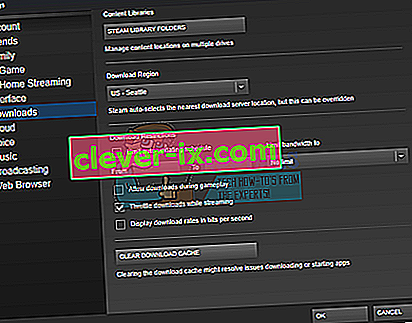
- Po ponovni prijavi se bo Steam zagnal po pričakovanjih.
Rešitev 3: Ujemanje časovnega pasu in časa
Zaradi neujemanja časovnega pasu in časa lahko težava prikaže tudi Steam. Rešitev tega je precej enostavna. Sledite spodnjim korakom:
- Kliknite gumb Windows in vnesite » Nadzorna plošča «. Med rezultati iskanja odprite nadzorno ploščo.
- Na seznamu kategorij izberite » Datum in čas «.

- Na treh zavihkih izberite » Internet Time « in kliknite » Change Settings «.

- Potrdite pogovorno okno z napisom » Sinhroniziraj z internetnim časovnim strežnikom «. Kliknite Posodobi zdaj. Po uspešno posodobljenem času kliknite V redu in znova zaženite Steam.

4. rešitev: Počistite polje Samo za branje
Očitno je, če je Steam zaklenjen v način samo za branje, med prenosom iger / posodobitev ne bo mogel zapisovati datotek v imenik. Če želite spremeniti to možnost, sledite spodnjim korakom.
- Privzeto mesto mape za paro mora biti » C: \ Program Files (x86) \ Steam «. Pritisnite tipko ⊞ Win + R. To bi moralo pojaviti aplikacijo Run. V pogovorno okno napišite »C: \ Program Files (x86) \ Steam«.
 Če ste Steam namestili v drug imenik, lahko poiščete ta imenik in nadaljujete s spodnjimi koraki.
Če ste Steam namestili v drug imenik, lahko poiščete ta imenik in nadaljujete s spodnjimi koraki.
- Poiščite odjemalca Steam, tj. Steam.exe

- Če je označeno, počistite polje » Samo za branje «. Kliknite Uporabi in shrani spremembe. Po uporabi sprememb znova zaženite Steam.
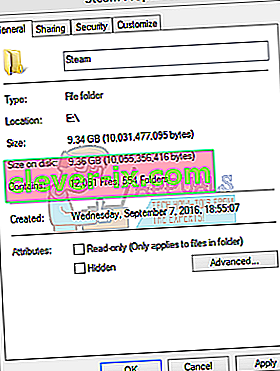
5. rešitev: Ustavitev neželenih procesov, ki se izvajajo v ozadju
Druga težava, s katero se lahko soočijo uporabniki, je, da je lahko aktivnih veliko procesov v ozadju; posledično v pomnilniku RAM-a ni dovolj pomnilnika, da bi Steam pravilno deloval. Kar lahko storite, je, da odprete upravitelja opravil in končate vse nepotrebne procese ter znova zaženete Steam.
- Zaženite upravitelja opravil s pritiskom na tipko ⊞ Win + R. To bi se moralo pojaviti v programu Run. V pogovorno okno napišite “ taskmgr ”. To bi moralo odpreti upravitelja opravil.

- Končajte vse neželene procese, kot so Skype, spletni brskalnik, posodabljalniki itd. Ponovno zaženite Steam s pomočjo Steam.exe in upamo, da bo delovalo po pričakovanjih.

6. rešitev: Onemogočanje protivirusnega programa
V mnogih primerih težavo povzroča vaš protivirusni program. Nenavadno je, da datoteke Steam označi kot potencialne viruse in jih postavi v karanteno. Spodaj so navedeni različni načini za onemogočanje protivirusnega programa, dokler ne posodobite igre.
McAfee Antivirus :
McAfee nikakor ne more izključiti nekaterih datotek iz sprotnega skeniranja. Edini način je, da v celoti onemogočite protivirusni program, dokler se igra ne posodobi. Če želite to narediti, odprite McAfree in izberite » Zaščita pred virusi in vohunsko programsko opremo «. Tu najdete možnost » Skeniranje v realnem času «. Kliknite to možnost in jo izklopite.

Nato sledite naslednjim navodilom za preverjanje celovitosti datotek iger .
- Znova zaženite računalnik in znova zaženite Steam.
- Pojdite v oddelek knjižnice in z desno miškino tipko kliknite na igro, ki vam povzroča težave.
- Kliknite njegove lastnosti in izberite zavihek lokalnih datotek.
- Kliknite gumb za preverjanje celovitosti datotek iger in Steam bo to igro preveril v nekaj minutah.
Upajmo, da po izvedbi zgornjih korakov vaš Steam ne bo izdal nobene težave.

ESET NOD32
NOD32 nekatere datoteke programov označuje kot zlonamerne in jih bo najverjetneje postavil v karanteno. To pogosto povzroči napako med posodabljanjem igre. Poiščite trenutni imenik Steam in kopirajte naslov.
- Privzeto mesto mape za paro mora biti » C: \ Program Files (x86) \ Steam «. Pritisnite tipko ⊞ Win + R. To bi moralo pojaviti aplikacijo Run. V pogovorno okno napišite »C: \ Program Files (x86) \ Steam«.
 Če ste Steam namestili v drug imenik, lahko poiščete ta imenik in nadaljujete s spodnjimi koraki.
Če ste Steam namestili v drug imenik, lahko poiščete ta imenik in nadaljujete s spodnjimi koraki.  Po kopiranju naslova odprite ESET NOD32 in prilepite mesto v polje » izključi iz skeniranja v realnem času« . Sledite zgoraj navedeni metodi "preverjanje celovitosti datotek iger" in vse bo v redu.
Po kopiranju naslova odprite ESET NOD32 in prilepite mesto v polje » izključi iz skeniranja v realnem času« . Sledite zgoraj navedeni metodi "preverjanje celovitosti datotek iger" in vse bo v redu.
Kaspersky AV
Kaspersky lahko Steam včasih označi kot vsiljivca in mu onemogoči kakršne koli spremembe na trdem disku. Če želite to odpraviti, pojdite na " grožnje in izključitve" . Pomaknite se do „ zaupanja vrednega območja “ in dodajte Steam.exe kot zaupanja vredno aplikacijo. Ne pozabite spremeniti nastavitev na Ne omejujte dejavnosti aplikacije in Ne skeniraj odprtih datotek.
Sledite zgoraj navedeni metodi "preverjanje celovitosti datotek iger" in znova zaženite računalnik.

7. rešitev: Ponovna namestitev Steam
Če vse druge metode ne uspejo, lahko Steam znova namestimo in upamo, da se bo po končanem postopku izvajal po pričakovanjih.
Upoštevajte, da bodo kakršne koli prekinitve med postopkom kopiranja poškodovale datoteke in boste morali znova naložiti celotno vsebino. S to rešitvijo nadaljujte le, če ste prepričani, da računalnik ne bo moten.
- Pojdite v svoj imenik Steam . Privzeto mesto vašega imenika je C: / Program Files (x86) / Steam.
- Poiščite naslednje datoteke in mape:
- SteamApps (mapa)
- Uporabniški podatki (mapa)
- Steam.exe (aplikacija)
- Ssfn (zaporedje številk)

- Izbrišite vse druge datoteke / mapo in znova zaženite računalnik.
- Ponovno zaženite Steam in upajmo, da se bo začel posodabljati. Po končani posodobitvi se bo zagnala po pričakovanjih.
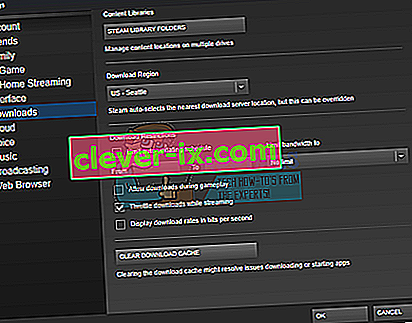



 Če ste Steam namestili v drug imenik, lahko poiščete ta imenik in nadaljujete s spodnjimi koraki.
Če ste Steam namestili v drug imenik, lahko poiščete ta imenik in nadaljujete s spodnjimi koraki.