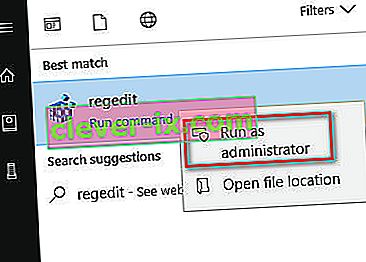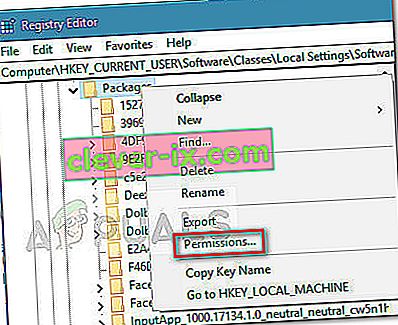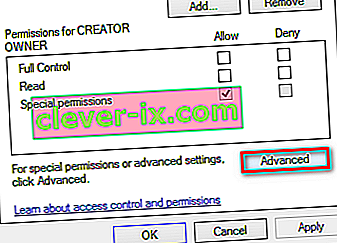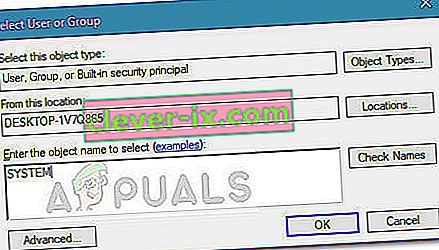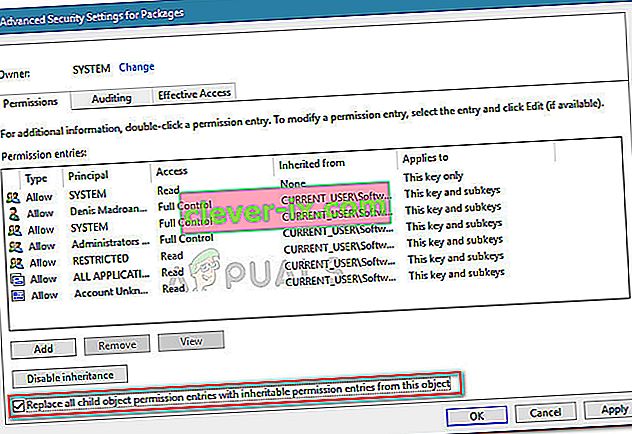ms-windows-store: purgecaches je nastavitvena funkcija, ki očisti in izbriše lokalno shranjeni predpomnilnik za Windows Store, ki se sčasoma kopiči.
Naslednja koda napake se ponavadi pojavi, če je težava s trgovino Windows, na katero se uporabniki običajno odzovejo s pripomočkom wsreset.exe . To je sporočilo o napaki, o katerem prizadeti uporabniki najpogosteje poročajo: » ms-windows-store: PurgeCaches, Aplikacija se ni zagnala. "
Vendar obstajajo tudi drugi konteksti, v katerih se napaka lahko pojavi, in vsi so povezani z napakami, povezanimi s trgovino Windows. Glede na to, kar smo zbrali, se je ta napaka po določeni posodobitvi sistema Windows 10 pogosteje povečala in jo lahko včasih povzroči postopek nadgradnje na Windows 10.
Če se trenutno spopadate z isto " ms-windows-store: PurgeCaches", bo ta članek ponudil vrsto zanesljivih navodil za odpravljanje težav. Spodaj je zbirka metod, ki so jih drugi uporabniki v podobni situaciji uporabili za rešitev težave. Da bi zagotovili najboljše rezultate, upoštevajte spodnje metode, dokler ne sledite metodi, ki vam omogoča, da težavo odpravite ali se izognete. Pojdimo k njemu!
1. način: Popravilo dovoljenj prek urejevalnika registra
Ker se napaka večinoma pojavlja, ker Windows ne more ponastaviti predpomnilnika aplikacij, lahko težavo zaobidemo z rešitvijo registra. Tu je hitra težava pri odpravljanju napake ms-windows-store: Napaka PurgeCaches s popravljanjem dovoljenj za pakete z urejevalnikom registra :
- Pritisnite tipko Windows + R, da odprete polje za zagon. Nato vnesite » regedit «, pritisnite Enter in izberite Yes v pozivu User Account Control (UAC), da odprete urejevalnik registra s skrbniškimi pravicami .
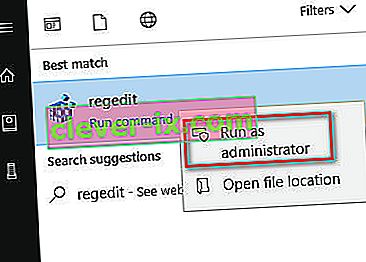
- Znotraj urejevalnika registra se z levim podoknom pomaknite na naslednje mesto:
HKEY_CURRENT_USER \ Software \ Classes \ Local Settings \ Software \ Microsoft \ Windows \ CurrentVersion \ AppModel \ Repository \ Packages
- Z desno miškino tipko kliknite tipko Paketi in izberite Dovoljenja .
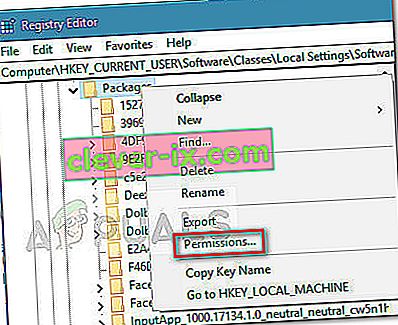
- Nato v naslednjem oknu kliknite gumb Advanced .
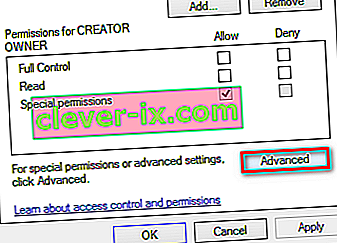
- Kliknite gumb Spremeni na vrhu Napredne varnostne nastavitve za pakete in se prepričajte, da je lastnik nastavljen kot sistem. Če ni nastavljeno na Sistem , v naslednje polje vnesite Sistem , nato kliknite Preveri imena in nato V redu .
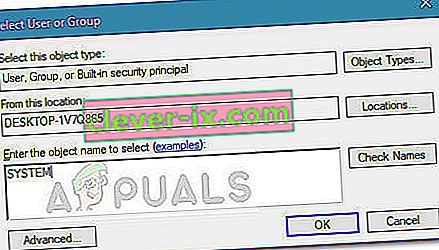
- Ko je lastnik nastavljen na sistem , se pomaknite do konca na dno zaslona in potrdite polje, povezano z Zamenjaj vse vnose dovoljenj podrejenih predmetov z dednimi vnosi dovoljenj iz tega predmeta .
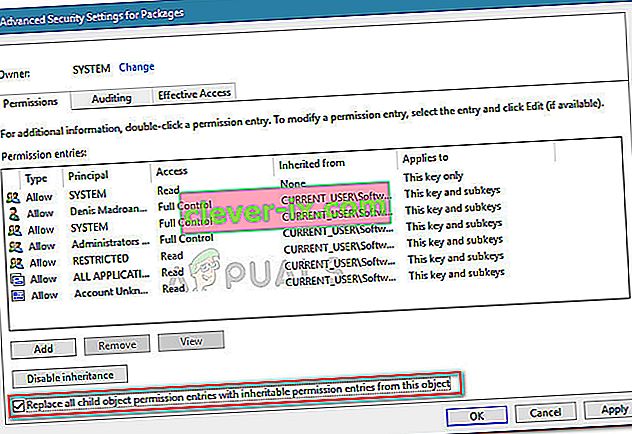
- Nato kliknite Uporabi in nato V redu . Na koncu zaprite urejevalnik registra in znova zaženite računalnik, da preverite, ali je težava odpravljena ob naslednjem zagonu.
Če še vedno naletite na isto napako » ms-windows-store: PurgeCaches« , nadaljujte z 2. metodo .
2. način: Odpravljanje težav v gradnji skupaj s koristnim ukazom
To rešitev je predlagal Microsoftov strokovnjak in je pomagala številnim ljudem, v nasprotju z drugimi splošnimi odgovori, ki jih uporabniki običajno dobijo. Ta rešitev je zelo koristna, saj boste najprej zagnali vgrajeno orodje za odpravljanje težav s programom Windows, ki bo poskusilo ugotoviti in odpraviti napako. Po tem boste poskusili zagnati ukaz Powershell, ki bo poskusil znova registrirati aplikacijo Windows Store. Natančno sledite navodilom:
- V meniju Start poiščite Nastavitve in kliknite prvi rezultat, ki se prikaže. Lahko tudi kliknete neposredno na gumb zobnika v spodnjem levem delu menija Start.

- Poiščite razdelek Posodobitev in varnost v spodnjem delu okna z nastavitvami in kliknite nanj.
- Pomaknite se do zavihka Odpravljanje težav in preverite v razdelku Poišči in odpravi druge težave.
- Orodje za odpravljanje težav z aplikacijami Windows Store naj bo na dnu, zato ga kliknite in upoštevajte navodila na zaslonu.

- Poleg tega lahko isti postopek ponovite za orodje za odpravljanje težav z internetnimi povezavami, da preverite, ali težave z Trgovino Windows povzroča vaša internetna povezava.
Naslednji del te rešitve je zagon tega ukaza PowerShell, ki bo znova registriral trgovino Windows. Prepričajte se, da se medtem ne izvaja nobena posodobitev aplikacije Windows.
- Odprite PowerShell tako, da z desno miškino tipko kliknete gumb menija Start in izberete možnost Windows PowerShell (Admin), da odprete orodje s skrbniškimi pravicami. Če na tem mestu vidite ukazni poziv, ga lahko poiščete tudi ročno.

- Kopirajte in prilepite naslednji ukaz in nato kliknite Enter .
$ manifest = (Get-AppxPackage Microsoft.WindowsStore) .InstallLocation + '\ AppxManifest.xml'; Add-AppxPackage -DisableDevelopmentMode -Registriraj $ manifest
- Znova zaženite računalnik in preverite, ali je težava s trgovino Windows odpravljena.
3. način: popolnoma posodobite sistem Windows
Stvar je v tem, da je veliko ljudi napako začelo doživljati šele po izidu določene različice sistema Windows. Na srečo so ljudje, ki so imeli težave s to gradnjo, z odpovedjo ugotovili, da je bila kmalu izdana nova gradnja, ki ji je uspelo učinkovito rešiti težavo. Bistvo je, da namestite vse čakajoče posodobitve v računalnik in preverite, ali je težava odpravljena.
- Odprite PowerShell tako, da z desno miškino tipko kliknete gumb menija Start in izberete možnost Windows PowerShell (Admin), da odprete orodje s skrbniškimi pravicami. Če na tem mestu vidite ukazni poziv, ga lahko poiščete tudi ročno.

- V konzolo Powershell vnesite »cmd« in počakajte, da se Powershell preklopi v cmd podobno okolje.
- V konzolo, podobno cmd, vnesite spodnji ukaz in nato kliknite Enter:
wuauclt.exe / updatenow
- Naj se ta ukaz izvaja vsaj eno uro in preverite, ali so bile kakršne koli posodobitve najdene in / ali nameščene brez težav.
Alternativa
- V meniju Start poiščite Nastavitve in kliknite prvi rezultat, ki se prikaže. Lahko tudi kliknete neposredno na gumb zobnika v spodnjem levem delu menija Start.

- Poiščite razdelek Posodobitev in varnost v spodnjem delu okna z nastavitvami in kliknite nanj.
- Ostanite na zavihku Windows Update in v razdelku Stanje posodobitve kliknite gumb Preveri za posodobitve, da preverite, ali je v spletu na voljo nova različica sistema Windows.

- Če obstaja, mora Windows samodejno začeti postopek prenosa.
4. način: Ponovna namestitev privzetih aplikacij sistema Windows s pomočjo PowerShell
Ta metoda je nekoliko napredna, saj vključuje veliko podrobnosti in je lahko dolgotrajna. Če pa natančno sledite navodilom, boste verjetno dobili pravilno delujočo storitev Windows Store s preprosto namestitvijo privzetih aplikacij Windows.
- Z desno tipko miške kliknite mapo WindowsApps, ki se nahaja v mapi C: \ Program Files, kliknite Lastnosti in nato jeziček Varnost. Kliknite gumb Advanced. Odprlo se bo okno »Napredne varnostne nastavitve«. Tukaj morate spremeniti lastnika ključa.
- Kliknite povezavo Spremeni poleg oznake »Lastnik:«. Pojavi se okno Izberite uporabnika ali skupino.

- Izberite uporabniški račun s pomočjo gumba Advanced ali preprosto vnesite svoj uporabniški račun v območje z napisom "Vnesite ime predmeta za izbiro" in kliknite V redu. Dodajte svoj uporabniški račun.
- Če želite spremeniti lastnika vseh podmap in datotek v mapi, potrdite polje »Zamenjaj lastnika na podkontejnerjih in predmetih« v oknu »Napredne varnostne nastavitve«. Kliknite V redu, da spremenite lastništvo.

- Na zavihku Varnost v oknu Lastnosti mape WindowsApps kliknite Uredi, da spremenite dovoljenja in izberete svoj osebni uporabniški račun, na katerega ste nastavili lastništvo. Spremenite dovoljenja v popoln nadzor in uporabite spremembe.
Zdaj, ko ste izvedli te korake, je čas, da uporabite Powershell za učinkovito ponovno namestitev teh aplikacij. To je verjetno lažji del te metode, zato se poglejte skoraj tam.
- Odprite PowerShell tako, da z desno miškino tipko kliknete gumb menija Start in izberete možnost Windows PowerShell (Admin), da jo odprete s skrbniškimi pravicami.

- Kopirajte in prilepite ta ukaz in kliknite Enter:
Get-AppXPackage | Foreach {Add-AppxPackage -DisableDevelopmentMode -Register $ ($ _. InstallLocation) \ AppXManifest.xml}
- Preverite, ali je težava odpravljena.
5. način: z novim računom popravite stvari
Ta nenavaden trik je rešil več uporabnikov, da ne bi izgubili misli zaradi te problematične napake. Zdi se, da čeprav Windows Store in wsreset ne delujeta na vašem računu, včasih delata na novem računu in izvajanje wsreset popravlja Windows Store za oba uporabnika! To je enostavno narediti, zato pazite, da te rešitve ne izpustite!
- Odprite nastavitve s klikom na ikono zobnika, ki se nahaja tik nad gumbom za vklop v meniju Start, ali tako, da jo poiščete v iskalni vrstici poleg menija Start.

- Odprite razdelek Računi v nastavitvah in izberite možnost Družina in drugi uporabniki. Izberite možnost Dodaj nekoga drugega v ta računalnik, ki se nahaja tam, in nato kliknite možnost Prijava brez Microsoftovega računa, ki običajno ni priporočljiva, vendar zadostuje za vaše trenutne namene.

- Ustvarite lokalni račun in nadaljujte z navodili na zaslonu. Vnesite uporabniško ime za ta novi račun.
- Če želite, da je ta račun zaščiten z geslom, lahko dodate geslo za znake, namig za geslo in nadaljujete s klikom na Naprej. V tem primeru je bolje brez gesla.

- Kliknite gumb Dokončaj, da dokončate ustvarjanje novega računa. Prijavite se prek tega računa z vnovičnim zagonom računalnika in poskusite zagnati ukaz “wsreset”, tako da to delo vtipkate v gumb menija Start in kliknete prvi rezultat. Preverite, ali je težava odpravljena.
6. način: Ponastavitev dovoljenj
V nekaterih primerih bo morda treba nekatere mape ponastaviti na mape Windows, da se znebite te težave. Če želite to narediti:
- Pritisnite “Windows” + “R”, da odprete poziv za zagon.
- Vnesite »cmd« in pritisnite »Ctrl« + »Shift« + »Enter«, da zagotovite skrbniške pravice.

- Vnesite naslednji ukaz in pritisnite "Enter", da ga izvedete.
icacls "C: \ Program Files \ WindowsApps" / reset / t / c / q
- Preverite, ali težava še vedno obstaja.