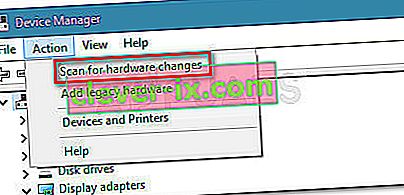Veliko uporabnikov je poročalo, da ekskluzivni način InputMapper po namestitvi posodobitve ali posodobitve obletnice sistema Windows 10 Fall Creators ne deluje več v sistemu Windows 10. V skladu z različnimi poročili uporabnikov funkcija Run DS4 izključno ne prehaja več v ekskluzivni način . V starejših različicah InputMapper bo vnos prikazan kot Uporaba ekskluzivnega načina v meniju Nastavitve.

Kaj povzroča napako InputMapper Failed to Connect Exclusively
Po preučitvi težave in pregledu različnih poročil uporabnikov je jasno, da se težava pojavlja zaradi spremembe v načinu, kako Windows ravna s HID napravami, ko so povezane.
Tako posodobitve Anniversary kot tudi Creators so uvedle postopek, ki odpira vsako razpoložljivo napravo HID in s tem ovira zmožnost InputMapperja, da odpre napravo izključno. Tega konflikta razvijalca ni mogoče rešiti, saj se dogaja znotraj kernel32.dll.
Kako popraviti napako InputMapper Exclusively failed to Connect
Če se s pomočjo InputMapper s PC-jem konfigurirate krmilnik PS4, boste v tem članku našli nekaj navodil za odpravljanje težav. Spodaj je zbirka metod, ki so jih drugi uporabniki sistema Windows 10 v podobni situaciji uporabili za rešitev težave.
Vse spodaj predstavljene metode potrjuje, da delujejo vsaj z enim uporabnikom, zato vas prosimo, da uporabite katero koli metodo, ki je bolj primerna za vaš določen scenarij. Začnimo!
1. način: Uporaba InputMapper HidGuardian
Razvijalec InputMapper je izdal novo samostojno orodje, ki zažene storitev, ki lahko filtrira vpletene gonilnike in olajša doseganje ekskluzivnega načina v sistemu Windows 10.
To majhno orodje je zasnovano za uporabo s starševsko aplikacijo InputMapper. V bistvu zagotavlja, da Windows ne moti ekskluzivne funkcije DS4. InputMapper HidGuardian lahko prenesete s te povezave ( tukaj ).
Če jo želite uporabiti, zaženite storitev (tako da odprete vsako datoteko .bat kot skrbnik) pred zagonom InputMapper in poskrbite, da ostane odprta, dokler ne kliknete gumba Run Ds4 izključno .
2. način: Ponovno omogočite napravo Bluetooth HID
Nekateri uporabniki so ugotovili, da InputMapper ne deluje pravilno zaradi spremembe načina, kako naprava Bluetooth HID deluje s povezanim krmilnikom Dual Shock 4. Izkazalo se je, da ponovna omogočitev naprave Bluetooth HID, ko so izključene vse vključene aplikacije, odpravi to napako.
Tu je kratek vodnik, kako to storiti:
- Prepričajte se, da je zaprta vsaka aplikacija, ki jo morda uporabljate za priključitev krmilnika PS na računalnik. To vključuje InputMapper, DS4Windows, SCP ali DS4Tool.
- Prepričajte se, da vaš krmilnik PS ni povezan z računalnikom.
- Pritisnite tipko Windows + R, da odprete polje za zagon. Nato vnesite » devmgmt.msc « in pritisnite Enter, da odprete Device Manager.
- V upravitelju naprav poiščite Bluetooth HID Device (običajno se nahaja v spustnem meniju Human Interface Devices).
Opomba: Naprava se lahko imenuje tudi krmilnik iger, skladen s HID, če uporabljate žični krmilnik.
- Ko je naprava locirana, jo kliknite z desno miškino tipko in izberite Onemogoči. Če je storitev onemogočena, v meniju Action na traku na vrhu kliknite Scan for Hardware changes .
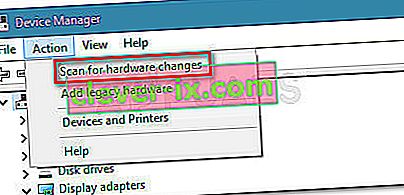
- Po osvežitvi seznama znova kliknite z desno miškino tipko Bluetooth HID Device in izberite Enabled.
- Zaženite potrebne programe za povezavo krmilnika PS4 z računalnikom. InputMapper bi moral zdaj pravilno delovati.
Upoštevajte, da boste ta postopek morda morali ponoviti vsakič, ko boste znova povezali krmilnik Dual Shock 4. Celoten postopek lahko precej olajšate tudi z orodjem Dualshock Exclusive Mode . Ta brezplačni program za donacije bo zgoraj naštete korake samodejno prihranil dragoceni čas igranja.