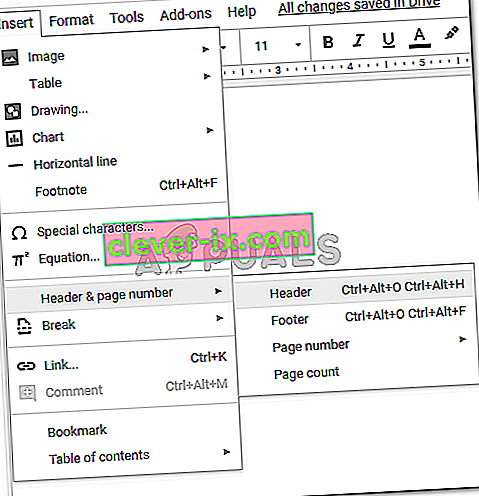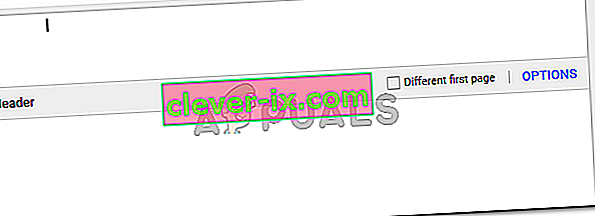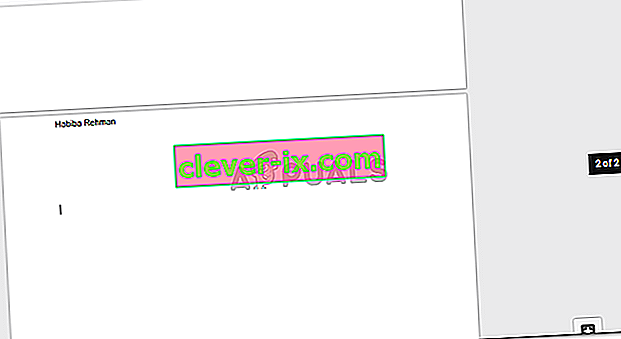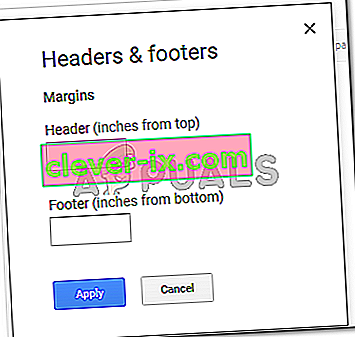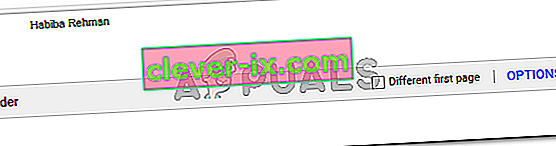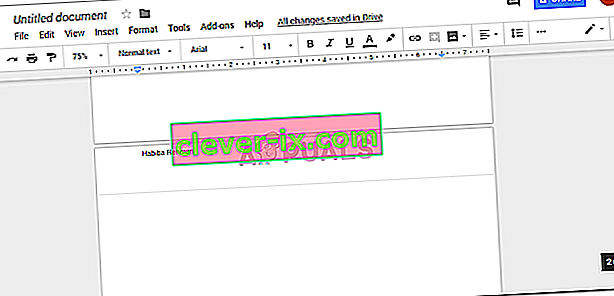Kako dodati in izbrisati glavo v Google Dokumentih
Avtor Habiba Rehman, 14. februarja 2020, prebrani dve minuti
Glava je tisto, kar je zapisano na vrhu dokumenta. Večina akademskih spisov in celo za strokovne članke se z glavami uporablja za jasnost vašega dela, da ljudi opomni, kako je naslovljen. Glave večinoma vključujejo naslov prispevka, tako da bralcu ni treba obračati strani, da bi se navezali na temo. Vsaka stran v poročilu ali nalogi nima glave. Naslovne strani na primer ne bodo imele glav.
Najprej si oglejmo, kako lahko v Google Dokumenti dokumentu dodate glavo. Ustvarite lahko tudi glavo in nogo za svojo prvo stran ali za poljubno število strani v dokumentu.
Dodajanje glave dokumentu v Google Dokumentih
- Odprite prazen dokument v Google Dokumentih. Če želite dodati glavo, kliknite prvo stran dokumenta, nato kliknite Vstavi in poiščite zavihek Glava in številka strani. Ko premaknete kazalec na naslov in številka strani, se zavihek razširi in prikaže možnosti, med katerimi morate klikniti na glavo.
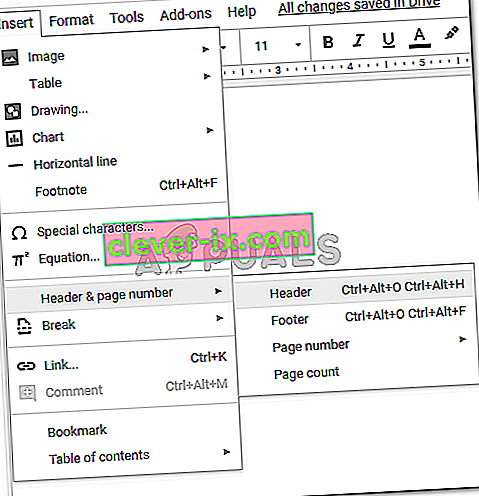
- Ko kliknete glavo, bo vaš dokument videti tako.
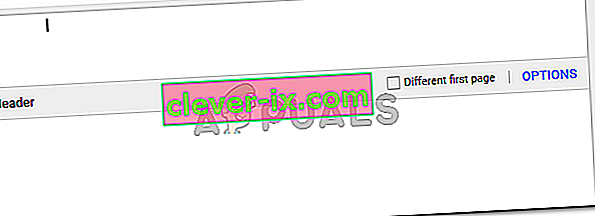
Napišite naslov, ki je naslov ali kar želite, da je bralcu viden kot glava, vnesite ga v prostor za Glava. Ko ste napisali, vzemite kazalec in ga kliknite kjer koli na dokumentu, da glava postane trajna.
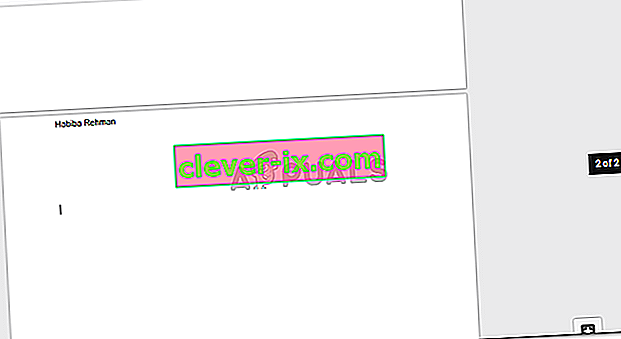
- Prostor ali robove za glavo lahko spremenite tako, da kliknete glavo in nato kliknete modro zavihek »Možnosti«, ki se prikaže na zaslonu tik ob »Drugačna prva stran«, kot je prikazano na zgornjih slikah.
S klikom na Možnosti boste prišli do tega pogovornega okna, kjer lahko spremenite robove glave, odvisno od vaših zahtev.
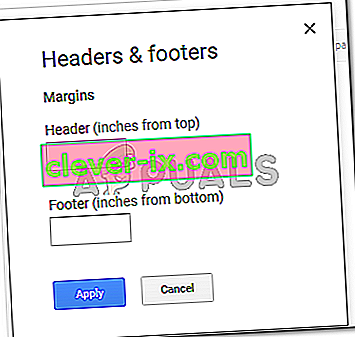
Glava običajno ne sme zavzeti preveč prostora na vašem papirju. Zato naj bo omejen in tudi drugačna velikost pisave v primerjavi z glavno vsebino papirja.
Brisanje glave v Google Dokumentih
Brisanje glave je lažje kot dodajanje glave. Ko morate dokumentu dodati glavo, morate slediti nekaj korakom, preden jo lahko dejansko dodate. Toda za brisanje glave morate le uporabiti gumb za vrnitev na tipkovnici ali tipko za brisanje.
- Kliknite naslov ali prostor za glavo, kjer ste nekaj že dodali. V mojem primeru sem Habibo Rehman napisal kot glavo. Ko kliknem na ta prostor, je stran videti tako.
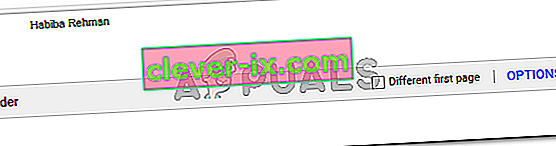
Zdaj, ko želim izbrisati glavo iz vseh dokumentov, bom svoje ime preprosto vrnil nazaj do konca.

Tako kot sem kliknil kjer koli v dokumentu, da je glava postala trajna, bom še enkrat ponovil, da bodo te nastavitve trajne. Glava zdaj ne bo vidna na nobeni strani dokumenta.
Preprosto kajne? Brisanje glave iz dokumenta v Google Dokumentih je en pomemben postopek. S tipkami na tipkovnici izbrišite glavo in že ste pripravljeni. Toda to velja le, če ga želite izbrisati z vseh strani celotnega dokumenta.
Če pa želite glavo odstraniti "samo" s prve strani in ne iz celotnega dokumenta, je to, kar morate storiti.
- Ko smo v prejšnjih korakih dodali glavo, se spomnite možnosti, v kateri je pisalo »Drugačna prva stran« s potrditvenim poljem? Tu bo uporabljeno to potrditveno polje.
- Če želite, da se glava začne z druge strani, morate potrditi to polje. S tem boste izbrisali glavo s prve strani in jo videli na drugi in na naslednjih straneh.

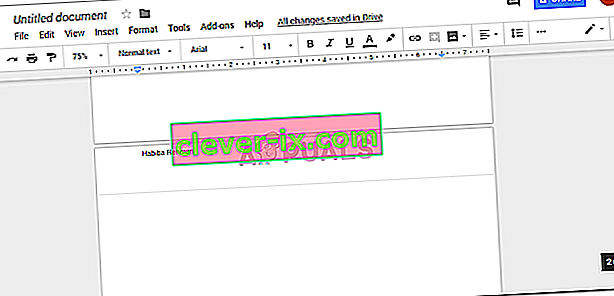
Če se pozneje premislite, počistite polje »drugačna prva stran«.