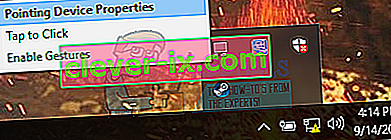Po nadgradnji na Windows 10 je veliko uporabnikov naletelo na težave z miško, kjer se je miška premikala sama. Zdi se, da se miška premika sama in tu in tam skače, ne da bi jo vi premaknili. Ta gibanja so večinoma navpična ali vodoravna in skoraj onemogočijo uporabo računalnika, saj je miška najpomembnejša vmesniška naprava za tipkovnico.
V večini primerov na računalnik verjetno vpliva zlonamerna programska oprema, ki okuži nastavitve in v ozadju izvaja ukaze, zaradi katerih miška ponore. Če ste sistem že preizkusili na zlonamerno programsko opremo in se miška še vedno ne odziva, lahko nadaljujete in sledite spodnjim navodilom.
1. rešitev: Preverjanje strojne opreme miške
Preden preidemo na druge rešitve, moramo najprej preveriti, ali miška dejansko deluje po pričakovanjih. V strojni opremi ni napak.
- Preizkusite miško na drugem računalniku in preverite, ali deluje normalno. Če se težava s premikanjem še vedno pojavlja, je verjetno, da je strojna oprema na miški poškodovana, zato je priporočljivo kupiti novo.
- Preverite samo miško. Prepričajte se, da ni poškodb in da so vrata USB , gumbi miške in žica nepoškodovani in delujejo brezhibno. Prepričajte se, da gumbi delujejo in da kabel na noben način ni poškodovan.
- Če uporabljate brezžično miško , se prepričajte, da ima dovolj moči. V mnogih primerih brezžična miška deluje na baterije in verjetno je, da se baterije izpraznijo ali pa jih miška ne podpira.
2. rešitev: Spreminjanje zakasnitve sledilne ploščice
Če uporabljate prenosni računalnik, priporočamo, da preverite sledilno ploščico. Ker sledilna ploščica in miška nadzorujeta kazalec, je verjetno, da težavo povzroča vaša sledilna ploščica. Sledilna ploščica je včasih tako občutljiva, da med tipkanjem zazna gibanje in premika miško.
Preden klik miške deluje, lahko poskusimo spremeniti zakasnitev sledilne ploščice. To bo pomagalo, da se kazalec miške nenamerno premakne, ko nekaj vtipkate.
- Pritisnite Windows + I, da zaženete nastavitve neposredno. Če to ne deluje, pritisnite Windows + S, da zaženete iskalno vrstico v meniju Start in v pogovorno okno vnesite » Nastavitve «. Odprite prvi rezultat, ki se pojavi.
- V nastavitvah se pomaknite do možnosti » Naprave «. To bo drugi vnos z leve strani v prvi vrstici.

- Zdaj se pomaknite do zavihka sledilne ploščice na levi strani zaslona.

- Sedaj lahko spremenite na občutljivost zamudo / touchpad v možnosti. V skladu s tem spremenite in preverite, ali se pogoji izboljšajo.

3. rešitev: Onemogočanje sledilne ploščice
Da bi v celoti ugotovili, da je težava v miški, lahko onemogočimo sledilno ploščico in preverimo, ali težava še vedno obstaja. Če se ne, pomeni, da je pri sledilni ploščici prišlo do težave ali pa nastavitve niso pravilno konfigurirane. Če težava še vedno obstaja, lahko sledilno ploščico vedno znova vklopite.
- Desni klik na ikono Sledilna ploščica sedaj na spodnji desni strani zaslona.
- Zdaj izberite možnost Lastnosti kazalne naprave . S tem se bodo pred vami zagnale nastavitve sledilne ploščice.
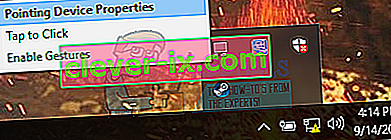
- V nastavitvah poiščite možnost Onemogoči. Vsak proizvajalec ima svoje nastavitve, zato boste morda morali pravilno krmariti, da ga najdete.

- Ko je onemogočena, preverite, ali se miška obnaša enako. Če se to zgodi, lahko sledilno ploščico omogočite nazaj na enak način, kot je opisano zgoraj. Če ne, to pomeni, da je pri nastavitvah sledilne ploščice prišlo do težave. V tem primeru v nastavitvah sledilne ploščice kliknite gumb »Obnovi privzete vrednosti«. S tem boste odstranili vse spremenjene nastavitve in sledilna ploščica bo prikazana, ko ste prvič začeli uporabljati računalnik.
4. rešitev: Preverjanje zlonamerne programske opreme in virusa
Včasih to nenavadno vedenje povzroči zlonamerna programska oprema ali virus, prisoten v vaši napravi. Imajo posebne skripte, ki se izvajajo v ozadju, zaradi česar lahko pridobivajo vaše podatke ali spreminjajo nastavitve.
Optično preberite računalnik s protivirusnim programom in zagotovite, da je računalnik čist. Če niste namestili nobenega posebnega protivirusnega pripomočka, lahko uporabite pripomoček Windows Defender in ga optično preberete.
- Pritisnite Windows + S, da zaženete vrstico za iskanje v začetnem meniju. Vnesite » Windows Defender « in odprite prvi rezultat, ki se prikaže.

- Na desni strani zaslona boste videli možnost optičnega branja. Izberite celotno optično branje in kliknite optično branje. Ta postopek lahko traja nekaj časa, saj Windows eno za drugo prebere vse datoteke v računalniku. Bodite potrpežljivi in pustite, da se postopek ustrezno zaključi.

5. rešitev: Posodobitev gonilnikov miške
Težavo pogosto povzročajo tudi zastareli, pokvarjeni ali nezdružljivi gonilniki. Po nadgradnji na Windows 10 gonilniki naprav morda ne bodo pravilno nameščeni ali pa morda ne bodo nastavljeni po pričakovanjih. Gonilnike miške lahko poskusimo samodejno posodobiti s pomočjo Windows Update.
Če še vedno ne namestite želenih gonilnikov, jih lahko po prenosu s spletnega mesta proizvajalca namestimo ročno.
- Pritisnite Windows + R , da začne teči Type " Devmgmt.msc " v pogovornem oknu in pritisnite tipko Enter. S tem se bo zagnal upravitelj naprav v računalniku.
- Pomaknite se do razdelka » Miške in druge kazalne naprave « in ga razširite. Tu bodo povezane vse naprave. Če vidite rumen klicaj, to pomeni, da gonilnik za napravo ni pravilno nameščen.
- Z desno miškino tipko kliknite napravo in na seznamu možnosti izberite » Posodobi gonilnik «.

- Zdaj izberite možnost » Samodejno iskanje posodobljene programske opreme gonilnika «. Zdaj bo Windows iskal po internetu in namestil optimalni gonilnik, ki je na voljo za vašo strojno opremo.

- Če Windows ne najde ustreznih gonilnikov za vašo strojno opremo, lahko obiščete spletno mesto proizvajalca in ročno prenesete gonilnike. Nato se vrnite k upravitelju naprav in po pritisku na ukaz za posodobitev izberite » Poiščite gonilnik v računalniku «. Nato se pomaknite do mesta, kamor ste prenesli gonilnik, in ga kliknite.
6. rešitev: zagon orodja za odpravljanje težav s strojno opremo
Orodje za odpravljanje težav s strojno opremo je pripomoček, ki je prisoten v operacijskem sistemu Windows. Zazna težave z obstoječo strojno opremo in jih po več korakih poskuša odpraviti. Lahko poskusimo zagnati orodje za odpravljanje težav s strojno opremo in preverimo, ali to pomaga.
- Z desno miškino tipko kliknite ikono sistema Windows na spodnji levi strani zaslona ali pritisnite gumb Windows + X in izberite Nadzorna plošča . Če to ne deluje, pritisnite Windows + in v pogovorno okno vnesite »nadzorna plošča« in pritisnite Enter.
- Zdaj v zgornji desni strani zaslona kliknite Pogled po in na seznamu razpoložljivih možnosti izberite Velike ikone .

- Zdaj na nadzorni plošči izberite možnost Odpravljanje težav .

- Zdaj na levi strani okna izberite možnost » Prikaži vse «, da se prikažejo vsi paketi za odpravljanje težav, ki so na voljo v vašem računalniku.

- Zdaj na seznamu razpoložljivih možnosti izberite » Strojna oprema in naprave « in jo kliknite.

- Zdaj v novem oknu, ki se prikaže pred vami, izberite Naprej .

- Zdaj bo Windows začel iskati težave s strojno opremo in jih odpravil, če jih bo našel. Ta postopek lahko traja nekaj časa, saj se preverja vsa vaša strojna oprema. Bodite potrpežljivi in pustite, da se postopek uspešno zaključi.

- Windows vas bo morda pozval, da znova zaženete računalnik, da odpravite težave. Zahteve ne odlašajte, shranite svoje delo in pritisnite » Uporabi to popravitev «.

7. rešitev: Spreminjanje občutljivosti miške
Možno je, da je občutljivost kazalca miške tako visoka, da kadar koli tipkate ali premikate miško zazna gibanje in ga uporabi na zaslonu; od tod bizarno vedenje. Lahko poskusimo spremeniti premikanje miške na zmerno / nizko raven in preveriti, ali je težava odpravljena.
- Pritisnite Windows + X, da odprete hitri meni. Na seznamu razpoložljivih možnosti izberite Nastavitve .

- V nastavitvah se pomaknite do možnosti » Naprave «. To bo drugi vnos z leve strani v prvi vrstici.
- Zdaj se pomaknite do zavihka Miška na levi strani zaslona.
- V nastavitvah miške kliknite na " dodatne nastavitve miške " na desni strani zaslona.

- Ko se odpre novo okno, pojdite na zavihek » Možnosti kazalca « na vrhu okna.
- Zdaj pod podnaslovom Motion boste videli hitrost miške. Poskusite ga spremeniti v nizko / zmerno hitrost in takoj preverite učinke na miški.

- Ko izberete dostojno hitrost miške, shranite spremembe in zapustite.
8. rešitev: Preverjanje drugih brezžičnih naprav
Številni uporabniki so poročali, da imajo v lasti več kot eno isto miško brezžično napravo v svojem gospodinjstvu ali okolici. Če vsi pripadajo istemu proizvajalcu, bolj razlog za preiskavo.
Če je v bližini vašega računalnika še ena brezžična miška, lahko računalnik zabeleži tudi premike druge naprave. Ker obe miši izdeluje isti proizvajalec, računalnik ne razume, katera je prava, in upošteva tudi gibanje druge. Poskusite miške odstraniti izven dosega računalnika in opazovati, če se težava ponovi.
To lahko izvedete tudi obratno; približajte obe miši blizu računalnika, vklopite obe in jih premaknite. Tako lahko enostavno ugotovite, ali vaš računalnik beleži svoje premike ali ne.
9. rešitev: Onemogočanje krmilnih programov v računalniku
Mnogi uporabljajo pripomočke za krmilnike za povezovanje in spreminjanje izkušenj z različnimi krmilniki, kot sta krmilnik Xbox ali PS Dualshock. Ta programska oprema krmilnika ima tudi lasten program krmilnika, ki ima na sebi ustrezno funkcijo miške. Morda vam povzroča težavo.
Svetujemo vam, da onemogočite te dodatne krmilne naprave in izvlečete ves krmilnik iz sistema ter znova preverite, ali je prišlo do težave. Če je bila težava povezana z njimi, bo takoj rešena. Po potrebi znova zaženite.
10. rešitev: Onemogočanje Realtek HD Audio Manager
Realtek HD Audio Manager je upravitelj za vaš zvok, ki je dobro znan po tem, da posega v druge gonilnike v vašem računalniku. Lahko poskusimo onemogočiti tega upravitelja iz upravitelja opravil in preveriti, ali je težava odpravljena.
- Pritisnite Windows + R, da zaženete aplikacijo Run. V pogovorno okno vnesite » taskmgr « in pritisnite Enter, da zaženete upravitelja opravil.
- Zdaj pojdite na zavihek Startup na vrhu. Če je prisoten Realtek HD Audio Manager , ga izberite in onemogočite zagon programa, ko se zažene Window.

- Zdaj znova zaženite računalnik in preverite, ali je težava odpravljena. Ne pozabite končati tudi postopka Realtek HD Audio Manager.
11. rešitev: Posodobite sistem Windows
Windows uvaja pomembne posodobitve, namenjene odpravljanju napak v operacijskem sistemu. Ena izmed napak je naš primer; naključno premikanje miške. Če zadržujete in ne nameščate posodobitve sistema Windows, vam toplo priporočamo. Windows 10 je najnovejši operacijski sistem Windows in novi operacijski sistemi potrebujejo veliko časa, da postanejo popolni v vseh pogledih.
Z operacijskim sistemom še vedno čaka veliko težav, Microsoft pa redno posodablja posodobitve, da bi jih ciljal.
- Pritisnite gumb Windows + S, da zaženete iskalno vrstico začetnega menija. V pogovorno okno vnesite » Windows update «. Kliknite prvi rezultat iskanja, ki se prikaže.

- V nastavitvah posodobitve kliknite na gumb » Preveri posodobitve «. Zdaj bo Windows samodejno preveril, ali so na voljo posodobitve, in jih namestil. Morda vas bo celo pozval k ponovnemu zagonu.

- Po posodobitvi preverite, ali je bila težava odpravljena.