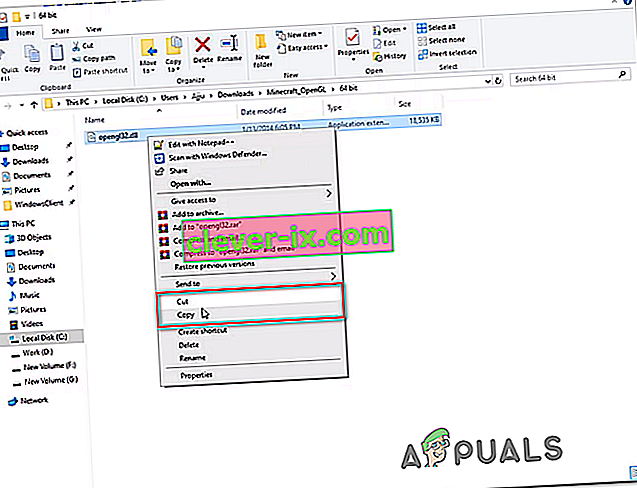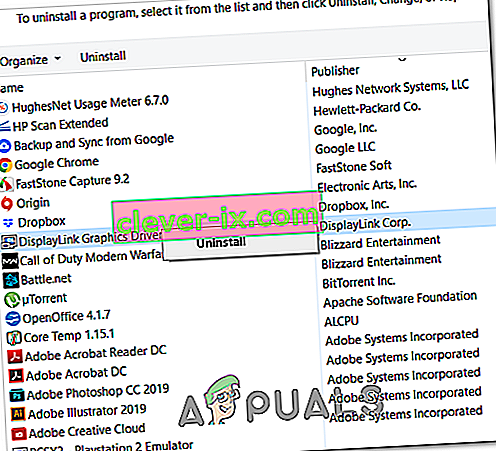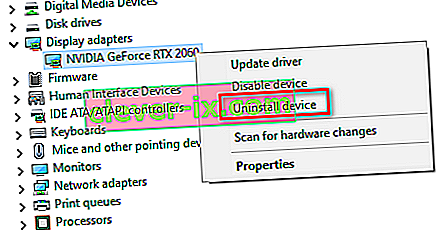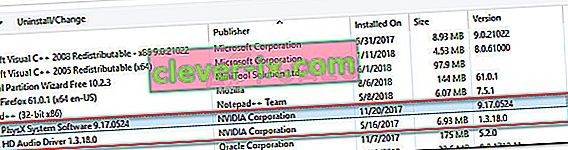Nekateri igralci Minecrafta na koncu naletijo na napako GLFW 65542 vsakič, ko poskušajo zagnati igro. Poročajo, da se ta težava večinoma pojavlja v operacijskem sistemu Windows 10 z različico Minecrafta, ki temelji na Javi.

Večina uporabnikov, ki so se spopadali s to kodo napake, je zmogla popraviti napako GLFW 65542, tako da je manjkajočo datoteko opengl32.dll ročno kopirala v JRE (imenik Java). Če to ne deluje ali se želite izogniti ročnim spremembam v imeniku JAVA, lahko znova namestite vsak gonilnik GPU, da zagotovite, da se datoteka opengl32.dll znova namesti.
Če pa naletite na to težavo z različico Java Minecraft, lahko to težavo olajša tudi konflikt z gonilnikom DisplayLink. V tem primeru lahko težavo odpravite tako, da odstranite sporni gonilnik in znova zaženete igro.
1. način: Ročno dodajanje OpenGL.DLL
Čeprav gonilnik GPU običajno vključi vsako potrebno datoteko knjižnice Dynamic Link Library, to ni vedno tako. Še več, morda ste pomotoma izbrisali opengl32.dll ali opengl64.dll, kar bo na koncu sprožilo napako GLFW 65542 .
Če je ta scenarij uporaben, lahko en način odpravite težavo z ročnim kopiranjem manjkajoče datoteke .DLL v mapo Java in JRE, da omogočite Minecraftu uporabo OpenGL. Številni uporabniki, ki se trenutno srečujejo z napako 65542 na Minecraftu, so potrdili, da ta popravek deluje .
Če želite datoteko OpenGL.dll ročno dodati na pot Java, sledite spodnjim navodilom:
- Odprite to povezavo ( tukaj ) in prenesite datoteko Minecraft_OpenGL.zip in počakajte, da se prenos konča. Ko je prenos končan, izvlecite vsebino arhiva s pripomočkom, kot je 7zip ali WinZip.
- Ko je vsebina tega pripomočka izvlečena, kopirajte datoteko, ki je združljiva z vašo arhitekturo operacijskega sistema, v odložišče tako, da jo kliknete z desno miškino tipko in izberete Kopiraj ali Izreži .
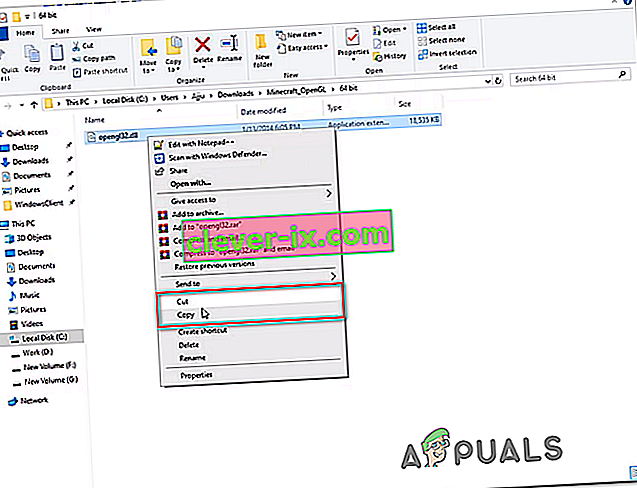
Opomba: Če ne veste, katero arhitekturo OS uporabljate, z desno miškino tipko kliknite Moj računalnik (Ta računalnik) in v priročnem meniju izberite Lastnosti . Na zaslonu z lastnostmi preverite seznam pod Vrsta sistema - to je vaša arhitektura OS.

- Nato se pomaknite na naslednje mesto in prilepite datoteko opengl32.dll, ki ste jo prej kopirali v odložišče:
C: \ Program Files \ Java \ * Različica JRE * \ bin
Opomba: Upoštevajte, da je * različica JRE * preprosto rezervirano mesto. Zamenjati ga boste morali z različico JRE. Če ste okolje Java namestili na mesto po meri, namesto tega pojdite tam.
- Ko vas sistem UAC (nadzor uporabniškega računa) pozove , kliknite Da, da odobrite skrbniški dostop.
- Ko je datoteka opengl32.dll kopirana v pravilnem okolju, znova zaženite Minecraft in preverite, ali je težava zdaj odpravljena.
Če se ista težava še vedno pojavlja, se pomaknite do naslednjega možnega popravka spodaj.
2. način: Odstranitev DisplayLink (če je primerno)
Če aktivno uporabljate gonilnik DisplayLink, ne pozabite, da ima ta tehnologija možnost navzkrižja z različico Minecrafta, ki jo poganja Java. Nekateri uporabniki, pri katerih naletimo na težavo z napako GLFW 65542, kadar koli so poskušali zagnati Minecraft, so potrdili, da je težava za vedno izginila, takoj ko so na koncu odstranili grafično programsko opremo DisplayLink USB Graphics.
Če ta scenarij velja za vas, sledite spodnjim navodilom za odstranitev grafične programske opreme DisplayLink USB Graphics iz računalnika, da odpravite konflikt z Minecraftom:
- Pritisnite tipko Windows + R, da se odpre pogovorno okno Zaženi. Nato vnesite "appwiz.cpl" in pritisnite Enter, da odprete meni Programi in funkcije .

- Ko vstopite v meni Programi in datoteke , se pomaknite navzdol po seznamu nameščenih aplikacij in poiščite vnos z imenom DisplayLink Graphics Driver .
- Ko ga najdete, ga kliknite z desno miškino tipko in v kontekstnem meniju izberite Odstrani, da sprožite postopek odstranitve.
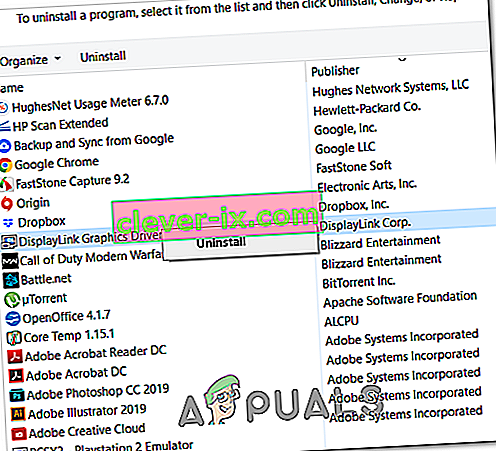
- V potrditvenem pozivu kliknite Da, nato sledite navodilom na zaslonu, da dokončate postopek odstranitve.
- Po končanem postopku znova zaženite računalnik in znova zaženite Minecraft, ko je naslednji zagon končan, da preverite, ali je bil spor odpravljen.
Če ta scenarij ni bil uporaben ali ste ga že izvedli brez uspeha, se pomaknite na naslednji možni popravek spodaj.
3. način: Ponovna namestitev gonilnikov za grafične kartice
Kot kaže , boste naleteli tudi na napako GLFW Error 65542, če uporabljate izbor zastarelih grafičnih gonilnikov, ki ne vedo, kako delati z različico OpenGL, ki jo uporablja Minecraft. Če pa ste pred kratkim imeli težave z zlonamerno programsko opremo, lahko to težavo povzroči tudi varnostni pregled, če je operacija končala v karanteni nekaterih datotek, ki so potrebne za zagon OpenGL.
Če že nekaj časa niste posodobili gonilnikov GPU, boste verjetno težavo lahko odpravili z Upraviteljem naprav ter Programi in funkcije, da odstranite vse, kar je povezano z vašim GPU, in jih nato znova namestite iz uradnih kanalov.
Če niste povsem prepričani, kako to storiti, sledite spodnjim navodilom:
- Pritisnite tipko Windows + R, da se odpre pogovorno okno Zaženi . Nato vnesite 'devmgmt.msc' in pritisnite Enter, da odprete Device Manager. Če vas sistem UAC pozove , kliknite Da, da odobrite skrbniški dostop.

- Ko ste v upravitelju naprav, razširite spustni meni, povezan z zaslonskimi vmesniki , nato pa odstranite vse grafične gonilnike tako, da jih z desno miškino tipko kliknete in kliknete Odstrani - to naredite za vsak vnos v vmesnikih naprav. Če imate integriran in namenski grafični procesor, odstranite obe vrsti gonilnikov.
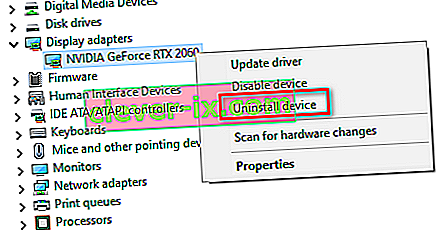
Opomba: Ko odstranite namestitev, bo zaslon morda utripal. To se zgodi, ker se bo vaš OS vrnil na splošne gonilnike.
- Ko iz upravitelja naprav odstranite vse gonilnike GPU, zaprite pripomoček Device Manager.
- Še enkrat pritisnite tipko Windows + R , da odprete drugo pogovorno okno Zaženi . Nato vnesite "appwiz.cpl" in pritisnite Enter, da se odpre zaslon Programi in funkcije .

- Ko vstopite v meni Programi in funkcije , se pomaknite navzdol po seznamu nameščenih aplikacij in začnite odstranjevati vse, kar je povezano s proizvajalcem vašega grafičnega procesorja (Nvidia AMD ali Intel). Če za seboj ne puščate ničesar, lahko kliknete stolpec Publisher, da jih lahko naročite enega za drugim. Z desno miškino tipko kliknite vsako orodje ali gonilnik, povezan z GPU, in nato v kontekstnem meniju kliknite Odstrani .
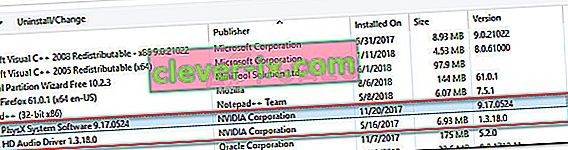
- Znotraj zaslona za odstranitev sledite navodilom na zaslonu, da dokončate postopek. Po odstranitvi vsakega ustreznega gonilnika znova zaženite računalnik in počakajte, da se zaključi naslednji zagon.
- Ko je naslednji zagon končan, obiščite stran za prenos, povezano z vašim proizvajalcem grafičnega procesorja, in prenesite najnovejšo različico gonilnika, ki je na voljo za vaš model GPU:
Stran za prenos Nvidie
AMD-jeva stran za prenos
Stran za prenos grafike Intel
- Prenesite in namestite priporočene gonilnike, ki temeljijo na modelu vaše grafične kartice, nato znova zaženite računalnik in zaženite Minecraft, ko je naslednji zagon končan, da preverite, ali je težava odpravljena.