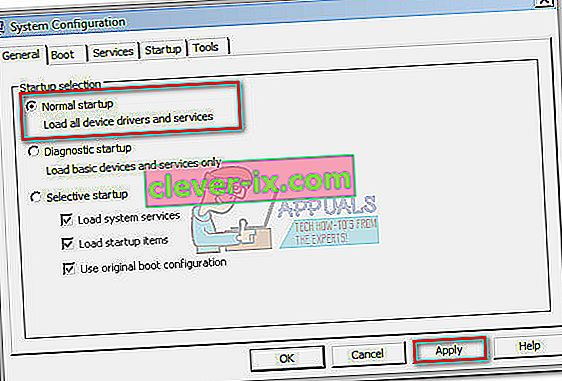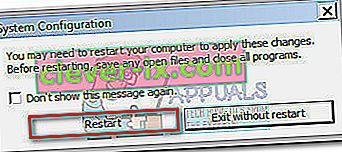»Ne morem prikazati trenutnega lastnika« je sporočilo o napaki, ki se včasih prikaže v polju Lastnik, ko uporabniki poskušajo prevzeti lastništvo nad določeno datoteko ali mapo. Takšno vedenje se lahko zgodi iz več razlogov, vendar je ta napaka vedno povezana s privilegiji uporabniškega računa.

Če uporabniki poskušajo prevzeti lastništvo nad datoteko, ki v polju Lastnik prikazuje »Ne morem prikazati trenutnega lastnika« , se prikaže napaka »Ne morem nastaviti novega lastnika v FOLDER, dostop je zavrnjen« . Če uporabnik poskuša odpreti datoteko ali mapo brez prikazanega lastništva, se prikaže naslednja napaka: „Dobili ste dovoljenje za dostop do te mape / datoteke.“

Dostop zavrnjen Napaka se ponavadi prikaže, ko določena mapa nima dovoljenja, je mapa, ki ga uporablja program ali mapa, ki je samo za branje. Običajno se napaka pojavi, če sistemska skupina ali skupina Vsi nimajo pravic popolnega nadzora . Vendar pa obstajajo tudi drugi, bolj osredotočeni scenariji, ki bodo sprožili to vedenje. Tu je seznam najpogostejših krivcev, ki bodo ustvarili razloge za napako »Ni mogoče prikazati trenutnega lastnika« :
- Folder Lock ali podobna programska oprema preprečuje trenutnemu uporabniku dostop do poti.
- Admin račun ni omogočen v sistemu.
- Preverjeni uporabnik nima popolnega nadzora.
- Zadevna mapa ali datoteka vsebuje poškodovane ali poškodovane datoteke brez določenega lastnika.
Če se trenutno spopadate s težavo, ne skrbite, saj boste težavo z dovoljenjem verjetno rešili do konca odpravljanja težav s spodnjimi metodami. Prosimo, sledite vsakemu možnemu popravku po vrstnem redu, saj so razvrščeni po enostavnosti in resnosti. Če najdete nekatere metode, ki za vaš scenarij niso uporabne, jih preprosto preskočite in nadaljujte z naslednjo metodo spodaj. Začnimo!
1. način: Odstranite Folder Lock (ali podobno programsko opremo)
Folder Lock in katera koli druga programska oprema z enakimi zmožnostmi vam omogoča zaščito datotek in map z geslom ter šifriranje pomembnih datotek. Vendar je programska oprema, kot je ta, zelo previdna pri izdaji dovoljenj za račun. Glede na prvotno nastavitev, ki ste jo naredili na Folder Lock (ali podobni programski opremi), boste morda ugotovili, da bodo nekatere datoteke / mape postale nedostopne za druge račune sistema Windows.
Opomba: Če niste namestili Folder Lock ali podobne programske opreme, pojdite naravnost na 2. način.
Napaka se dogaja tudi pri starejših različicah Folder Lock, kjer so uporabniki šifrirali mapo s to programsko opremo in niso mogli več dostopati do njene vsebine. Takšno vedenje se lahko zgodi tudi z drugimi možnostmi zaklepanja map, kot so Axe Crypt , AES Crypt ali Easy File Locker.
Na srečo lahko to napako enostavno popravite tako, da odstranite programsko opremo, ki povzroča težavo. Če želite to narediti, odprite okno Zaženi ( tipka Windows + R ), vnesite » appwiz.cpl « in pritisnite Enter, da odprete programe in funkcije.

V Programi in funkcije se pomaknite navzdol do Folder Lock (ali podobna programska oprema) in z desno miškino tipko kliknite> Odstrani. Ko odstranite programsko opremo za šifriranje map, znova zaženite sistem in ali ste znova pridobili lastništvo ustrezne datoteke / mape. Če niste, nadaljujte s spodnjimi metodami.
2. način: Omogočanje popolnega dostopa preverjenim uporabnikom
Nekateri uporabniki so težavo uspešno rešili tako, da so vsem overjenim uporabnikom omogočili popoln dostop . To morda ne velja v vaši situaciji, vendar je ena izmed prvih stvari, ki jo morate poskusiti, preden sledite drugim tehničnim navodilom spodaj.
Tu je podroben vodnik skozi celotno stvar:
- Z desno miškino tipko kliknite zadevno datoteko ali mapo in izberite Lastnosti.
- Odprite zavihek Varnost in kliknite Napredno.
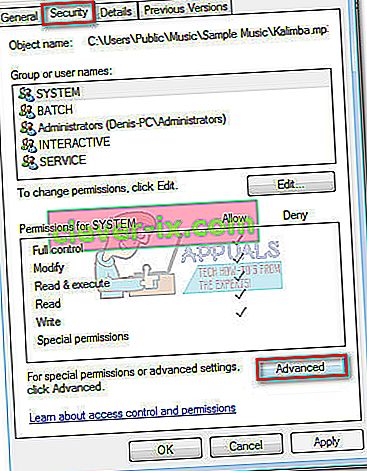
- V oknu Napredne varnostne nastavitve izberite jeziček Dovoljenja in kliknite Spremeni dovoljenja .
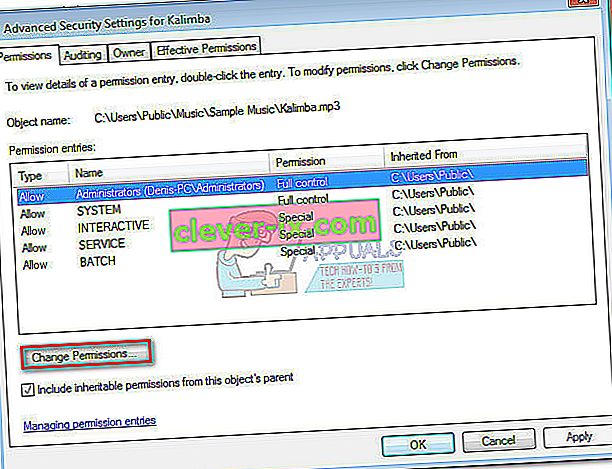 Opomba: V operacijskih sistemih Windows 8 in Windows 10 kliknite Spremeni (zraven Lastnik ).
Opomba: V operacijskih sistemih Windows 8 in Windows 10 kliknite Spremeni (zraven Lastnik ).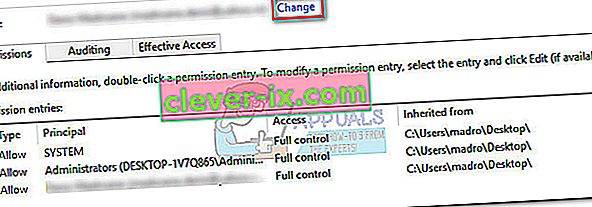
- V oknu Dovoljenja kliknite Dodaj , nato na zahtevo v oknu Izberi uporabnika ali skupino kliknite Napredno .
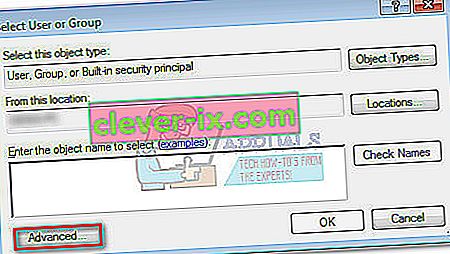
- V naslednjem oknu pojdite na razdelek Pogoste poizvedbe in kliknite gumb Poišči zdaj . Takoj, ko ga kliknete, bo zapolnil spodnji seznam rezultatov iskanja. Pomaknite se po seznamu in dvokliknite Preverjeni uporabniki.
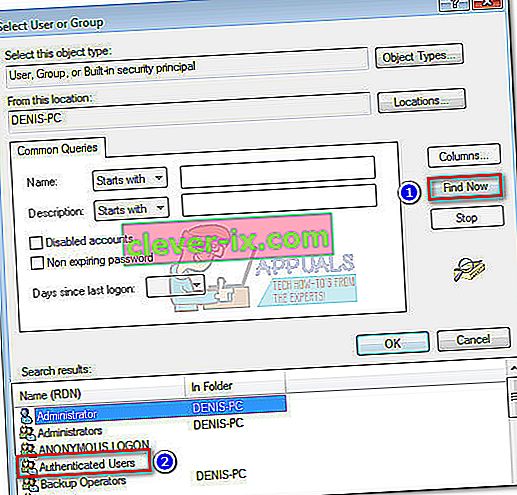
- Zdaj, ko so overjeni uporabniki nastavljeni kot predmet, pritisnite V redu.
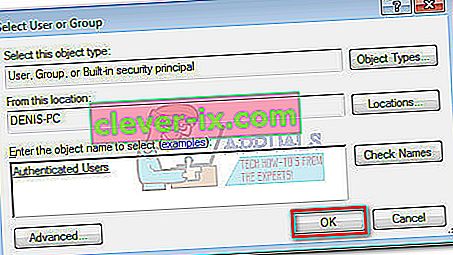
- V Dovoljenje za vnos potrdite polje Poln nadzor pod Dovoli in pritisnite V redu.
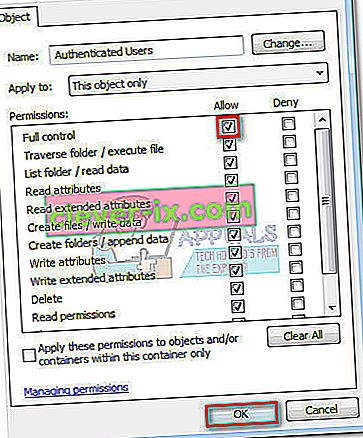
- Odvisno od vrste mape boste morda pozvani, da potrdite in nato znova zaženete.
Po ponovnem zagonu računalnika preverite, ali je ta način rešil vašo težavo. Če se ni, premaknite se na spodnjo metodo.
3. način: Zagon chkdsk / F v povišanem ukaznem pozivu
Ko mapa vsebuje datoteko, ki ni lastnika, se to šteje za napako v vašem datotečnem sistemu in jo je običajno mogoče odpraviti z zagonom preprostega ukaza chkdsk / F v povišanem ukaznem pozivu.
Ta težava z dovoljenjem za mape je zelo pogosta pri mapah in datotekah Android Studio in drugih IDE (integrirano razvojno okolje). Poglejmo, ali je to razlog, da do mape / datoteke ni mogoče dostopati, spreminjati ali brisati. Če skeniranje uspe prepoznati napako v vašem datotečnem sistemu, bodo poškodovane datoteke samodejno izbrisane.
Sledite spodnjim navodilom za izvedbo pregleda chkdsk :
- Acess v vrstici Start (spodnjem levem kotu) in iskanje za " cmd ". Nato z desno miškino tipko kliknite ukazni poziv in izberite Zaženi kot skrbnik .

- V povišan ukazni poziv vnesite cd + "natančna pot do mape ali datoteke" in pritisnite Enter .

- Nato vnesite chkdsk / F in pritisnite Enter. Če se ta mapa nahaja na vašem zagonskem disku (C :), vas bo povišani ukazni poziv vprašal, ali jo želite optično prebrati ob naslednjem zagonu sistema. Vnesite Y in pritisnite Enter za potrditev.
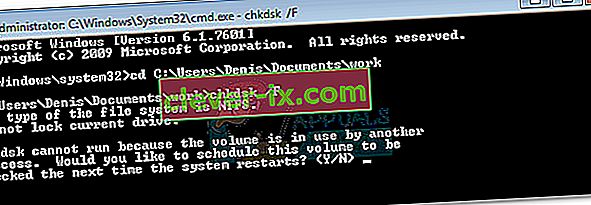
- Če je po pozivu po pritisku tipke Y prikazano » Ta glasnost bo preverjena ob naslednjem zagonu sistema «, lahko varno zaprete povišan ukazni poziv in znova zaženete računalnik.
- Skeniranje se samodejno zažene ob naslednjem ponovnem zagonu in vse poškodovane datoteke bodo izbrisane. Ko se vaš operacijski sistem naloži v celoti, preverite, ali lahko dostopate do zadevne mape (datoteke), jo izbrišete ali spremenite.
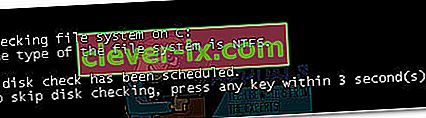
Če s to metodo niste odpravili težave, se pomaknite na naslednjo.
4. način: Omogočanje vgrajenega skrbniškega računa
Če ste Windows začeli uporabljati pred zagonom Viste, ste se verjetno spomnili, da je imela vsa starejša različica sistema Windows vgrajen skrbniški račun, ki je bil privzeto ustvarjen. Na srečo je ta račun še vedno ustvarjen v sistemih Windows 10, 8.1, 8, 7 in Vista, vendar ni omogočen, zato ga ne morete videti ali uporabljati privzeto.
Če omogočite vgrajeni skrbniški račun, obstaja velika verjetnost, da bo odpravil napako »Ne morem prikazati trenutnega lastnika«, ker ima veliko več pravic kot običajni skrbniški račun. Tu je hiter vodnik za omogočanje vgrajenega skrbniškega računa prek ukaznega poziva:
Opomba: Naslednji koraki bodo delovali v sistemih Windows Vista, Windows 7, Windows 8, Windows 8.1 in Windows 10.
- Acess v vrstici Start (spodnjem levem kotu) in iskanje za " cmd ". Nato z desno miškino tipko kliknite ukazni poziv in izberite Zaženi kot skrbnik .
 Opomba: Ukazni poziv lahko zaženete tudi kot skrbnik, tako da ga izberete in pritisnete Ctrl + Shift + Enter .
Opomba: Ukazni poziv lahko zaženete tudi kot skrbnik, tako da ga izberete in pritisnete Ctrl + Shift + Enter . - V povišani ukazni poziv vnesite » net user administrator / active: yes « in pritisnite Enter, da omogočite skriti skrbniški račun.

- Ko vidite, da je bil ukaz uspešno končan, se odjavite iz trenutnega uporabnika in videli boste novega uporabnika z imenom Administrator . Kliknite na to za prijavo.

- Zdaj, ko ste se prijavili v vgrajeni skrbniški račun, poskusite dostopati do mape / datoteke, ki vam daje težave z dovoljenji. Zdaj bi morali imeti dostop in / ali spremeniti ga običajno.
Opomba: Upoštevajte, da uporaba vgrajenega skrbnika ni priporočljiva kadar koli, saj lahko določena dejanja vaš sistem naredijo ranljivega za izkoriščanje. Če je ta način odpravil vašo težavo, toplo priporočamo, da znova sledite prvemu koraku in vtipkate net user administrator / active: no, da onemogočite vgrajeni skrbniški račun. Nato znova zaženite sistem ali se odjavite iz skritega skrbnika in se vrnite na svoj običajni račun.

Če s tem niste odpravili težave, NE uporabljajte skrbnika omrežja / active: noben, da onemogočite vgrajenega skrbnika, ker ga bomo uporabili znova v spodnji metodi.
5. način: Podelitev lastništva mape / datoteke vsem skrbnikom
Če niste mogli dostopati do mape ali datoteke, ko ste prijavljeni v vgrajeni skrbniški račun, uporabimo račun, da bomo lastništvo nad to datoteko ali mapo dali celotni skrbniški skupini.
Opomba: Ta metoda predpostavlja, da zgornja metoda ni bila uspešna in niste onemogočili skritega skrbniškega računa. Če ste ga onemogočili s skrbnikom / aktivnim uporabnikom omrežja: noben , se vrnite na 3. način in ponovite 1. do 3. korak.
Ko ste prijavljeni v vgrajeni skrbniški račun, sledite spodnjim korakom:
- Odprite še en povišan ukazni poziv. Če želite to narediti, odprite začetno vrstico sistema Windows (spodnji levi kot) in poiščite » cmd «. Nato z desno miškino tipko kliknite ukazni poziv in izberite Zaženi kot skrbnik .

- V povišan ukazni poziv vnesite naslednji ukaz in pritisnite Enter :
takeown / F »celotna pot mape ali datoteke« / a / r / dy

Opomba: Če je operacija uspešna, morate dobiti sporočilo o USPEHU. Če vrne sporočilo »Sistem ne more najti določene datoteke«, dvakrat preverite natančno pot do datoteke ali mape.
- V povišan ukazni poziv vnesite naslednji ukaz in pritisnite Enter :
icacls “celotna pot mape ali datoteke” / skrbniki odobritve: F / t
 Opomba: Če je bil ukaz uspešen, se prikaže sporočilo » Uspešno obdelane 1 (ali več) datotek «. Če se prikažeta » Uspešno obdelana 0 datotek « in » Neuspešna obdelava 1 (ali več) datotek «, operacija ni uspela.
Opomba: Če je bil ukaz uspešen, se prikaže sporočilo » Uspešno obdelane 1 (ali več) datotek «. Če se prikažeta » Uspešno obdelana 0 datotek « in » Neuspešna obdelava 1 (ali več) datotek «, operacija ni uspela. - Če je bila operacija uspela, poskusite dostopati do mape / datoteke, ki vam je povzročala težave, in preverite, ali so ukazi, ki smo jih pravkar izvedli, rešili težavo.
Če je težava zdaj odpravljena, uporabite skrbnika omrežja / aktiv: ne v povišanem ukaznem pozivu, da onemogočite vgrajeni skrbniški račun. Če še vedno naletite na težavo, pojdite na spodnjo metodo.
6. način: Zagon v diagnostičnem zagonu (varen način)
Če vam vse zgornje metode niso uspele, obstaja zadnja metoda, ki vam bo najverjetneje omogočila dostop in urejanje mape ali datoteke, ki vam povzroča težave. Ta metoda vključuje zagon računalnika v varnem načinu (diagnostični zagon) . To vam običajno omogoči dostop do mape iz običajnega skrbniškega računa. Če pa se ne, bomo delo spet uporabili s skritim skrbnikom.
Sledite spodnjim korakom za zagon računalnika v varnem načinu in dostop do datoteke prek skritega skrbnika (če je potrebno):
- Pritisnite tipko Windows + R, da odprete okno za zagon, vnesite " msconfig " in pritisnite Enter, da odprete konfiguracijo sistema.
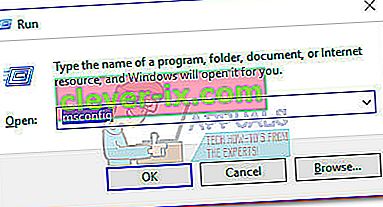
- V sistemski konfiguraciji pojdite na zavihek Splošno , izberite Diagnostični zagon in pritisnite Uporabi, da shranite to konfiguracijo.
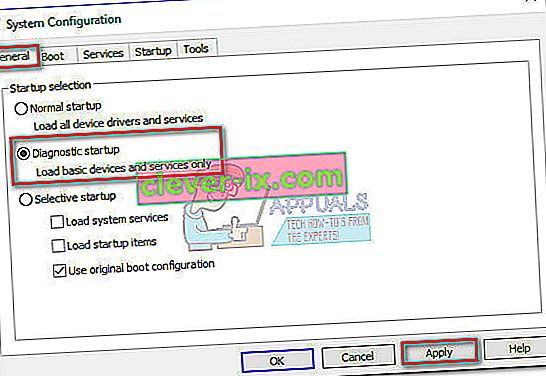
- V naslednjem pozivu za konfiguracijo sistema kliknite gumb Ponovni zagon in počakajte, da se sistem znova zažene.
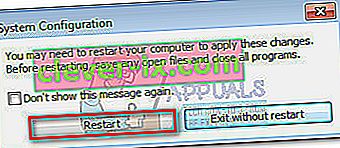
- Ko je vaš OS popolnoma naložen, poskusite znova dostopati do mape in preveriti, ali je težava odpravljena v varnem načinu. Če še vedno ne morete dostopati do mape ali datoteke, nadaljujte s spodnjimi koraki.
Opomba: Če imate dostop do mape ali datoteke, jo uredite po svojih zahtevah in preskočite na 9. korak.
- Acess v vrstici Start (spodnjem levem kotu) in iskanje za " cmd ". Nato z desno miškino tipko kliknite ukazni poziv in izberite Zaženi kot skrbnik .
Opomba: Ukazni poziv lahko zaženete tudi kot skrbnik, tako da ga izberete in pritisnete Ctrl + Shift + Enter .
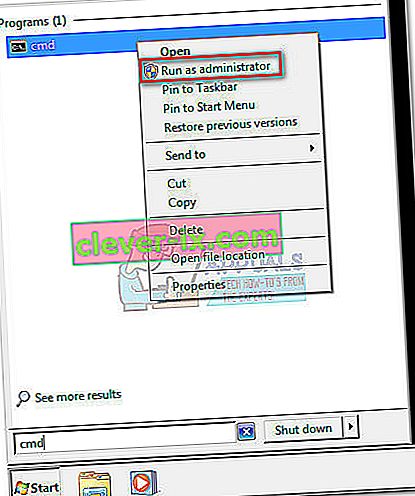
- V povišani ukazni poziv vnesite » net user administrator / active: yes « in pritisnite Enter, da omogočite skriti skrbniški račun.

- Ko vidite, da je bil ukaz uspešno končan, se odjavite iz trenutnega uporabnika in videli boste novega uporabnika z imenom Administrator . Kliknite na to za prijavo.

- Zdaj, ko ste se prijavili v vgrajeni skrbniški račun, poskusite dostopati do mape ali datoteke, ki vam daje težave z dovoljenjem. Zdaj bi morali imeti dostop in / ali spremeniti ga običajno.
- Ko v mapo / datoteko naredite potrebne spremembe, uporabite skrbnika / aktivnega uporabnika omrežja: active: no v povišanem ukaznem pozivu, da onemogočite vgrajeni skrbniški račun.

- Pritisnite tipko Windows + R, da odprete okno za zagon, vnesite " msconfig " in pritisnite Enter, da odprete konfiguracijo sistema.
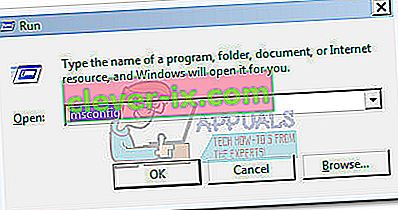 Opomba: Pritisnite Da, če vas to zahteva nadzor uporabniškega računa.
Opomba: Pritisnite Da, če vas to zahteva nadzor uporabniškega računa. - V sistemski konfiguraciji pojdite na zavihek Splošno , izberite Običajni zagon in pritisnite Uporabi, da shranite to konfiguracijo.
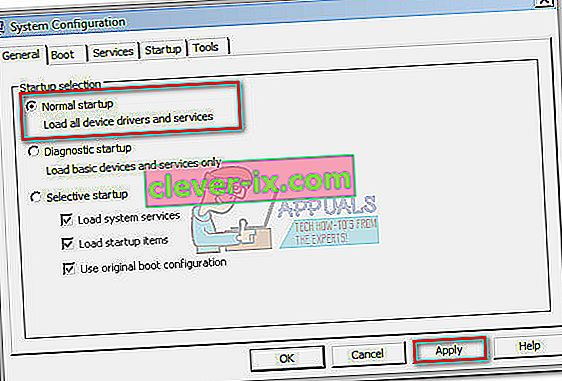
- Kliknite gumb Ponovni zagon ob naslednjem pozivu za konfiguracijo sistema in počakajte, da se sistem znova zažene v običajnem načinu.
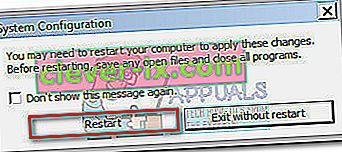
To je to. "Ni bilo mogoče prikazati trenutnega lastnika", vprašanje je zdaj treba rešiti.
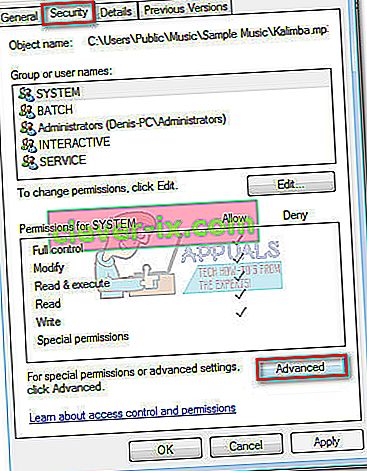
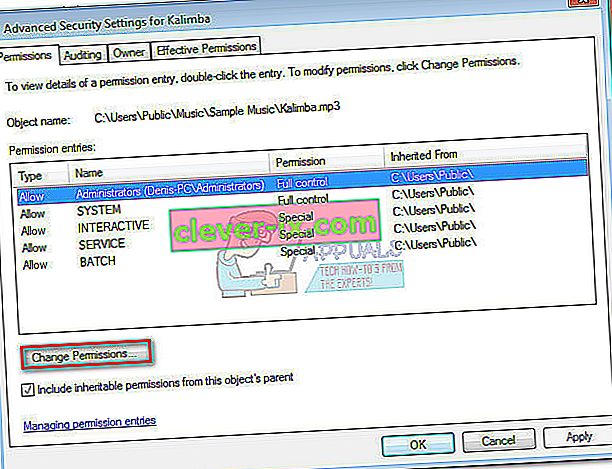 Opomba: V operacijskih sistemih Windows 8 in Windows 10 kliknite Spremeni (zraven Lastnik ).
Opomba: V operacijskih sistemih Windows 8 in Windows 10 kliknite Spremeni (zraven Lastnik ).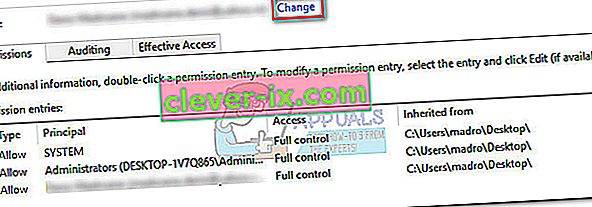
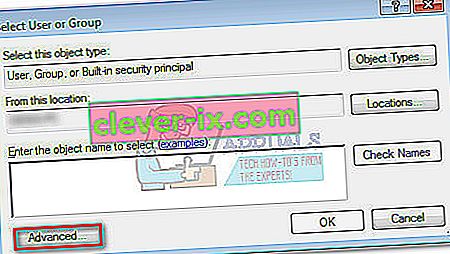
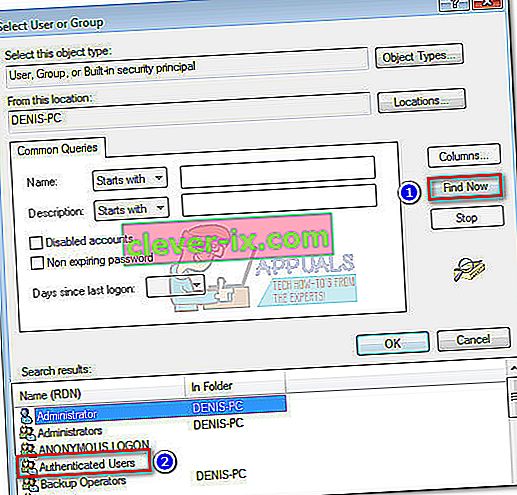
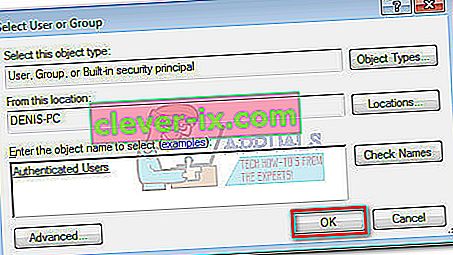
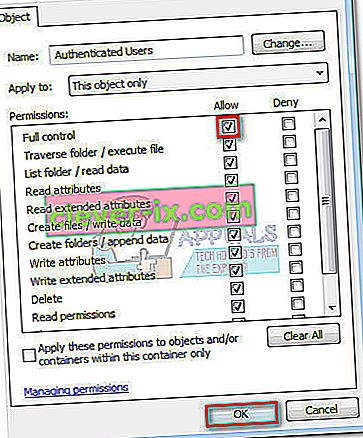


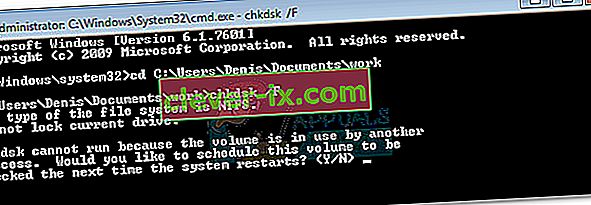
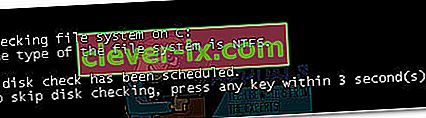



 Opomba: Če je bil ukaz uspešen, se prikaže sporočilo » Uspešno obdelane 1 (ali več) datotek «. Če se prikažeta » Uspešno obdelana 0 datotek « in » Neuspešna obdelava 1 (ali več) datotek «, operacija ni uspela.
Opomba: Če je bil ukaz uspešen, se prikaže sporočilo » Uspešno obdelane 1 (ali več) datotek «. Če se prikažeta » Uspešno obdelana 0 datotek « in » Neuspešna obdelava 1 (ali več) datotek «, operacija ni uspela.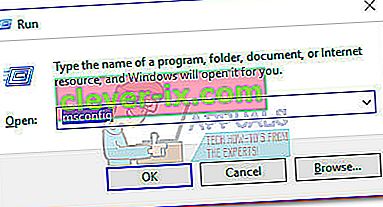
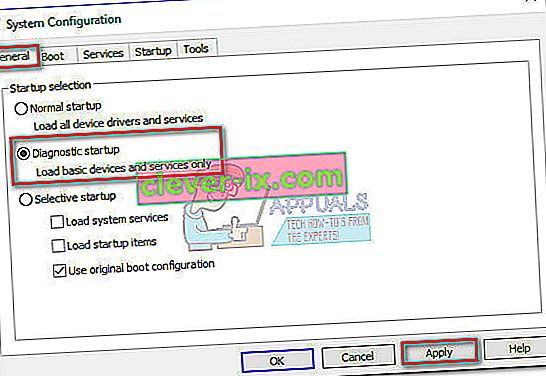
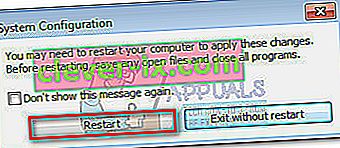
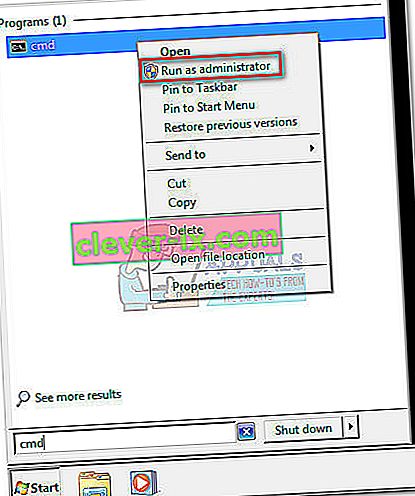
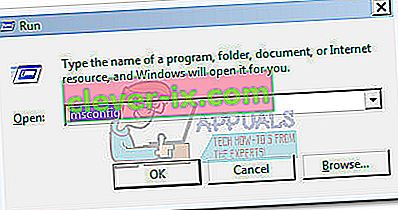 Opomba: Pritisnite Da, če vas to zahteva nadzor uporabniškega računa.
Opomba: Pritisnite Da, če vas to zahteva nadzor uporabniškega računa.