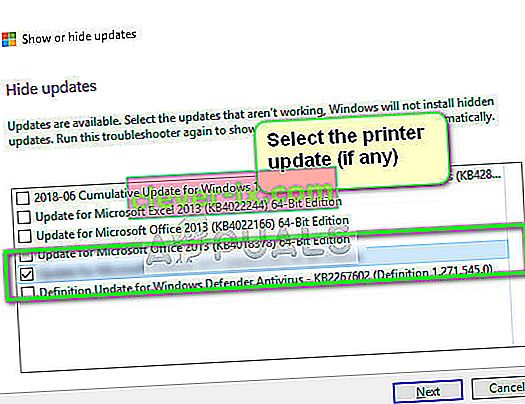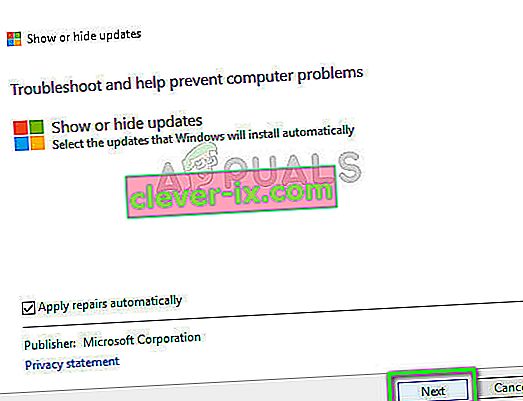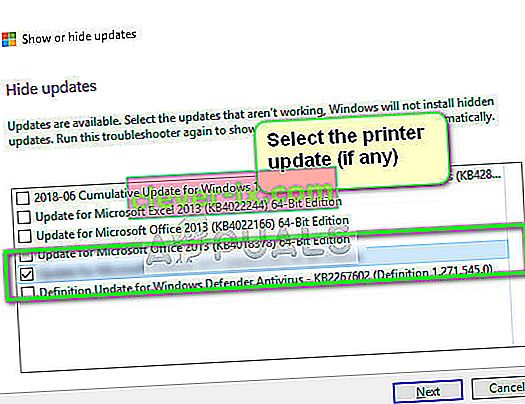Napaka »Gonilnik tiskalnika ni na voljo« pomeni, da gonilnik, nameščen na vašem tiskalniku, ni združljiv ali je zastarel. To lahko pomeni tudi, da je voznik pokvarjen in ga računalnik ne prepozna.

Če računalnik ne more prepoznati gonilnika ali delovati z njim, ne boste mogli dostopati do tiskalnika in ga uporabljati za tiskanje opravil. Ta težava je zelo pogosta v tiskarskem svetu in jo je mogoče tu in tam odpraviti z nekaj popravki. Oglejte si spodaj naštete rešitve.
1. rešitev: Odstranitev tiskalnika
Obstajata večinoma dve glavni rešitvi, s katerimi lahko preprečite napako »Gonilnik tiskalnika ni na voljo«. Lahko odstranite tiskalnik in vso pripadajočo programsko opremo in ga nato namestite v sistem. Bodisi to bodisi lahko preberete vse razpoložljive gonilnike in izberete pravega za svojo napravo.
Tiskalnik in vso pripadajočo programsko opremo bomo odstranili in ga nato poskusili povezati. To pa bo namestilo privzete gonilnike.
- Pritisnite Windows + R, v pogovorno okno vnesite » control « in pritisnite Enter. Na nadzorni plošči se prepričajte, da je izbrana možnost Pogled po: Velike ikone . Zdaj kliknite Naprave in tiskalniki .

- Tu bodo navedeni vsi tiskalniki. Z desno miškino tipko kliknite tiskalnik, ki povzroča težavo, in izberite » Odstrani napravo «.

- Zdaj ponovno pritisnite Windows + R in vnesite » devmgmt. msc ". Pomaknite se do kategorije » Čakalne vrste za tiskanje «, z desno miškino tipko kliknite tiskalnik in izberite » Odstrani napravo «. Ko odstranite tiskalnik z nadzorne plošče, tega morda ne bo, zato vas ne bo skrbeti, če ga nimate.

- Zdaj pritisnite Windows + R, vnesite » appwiz. cpl "v pogovornem oknu in pritisnite Enter. Tu bodo navedene vse prijave. Z desno miškino tipko kliknite vso tiskalniško aplikacijo in izberite » Odstrani «.
- Po izvedbi vseh zgornjih korakov odklopite tiskalnik od računalnika, če se povezuje prek povezave USB, ali pa ga odklopite od usmerjevalnika, če uporablja brezžično povezavo. Zaustavite svoj računalnik , tiskalnik , in vaš usmerjevalnik . Izključite napajalnik vseh.
- Po približno 10 minutah priklopite vse in zaženite vse module. Tiskalnik najprej povežite z računalnikom s kablom USB. Počakajte na zaznavanje in pustite, da namesti zahtevane gonilnike.

- Zdaj se vrnite na nadzorno ploščo, z desno miškino tipko kliknite napravo in izberite » Nastavi kot privzeti tiskalnik «. Zdaj poskusite natisniti preizkusno stran in preverite, ali je težava odpravljena.
2. rešitev: Ročna ponovna namestitev najnovejših gonilnikov
Če zgornja rešitev ne deluje, bomo poskusili ročno posodobiti gonilnike tiskalnika. V nekaterih primerih tiskalnik deluje popolnoma, vendar se zaradi posodobitve sistema Windows pokvari. Posodobljeni gonilniki iz sistema Windows so lahko problematični in morda ne bodo delovali za vse sisteme. Ta primer je bil še posebej opazen pri tiskalnikih HP. Eden od načinov za odpravo te težave je ročno posodobitev izbranega gonilnika, tako da ga prenesete s spletnega mesta proizvajalca in nato onemogočite posodobitev sistema Windows, da posodobi gonilnik.
Preden nadaljujete, se prepričajte, da se pomaknete na spletno mesto proizvajalca in prenesete posebne gonilnike, namenjene vaši strojni opremi, na dostopno mesto.
- Pritisnite Windows + R , da začne teči Type " Devmgmt.msc " v pogovornem oknu in pritisnite tipko Enter. S tem se bo zagnal upravitelj naprav v računalniku.
- Pomaknite se skozi vso strojno opremo, odprite podmeni » Čakalne vrste za tiskanje «, z desno miškino tipko kliknite strojno opremo tiskalnika in izberite » Posodobi gonilnik «.

- Zdaj bo Windows odprl pogovorno okno z vprašanjem, v katero smer želite posodobiti gonilnik. Izberite drugo možnost ( Brskaj po mojem računalniku za programsko opremo gonilnika ) in nadaljujte.
Z gumbom za brskanje izberite datoteko gonilnika, ki ste jo prenesli, in jo ustrezno posodobite.

Opomba: V nekaterih primerih tiskalnik morda ni viden v upravitelju naprav. V tem primeru preprosto zaženite namestitveni program in gonilnik bo nameščen samodejno.
- Preverite, ali tiskalnik trenutno pravilno deluje. Če je, pojdite na uradno Microsoftovo spletno mesto in prenesite paket “ wushowhide.diagcab ”.

- Zaženite paket in kliknite Naprej .
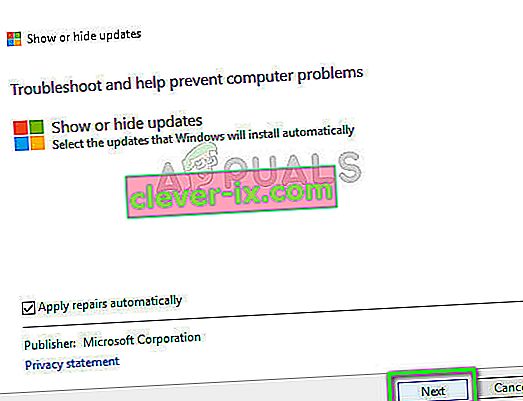
- Zdaj izberite možnost Skrij posodobitve med dano možnostjo.

- Zdaj izberite posodobitev tiskalnika (če obstaja) in nadaljujte. Zdaj posodobitev sistema Windows ne bo samodejno posodabljala gonilnikov tiskalnika, dokler tega ne naročite.