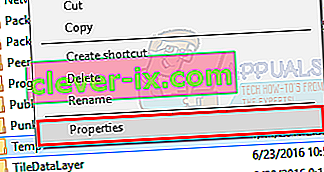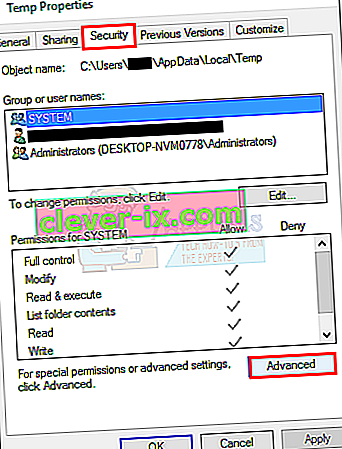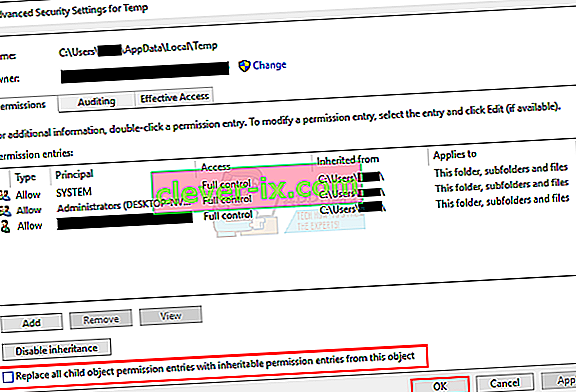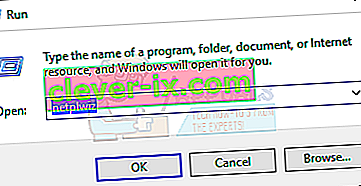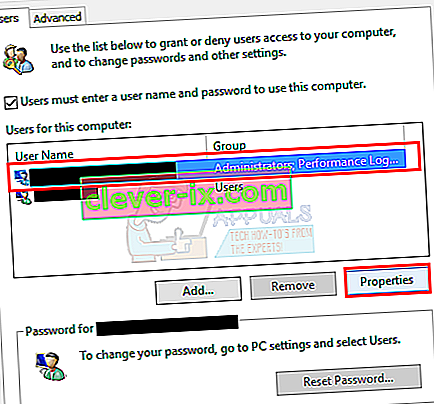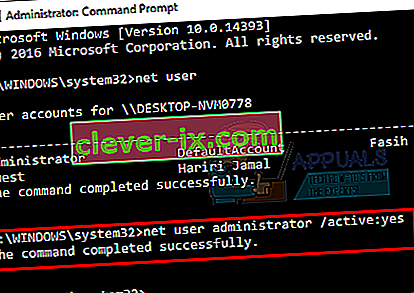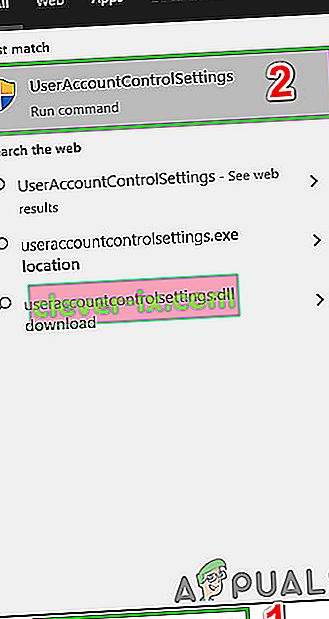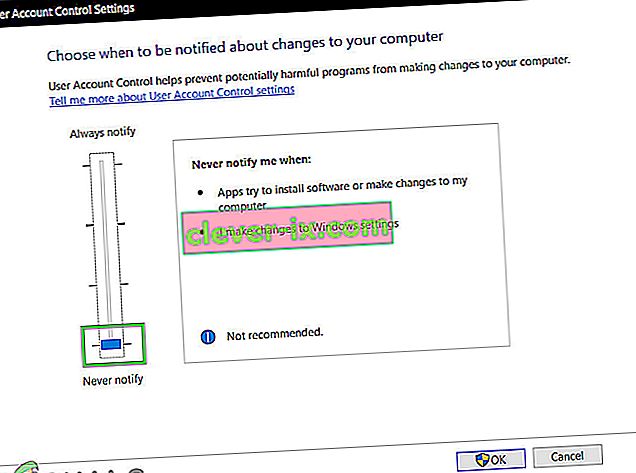Napaka 5: Dostop zavrnjen je znana težava sistema Windows 10. Ta napaka preprečuje namestitev programske opreme v računalnik in dostop do nekaterih datotek ali njihovo spreminjanje.
Kaj povzroča napako 5 Dostop do zavrnjenih težav?
Razlog za to težavo je nedostopnost dovoljenj. Windows 10 vam bo preprečil namestitev, če nimate skrbniških pravic ali če vaš račun ni skrbniški račun.
Pridobivanje skrbniških pravic za vaš račun v računalniku rešuje to težavo. Preden pa nadaljujete, začasno onemogočite protivirusni program in preverite, ali to kaj vpliva. Če se, verjetno pomeni, da je bil krivec Antivirus. V nasprotnem primeru lahko nadaljujete s spodnjimi rešitvami in pozneje omogočite protivirusni program.
Kako popraviti napako 5, zavrnjen dostop?
1. način: Določitev varnostnih dovoljenj mape Temp
- Enkrat pritisnite tipko Windows in kliknite Raziskovalec datotek
- Vnesite
 v naslovno vrstico, ki se nahaja na sredini vrha File Explorerja, in pritisnite Enter
v naslovno vrstico, ki se nahaja na sredini vrha File Explorerja, in pritisnite Enter - Poiščite mapo Temp in jo z desno miškino tipko kliknite, nato izberite Properties
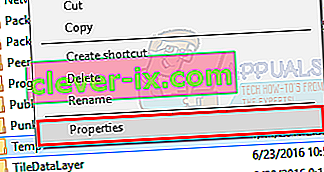
- Kliknite zavihek Varnost in nato še Napredno
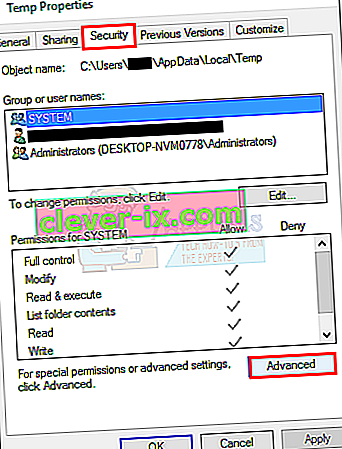
- Preverite, ali je označena možnost Zamenjaj vsa dovoljenja podrejenih predmetov z dednimi dovoljenji tega predmeta . Če ni, ga preverite in kliknite nadaljevanje.
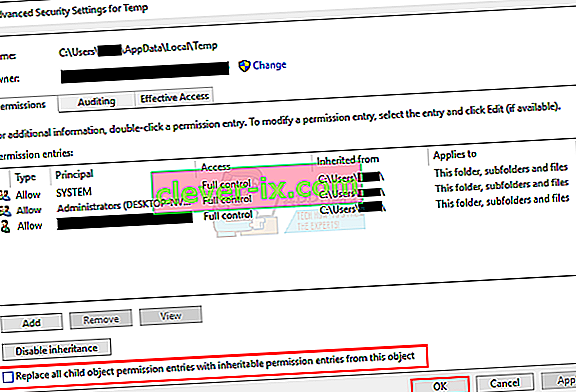
- Zdaj izberite kateri koli vnos, ki ni podedovan iz mape C: \ Users \ [Uporabniško ime] \ in kliknite Odstrani
- Kliknite Uporabi in nato V redu
2. način: pridobite skrbniške pravice
Preden poskusite zagnati namestitev, se prepričajte, da imate skrbniške pravice. Če želite to narediti, z desno miškino tipko kliknite nastavitev, v kateri imate težavo, in izberite Zaženi kot skrbnik .
3. način: Naj bo vaš profil skrbnik
- Pridržite tipko Windows in pritisnite R.
- Vnesite netplwiz in pritisnite Enter
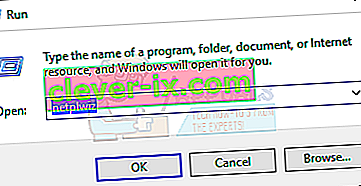
- Izberite uporabnika, za katerega želite, da postane skrbnik računalnika
- Kliknite Properties (Lastnosti)
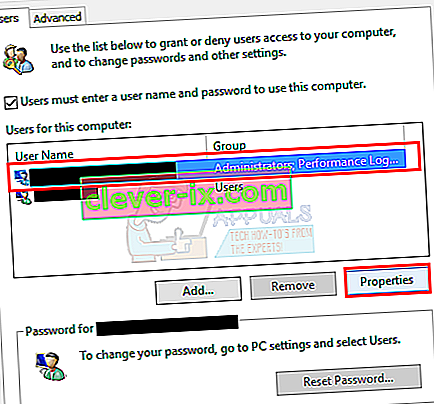
- Kliknite zavihek Članstvo v skupini
- Kliknite skrbnika in kliknite Uporabi . Nato kliknite V redu

4. način: Premikanje namestitvenega programa
Če se napaka pojavlja pri določenem namestitvenem programu, jo kopirajte ali premaknite na Drive C ali kateri koli pogon, na katerem je nameščen Windows, in ga poskusite zagnati. Težavo bi moralo odpraviti.
5. način: Omogočite vgrajeni skrbniški račun
V bistvu, ko namestite Windows 10, potem Windows sam ustvari 2 dodatna računa. Eden od njih je račun gosta, drugi pa skrbniški račun. Oba sta privzeto neaktivna.
Račun lahko preverite tako, da izvedete naslednje korake
- Pridržite tipko Windows in pritisnite X (spustite tipko Windows ). Kliknite ukazni poziv (skrbnik)

- Vnesite net user in pritisnite Enter

Glavna razlika med skrbniškim računom in vgrajenim skrbniškim računom je, da ima vgrajeni skrbniški račun popoln neomejen dostop do vašega računalnika. Omogočanje vgrajenega skrbniškega računa je lahko koristno, če imate težave s privilegiji v sistemu Windows 10.
To so koraki za omogočanje vgrajenega skrbniškega računa.
- Pridržite tipko Windows in pritisnite X (spustite tipko Windows ). Kliknite ukazni poziv (skrbnik)

- Vnesite skrbnik omrežja / aktiven: da in pritisnite Enter . Videti bi moralo sporočilo Ukaz se je uspešno zagnal .
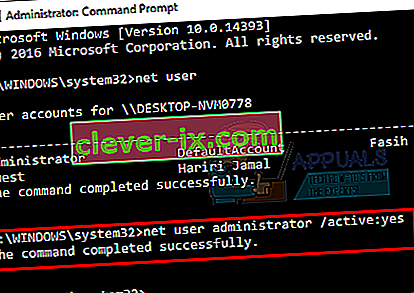
Vedno je dobro zaščititi skrbniške račune z geslom, da ljudem preprečite spremembe v računalniku.
- Vtipkajte skrbnika omrežja in pritisnite Enter (namesto njega morate napisati geslo, ki ga želite nastaviti za skrbniški račun)
ALI
- Vnesite skrbnik omrežja * in pritisnite Enter . Dvakrat boste pozvani, da vnesete geslo, ki ga želite nastaviti za skrbniški račun. Preprosto vnesite geslo in pritisnite Enter

Zdaj poskusite zagnati program in ne bi smelo biti težav. Če želite onemogočiti skrbniški račun, sledite spodnjemu koraku
- Pridržite tipko Windows in pritisnite X (spustite tipko Windows ). Kliknite ukazni poziv (skrbnik)
- Vnesite skrbnik omrežja / aktiven: ne in pritisnite Enter .

6. način: prilagodite nastavitve UAC
Ta korak ni priporočljiv, saj bo vaš sistem ranljiv za številne grožnje. Obstaja nekaj aplikacij, ki niso združljive ali so v nasprotju z nastavitvami UAC (User Account Control). Če onemogočite UAC (da zmanjšate motnje UAC v namestitvi aplikacije in dostopu do map), lahko težavo rešite. UAC je glavni varnostni požarni zid, ki med nameščanjem ali zagonom programske opreme zahteva geslo ali preverjanje pristnosti.
- Pritisnite tipko Windows , vnesite UserAccountControlSettings in v rezultatih kliknite UserAccountControlSettings .
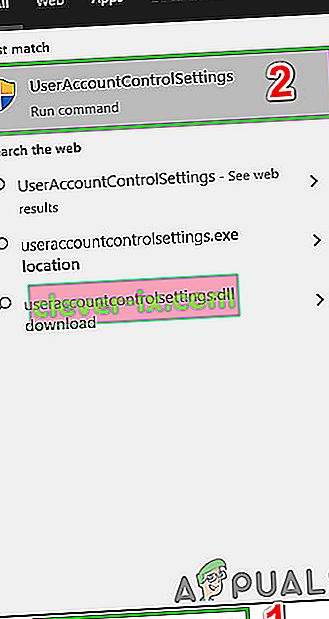
- Zdaj v oknu Nastavitve nadzora uporabniškega računa drsnik nastavite na Nikoli ne obvesti in kliknite V redu .
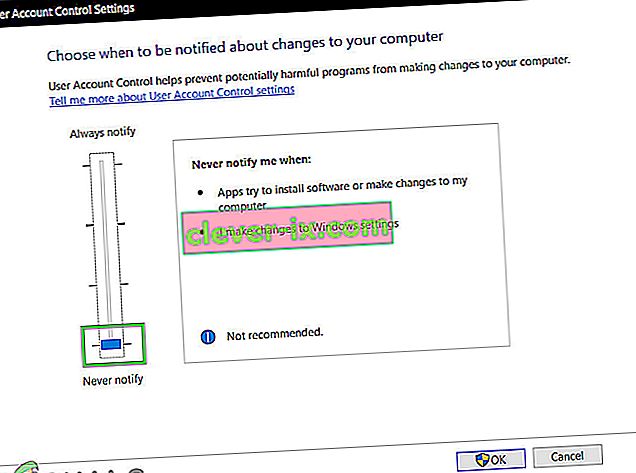
- Zdaj namestite aplikacijo ali izvedite dejanje, ki ste ga poskušali dokončati.
 v naslovno vrstico, ki se nahaja na sredini vrha File Explorerja, in pritisnite Enter
v naslovno vrstico, ki se nahaja na sredini vrha File Explorerja, in pritisnite Enter