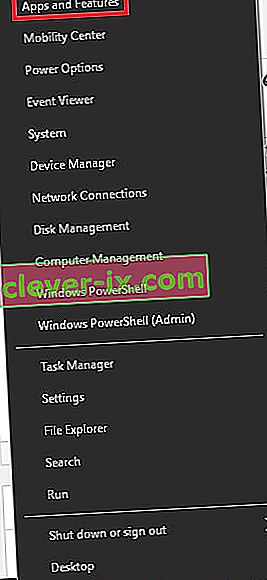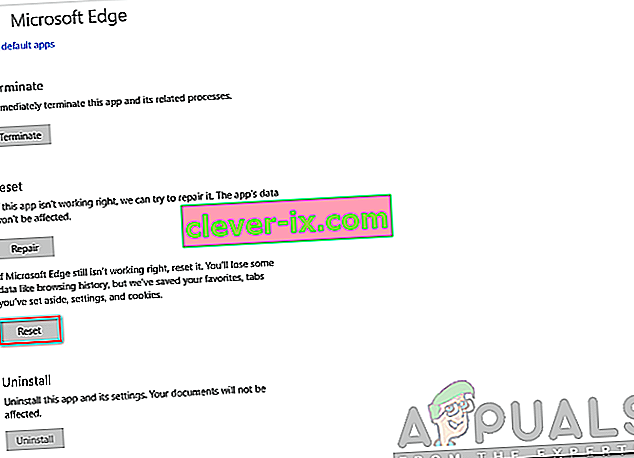Microsoft Edge je spletni brskalnik, ki ga je razvil Microsoft. V sistem Windows je bil vključen kot privzeti brskalnik, ki je nadomestil Internet Explorer. Je lažji in ima več funkcij v primerjavi z Internet Explorerjem, na primer integracija s Cortano in branje zapiskov itd.
Pred kratkim, po posodobitvi operacijskega sistema Windows 10, je veliko uporabnikov poročalo, da se Edge ni zagnal in se je neprestano izklopil brez pozivov. Razlogov za to težavo je lahko veliko. Začnite rešitve od zgoraj in se spustite navzdol.
Opomba: Zrušitev robov po posodobitvi Fall Creators Update (1709) je navedena na koncu članka.
1. rešitev: Čisti zagon računalnika
Če imate prvič težave z Microsoft Edge, je priporočljivo znova zagnati računalnik. Če ne prinese nobenih izboljšav, lahko poskusimo s čistim zagonom. Ta zagon omogoča vklop računalnika z minimalnim naborom gonilnikov in programov. Omogočene so samo bistvene, medtem ko so vse druge storitve onemogočene.
- Pritisnite Windows + R, da zaženete aplikacijo Run. V pogovorno okno vnesite » msconfig « in pritisnite Enter.

- Pomaknite se do zavihka Storitve na vrhu zaslona. Označite vrstico, ki pravi » Skrij vse Microsoftove storitve «. Ko to kliknete, bodo onemogočene vse povezane Microsoftove storitve, za njimi pa bodo ostale storitve tretjih oseb.
- Zdaj kliknite gumb » Onemogoči vse « na spodnjem spodnjem delu leve strani okna. Vse storitve drugih ponudnikov bodo zdaj onemogočene.
- Kliknite Uporabi, da shranite spremembe in zaprete.

- Zdaj se pomaknite do zavihka Startup in kliknite možnost » Open Task Manager «. Preusmerjeni boste na upravitelja opravil, kjer bodo navedene vse aplikacije / storitve, ki se zaženejo ob zagonu računalnika.

- Izberite vsako storitev posebej in kliknite » Onemogoči « na spodnji desni strani okna.

- Zdaj znova zaženite računalnik in preverite, ali se Edge uspešno zažene. Če se to zgodi, pomeni, da je težavo povzročil zunanji program. Poiščite nameščene programe in ugotovite, katera aplikacija povzroča vaše težave.
2. rešitev: Onemogočanje programa Trusteer Rapport
Trusteer Rapport je varnostna programska oprema, namenjena zaščiti zaupnih podatkov pred zlonamerno programsko opremo in lažnim predstavljanjem. Uporablja intenzivne metode za preprečevanje lažnega predstavljanja in ščiti uporabnike pred skoraj vsemi vrstami napadov. Takoj opozori na sumljive dejavnosti in vedno poskrbi, da je spletno mesto varno, preden vnesete svoje poverilnice.
Zdi se, da se je Trusteer Rapport po posodobitvi sistema Windows spopadal z Microsoft Edge. Njegova politika "Zgodnja zaščita brskalnika" je nekako v nasprotju z Edgeom in ne dovoljuje, da se zažene. Lahko spremenimo pravilnik ali onemogočimo Trusteer Rapport in preverimo, ali Edge deluje po pričakovanjih.
- Pritisnite Windows + S, da zaženete iskalno vrstico v začetnem meniju in vnesite » Trusteer «. Izberite možnost » Trusteer Endpoint Protection Console «, ki se vrne kot rezultat, in jo odprite.
- Ko se konzola zažene, kliknite zeleno puščico na spodnji desni strani zaslona. Preusmerjeni boste na naslednjo stran.

- Zdaj kliknite na " Uredi pravilnik ", ki je prisoten na zavihku Varnostna politika na zgornji levi strani zaslona.

- Zdaj boste dobili captcha, s katerim boste prepričani, da ste človek. Vnesite črke, kot je navedeno, in za nadaljevanje pritisnite Ok.
- Odprlo se bo novo okno, ki vsebuje vse varnostne politike aplikacije. Brskajte po njih, dokler ne najdete vnosa » Zgodnja zaščita brskalnika «. Kliknite spustni meni in na seznamu razpoložljivih možnosti izberite » Nikoli «.

- Pritisnite Shrani za izvedbo vseh sprememb in izhod. Znova zaženite računalnik in preverite, ali Edge deluje po pričakovanjih.
Opomba: Trusteer Rapport lahko poskusite odstraniti, če sprememba pravilnika ne deluje. Toplo priporočamo, da preverite svoj rob po odstranitvi Trusteerja, preden nadaljujete z naslednjimi rešitvami.
3. rešitev: Zaženite preverjanje sistemskih datotek
Preverjevalnik sistemskih datotek (SFC) je pripomoček, ki je prisoten v operacijskem sistemu Microsoft Windows in omogoča uporabnikom, da v svojih računalnikih iščejo poškodovane datoteke v svojem operacijskem sistemu. To orodje je v operacijskem sistemu Microsoft Windows že od operacijskega sistema Windows 98. Je zelo uporabno orodje za diagnosticiranje težave in preverjanje, ali je katera težava posledica poškodovanih datotek v oknih.
Lahko poskusimo zagnati SFC in preverimo, ali se težava reši. Med zagonom SFC boste dobili enega od treh odgovorov.
- Windows ni našel nobenih kršitev integritete
- Windows Resource Protection je našel poškodovane datoteke in jih popravil
- Windows Resource Protection je našel poškodovane datoteke, vendar nekaterih (ali vseh) ni mogel popraviti
- Pritisnite Windows + R, da zaženete aplikacijo Run. V pogovorno okno vnesite » taskmgr « in pritisnite Enter, da zaženete upravitelja opravil v računalniku.
- Zdaj kliknite možnost Datoteka v zgornjem levem delu okna in na seznamu razpoložljivih možnosti izberite » Zaženi novo opravilo «.

- Zdaj v pogovorno okno vnesite » PowerHell « in potrdite možnost spodaj, ki navaja » Ustvari to nalogo s skrbniškimi pravicami «.

- V Windows Powershell vnesite » sfc / scannow « in pritisnite Enter . Ta postopek lahko traja nekaj časa, saj računalnik skenira celotne datoteke sistema Windows in preverja, ali so v njih poškodovane faze.

- Če naletite na napako, kjer Windows navaja, da je našel napako, vendar je ni mogel odpraviti, vtipkajte » DISM / Online / Cleanup-Image / RestoreHealth « v PowerShell. S tem bodo poškodovane datoteke prenesene s strežnikov za posodobitev sistema Windows in nadomeščene. Upoštevajte, da lahko ta postopek traja tudi nekaj časa glede na vašo internetno povezavo. V nobeni fazi ne prekličite in pustite, da teče.
Če je bila napaka zaznana in odpravljena z zgornjimi metodami, znova zaženite računalnik in preverite, ali je opravilna vrstica začela normalno delovati.
4. rešitev: Ponovna namestitev Edgea
Če popravilo Microsoft Edge ne deluje, ga lahko poskusimo znova namestiti. Ker je Edge privzeto nameščen v sistemu Windows 10, ga ni mogoče odstraniti po običajni metodi, ki jo uporabljamo za druge aplikacije. Pomakniti se moramo do lokacije datoteke Edge, prevzeti lastništvo in izbrisati mape. Nato lahko z uporabo Powershell znova namestimo Edge.
- Pritisnite Windows + R, da zaženete aplikacijo Run. V pogovorno okno vnesite » C: \ Users \% username% \ AppData \ Local \ Packages \ Microsoft.MicrosoftEdge_8wekyb3d8bbwe « in pritisnite Enter, da se pomaknete do mesta datoteke.
- Ko ste na lokaciji datoteke, se pomaknite nazaj do paketov in prevzemite lastništvo mape, do katere smo pravkar dostopali. Sledite navodilom za prevzem lastništva map z uporabo tega vodnika.

- Ko imate lastništvo, lahko preprosto izbrišete vse mape . S tem boste odstranili Microsoft Edge.

- Zdaj pritisnite Windows + S, da zaženete meni za iskanje, in v pogovorno okno vnesite » Powershell «. Z desno miškino tipko kliknite prvi rezultat in izberite Zaženi kot skrbnik .
- Zdaj v konzolo vnesite naslednji ukaz in pritisnite Enter. Postopek lahko traja nekaj časa, saj ta ukaz poskuša namestiti vse privzete programe, ki so prisotni, ko namestite novo različico sistema Windows 10. Bodite potrpežljivi in pustite, da se postopek zaključi.
Get-AppXPackage -AllUsers -Ime Microsoft.MicrosoftEdge | Foreach {Add-AppxPackage -DisableDevelopmentMode -Register "$ ($ _. InstallLocation) \ AppXManifest.xml" -Verbose}
- Now restart your computer and check if Microsoft Edge works.
Solution 4: Changing the Group Policy (Post 1709 Update)
The solutions listed below are written for post-1709 (Creators Fall Update) which caused a lot of problems for edge users.
Another aspect that seems to conflict with the Edge browser was the GPO settings regarding “Allow extensions”. It seems that after the update, this setting is not configured properly and causes Edge to crash randomly. We can try editing the policy and check if this fixes anything.
- Press Windows + R to launch the Run application. Type “gpedit.msc” in the dialogue box and press Enter.
- Once in the Group Policy Editor, navigate to the following path:
Computer Configuration > Administrative Templates > Windows Components > Microsoft Edge
- Look for the policy named “Allow Extensions” present at the right side of the window. Double-click it to change its settings.

- Change the policy setting to “Not Configured”. Press Ok to save changes and restart your computer. Check if Edge started working as expected.

Solution 5: Editing the Registry (Post 1709 Update)
Another workaround for the same problem (Allow extensions) is to edit the registry. This solution is recommended for users who don’t have GPE installed on their machines. This will perform the same functionality as the previous solution. However, you can still give it a shot of the previous one didn’t work.
- Press Windows + R to launch the Run application. Type “regedit” in the dialogue box and press Enter.
- Once in the registry editor, navigate to the following file path:
HKEY_LOCAL_MACHINE\SOFTWARE\Policies\Microsoft\MicrosoftEdge\Extensions
- At the right side of the screen, you will see an entry “Extensions Enabled” with the DWORD value most probably “00000000”. Double-click it and change its value to “1”.
You can even delete the registry value after backing it up by right-clicking the “MicrosoftEdge” folder (at the navigation panel at the left side of the window) and selecting “Export”. This way you can always revert changes if things don’t go as expected.

- Restart your computer after applying the changes and check if this solves the problem at hand.
Solution 6: Adding a Registry Key using Command Prompt (Elevated) (Post 1709 Update)
If all the above solutions don’t work, we can try adding a key using an elevated command prompt into your registry. Do note that this process requires administrator account so don’t try executing it in a limited one. We will add a registry key to users in this method. Make sure to backup or create a restore point before attempting this method. If things don’t work out, you can easily restore the previously saved session of your OS.
- Press Windows + S to launch the Search bar. Type “command prompt” in the dialogue box, right-click on the result and select “Run as administrator”.
- Once at the command prompt, execute the following instruction:
reg add “HKCU\Software\Microsoft\Internet Explorer\Spartan” /v RAC_LaunchFlags /t REG_DWORD /d 1 /f

- Restart your computer and check if the problem got solved.
Solution 7: Resetting Edge Settings
Another thing to try before we move on to more technical and tedious solutions is resetting Edge settings completely. There are numerous instances where because of some minor problems or technicalities, Edge doesn’t open as expected.
The settings are mostly internal and get initialized automatically. These settings may sometimes have some bad configurations which might be conflicting internally. You can easily reset Edge settings using the steps below:
- Right-click on the Start menu and then select Apps and Features.
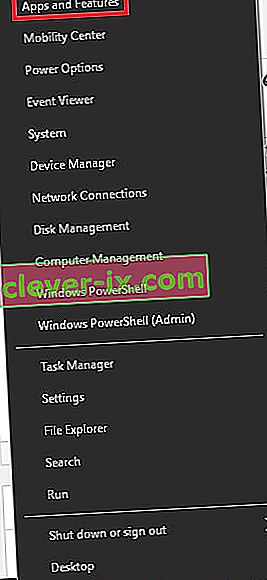
- Now, click on Microsoft Edge and then select Advanced options.
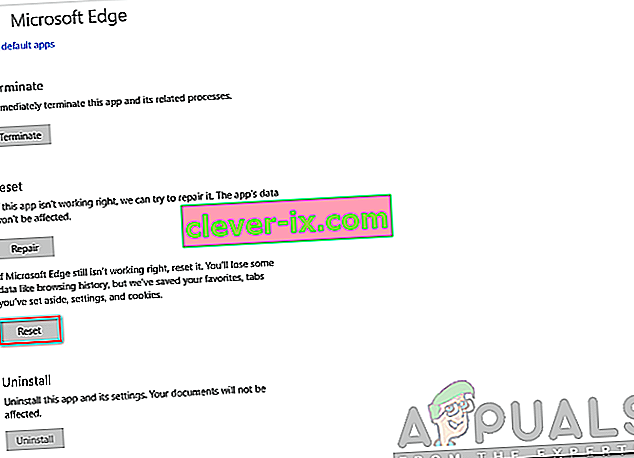
- Click on Reset.
- Restart your computer completely and then check if the issue is resolved for good.
Solution 8: Power-cycling your Computer
Another thing to try is power cycling your computer completely. Power cycling is an act in which you completely restart your computer by removing the power cord as well. This will remove all the temporary settings that your operating system has stored and will reinitialize them. If Edge is not opening because of this, it will be fixed.

Save all your work and shut down your computer. Now, take out the power cord from your PC or the battery from your laptop. Press and hold the power button for about 15 seconds before starting your computer again and checking if the issue is resolved and you can use Edge properly.
Solution 9: Creating a new User Account
Another thing which we can try is creating a new user account in your computer. Every Microsoft service is connected to the account you are accessing it with. Its configurations and preferences are bound to the local account. Here, if you have issues with your user account, it can cause Edge not to start as expected.
After creating a new user account, restart your computer and log into it and check if Edge works properly.
Solution 10: Reinstall Windows
If none of the above methods work, we can consider reinstalling Windows completely. Edge is pre-installed in Windows and when you reinstall it, everything gets refreshed and gets reinitialized as well. This will erase all your System drive files so make sure you backup all your preferences and other data before proceeding.
After repair installing Windows, log into your new account and enjoy Edge. You can restore your data back after you verify that Edge is working as expected.