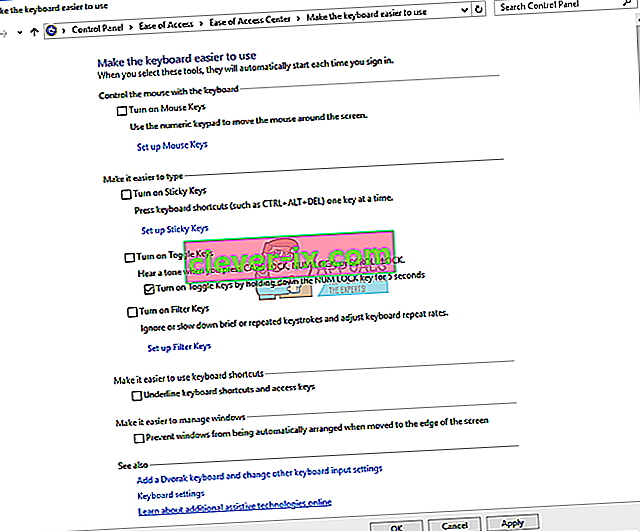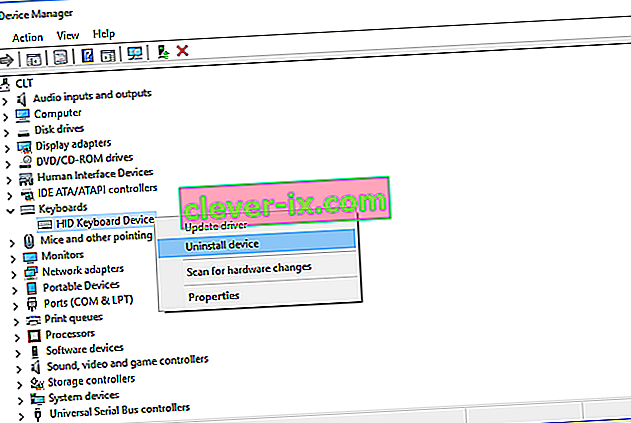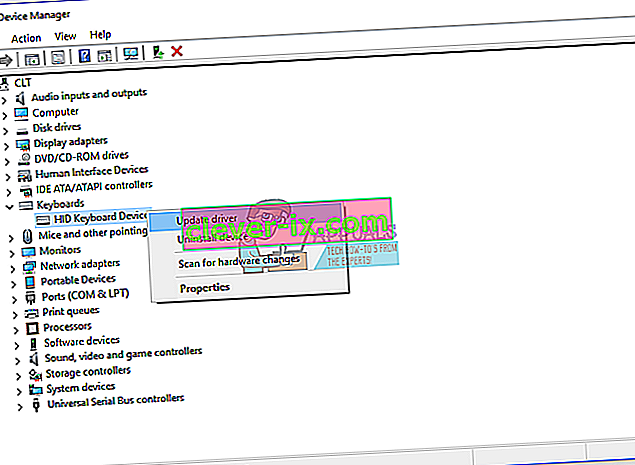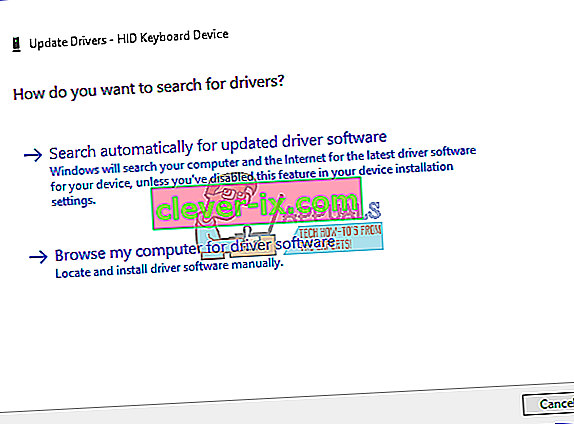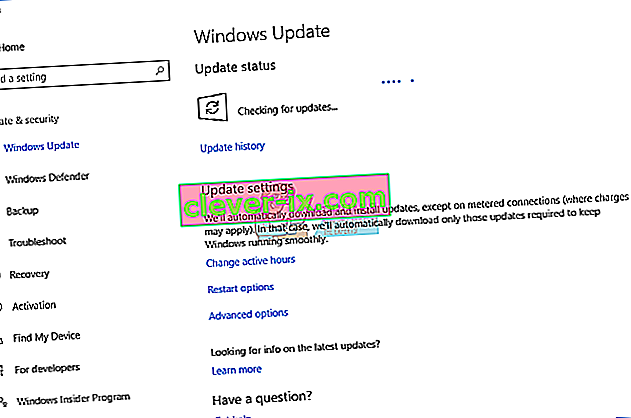Ali vaša tipkovnica dobro deluje in med uporabo tipk na tipkovnici, vključno s tipko Backspace, preslednico ali Enter, nimate težav? Če je odgovor pritrdilen, bi morali biti srečni, vendar lahko ta članek preberete in delite z drugimi, tako da lahko težavo reši vsak, ki ne more pravilno uporabljati tipkovnice.
Kaj je pravzaprav problem? Tri tipke Backspace, preslednica in Enter so prenehale delovati ali pa občasno delajo. Te tipke ne delujejo v Microsoft Wordu, Beležnici, internetnem brskalniku in drugih aplikacijah. To pomeni, da je težava aktivna v operacijskem sistemu.
Ta težava ni povezana z določenim računalnikom ali prenosnikom ali določenim operacijskim sistemom. Razlog za to težavo je drugačen, vključno z okvarjeno tipkovnico, težavo z gonilnikom in težavami s konfiguracijo sistema.
Ste na tipkovnico razlili vodo ali drugo tekočino? Če je odgovor pritrdilen, boste morali tipkovnico zamenjati z novo. Poškodovane tipkovnice ni mogoče odpraviti s sistemskimi spremembami.
Ustvarili smo 8 metod, ki vam bodo pomagale rešiti vaš problem.
1. način: obračanje lepljivih tipk in filtrskih ključev
Microsoft je razvil orodje Ease Of Access, ki olajša uporabo računalnika. Enostavnost dostopa je integrirana v operacijski sistem Windows in nekatere nastavitve boste morali spremeniti. Pokazali vam bomo, kako izklopiti Sticky Keys v sistemu Windows 10. Če uporabljate prejšnje operacijske sisteme, lahko sledite temu postopku, da izklopite Sticky Keys.
- Pridržite logotip sistema Windows in pritisnite R.
- Vnesite nadzorno ploščo in pritisnite Enter
- Filtriraj ikone po kategorijah
- Izberite Enostavnost dostopa
- Kliknite Izberi, kako deluje tipkovnica
- Prekličite izbor Lepljive tipke pod Olajšajte tipkanje
- Prekličite izbiro filtrirnih tipk pod Olajšajte tipkanje
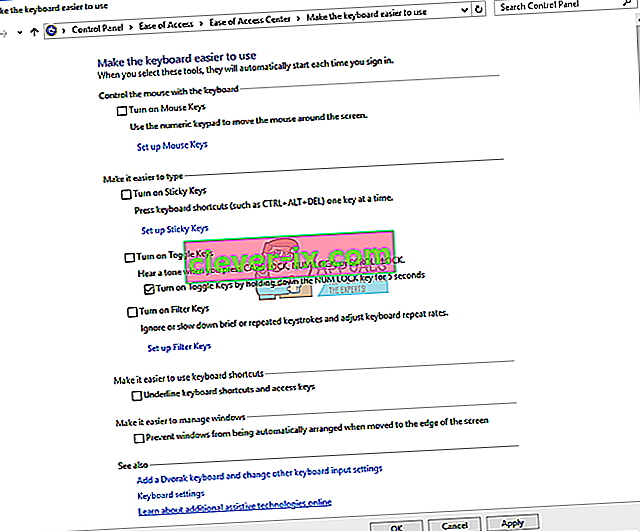
- Kliknite Uporabi in nato V redu
- Preizkusite tipke na tipkovnici
2. način: Odstranite tipkovnico
Vse komponente strojne opreme zahtevajo, da gonilnik pravilno deluje v vašem računalniku ali prenosniku. Včasih je lahko gonilnik poškodovan zaradi navzkrižja med datotekami ali okužbe z zlonamerno programsko opremo. V tej metodi vam bomo pokazali, kako odstranite tipkovnico. Če želite odstraniti tipkovnico, boste morali dostopati do upravitelja naprav.
- Pridržite logotip sistema Windows in pritisnite R.
- Vnesite devmgmt.msc in pritisnite Enter
- Pomaknite se do Tipkovnice in izberite tipkovnico. V našem primeru je to HID tipkovnica
- Z desno tipko miške kliknite na HID Tipkovnica naprave in kliknite Odstrani napravo
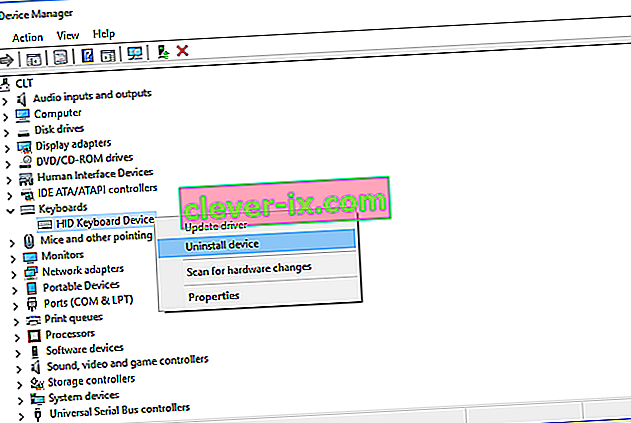
- Kliknite Odstrani, če želite odstraniti tipkovnico
- Znova zaženite Windows
- Preizkusite tipkovnico
3. način: posodobite gonilnik tipkovnice
Pri tej metodi boste morali posodobiti trenutni gonilnik z najnovejšo različico gonilnika. Če je uradni gonilnik na voljo na spletnem mestu prodajalca, ga raje izberite. Če pa gonilnik ni na voljo na spletnem mestu prodajalca, boste morali posodobiti gonilnik tipkovnice s posodobitvijo sistema Windows.
- Pridržite logotip sistema Windows in pritisnite R.
- Vnesite devmgmt.msc in pritisnite Enter
- Pomaknite se do Tipkovnice in izberite tipkovnico. V našem primeru je to HID tipkovnica
- Z desno tipko miške kliknite na HID Tipkovnica naprave in kliknite gonilnik posodobitev
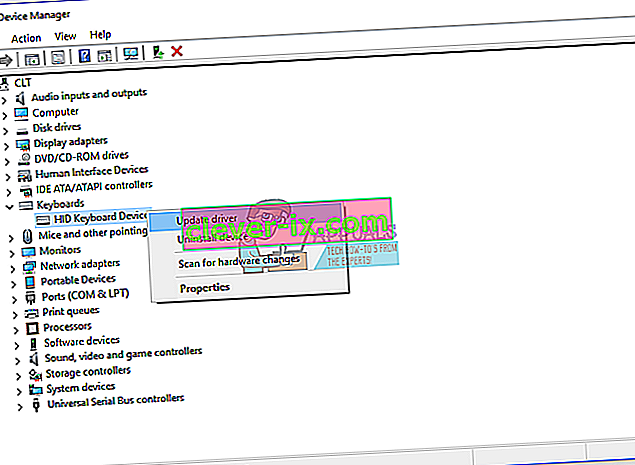
- Kliknite samodejno iskanje za posodobljeno programsko opremo gonilnikov
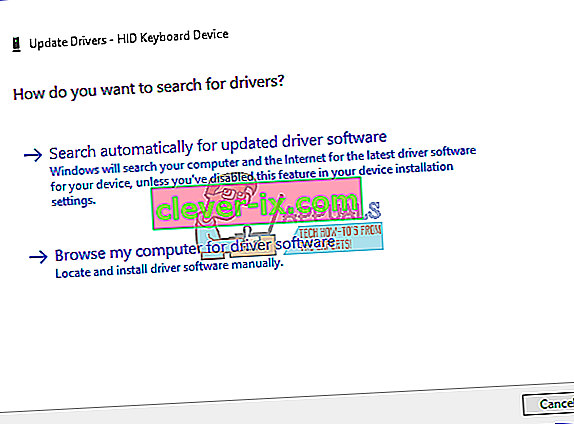
- Počakajte, da sistem Windows posodobi gonilnik tipkovnice
- Znova zaženite Windows
- Preizkusite tipkovnico
4. način: skenirajte trdi disk na zlonamerno programsko opremo
Zlonamerna programska oprema lahko povzroči veliko težav vaši napravi, vključno s težavo s tipkovnico. Priporočamo, da prenesete in namestite Malwarebytes, nato pa na trdem disku pregledate, ali ni zlonamerne programske opreme.
5. način: posodobite računalnik z operacijskim sistemom Windows
To je lahko za nekoga čudna rešitev, a le malo uporabnikov je svojo težavo rešilo s posodobitvijo računalnika Windows. Postopek posodobitve sistema Windows je preprost. Pokazali vam bomo, kako preverite, ali so njihove posodobitve na voljo v sistemu Windows 10.
- Kliknite meni Start in vnesite posodobitev sistema Windows
- Odprite Windows Update
- V razdelku » Windows Update« kliknite Preveri, ali so na voljo posodobitve
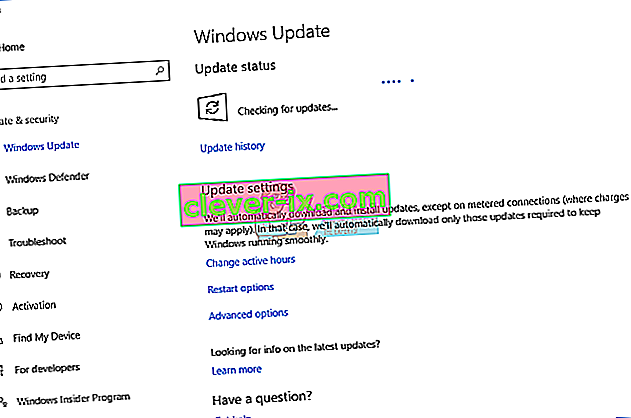
- Namestite razpoložljive posodobitve
- Znova zaženite Windows
- Preizkusite tipkovnico
6. način: Preizkusite tipkovnico v drugem računalniku ali prenosniku
Če uporabljate računalnik in tipke na tipkovnici ne delujejo pravilno, vam priporočamo, da tipkovnico preizkusite v drugem računalniku ali prenosniku. Tipkovnico lahko povežete z vrati USB ali P / S. Če vaša tipkovnica ne deluje pravilno na drugi napravi, boste morali kupiti drugo tipkovnico. Priporočamo, da kupite tipkovnico s kablom USB in ne P / S 2, ker je to stari standard.
Kaj boste storili s tipkovnico prenosnika? Na prenosni računalnik priključite tipkovnico USB in preverite, ali deluje pravilno. Če druga tipkovnica deluje brez težav, to pomeni, da ima vaša trenutna tipkovnica težavo s strojno opremo in jo boste morali zamenjati z novo. Če imate še vedno težave s tipkovnico USB, boste morali znova namestiti sistem Windows, 7. način.
Preden se odločite za nakup nove tipkovnice, preverite, ali je vaš prenosnik v garanciji ali ne. Če je vaš prenosnik v garanciji, vam prodajalec brezplačno zamenja tipkovnico. Morali boste dostopati do spletnega mesta prodajalca in v garancijskem poglavju preverite stanje garancije. Pazite tudi pri nakupu tipkovnice za prenosni računalnik, saj vsa tipkovnica ne deluje na vseh napravah. Tipkovnica, ki jo potrebujete, je združljiva samo z vašo napravo. Tipkovnico lahko kupite na Amazonu. Če želite na primer kupiti novo tipkovnico za prenosnik HP G1 850, boste morali dostopati do spletnega mesta Amazon in poiskati tipkovnico.
Prav tako se lahko obrnete na lokalno servisno delavnico in neposredno od njih kupite tipkovnico. Predložiti boste morali model prenosnika, serijsko številko (s / n) in številko izdelka (p / n). Na podlagi tega vam bodo prodali ustrezno tipkovnico za vaš stroj.
7. način: Znova namestite Windows
Če želite biti prepričani, da ni težave s konfiguracijo sistema, morate znova namestiti operacijski sistem. Shranite vse podatke na USB-pogon, zunanji trdi disk, NAS (Network Attached Storage) ali pomnilnik v oblaku in znova namestite Windows. Lahko namestite isti Windows ali pa Windows 7, Windows 8.x ali Windows 10.