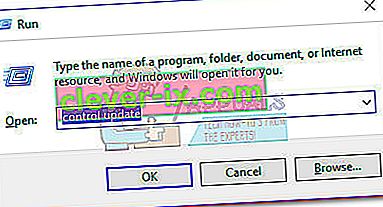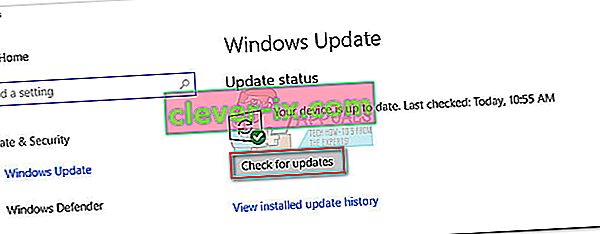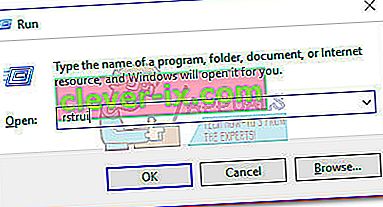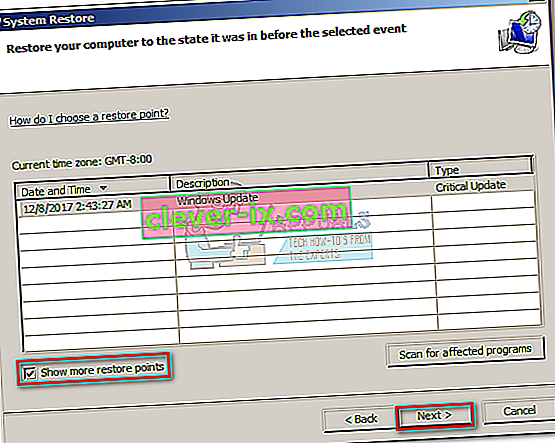NTKRNLMP pomeni NT Kernel, večprocesorska različica in je zakonita komponenta sistema Windows. Ta sistemska datoteka je zadolžena za upravljanje velike večine notranjih datotek na nizki ravni, zato jo lahko obravnavamo kot eno najpomembnejših datotek Windows.
Zrušitve BSOD (modri zaslon smrti) se pogosto pripišejo ntkrnlmp.exe, ko uporabniki sistema Windows preverijo datoteko izpisa pomnilnika, povezano z zrušitvijo. Vendar to ne pomeni, da težavo povzroča datoteka ntkrnlmp.exe - je zgolj pokazatelj, da je ntkrnlmp.exe v času zrušitve obravnaval slabe podatke.

Čeprav je sprožilec BSOD dokaj težko prepoznati, obstaja ožji seznam krivcev, za katere je znano, da sprožijo to napako:
- Nezdružljivi ali zastareli grafični gonilniki povzročajo BSOD.
- Težavo povzroča ena najnovejših posodobitev sistema Windows.
- Zrušitev povzročata dve neidentični palici RAM-a. Corsair in nekateri drugi izdelki so znani po različnih časih, kar spodbuja zrušitev BSOD.
- Zrušitev BSOD, povezana z ntkrnlmp.exe, če je pogosto povezana s slabim napajalnikom, ki povzroča težave z napetostjo, ko računalnik iz stanja napetosti preklopi v stanje mirovanja.
- Stanja C in EIST so omogočena v BIOS-u in povzročajo težavo, ko računalnik miruje.
- Težavo povzroča poškodovan gonilnik krmilnika RAID.
Če se trenutno spopadate s to težavo, lahko poskusite nekaj popravkov, vendar morate biti pripravljeni na obsežne korake za odpravljanje težav. Spodaj je na voljo zbirka rešitev, ki so uporabnikom sistema Windows uspešno omogočile, da nehajo prejemati zrušitve BSOD, povezane z ntkrnlmp.exe. Upoštevajte vsako metodo, dokler ne najdete popravka, ki ustreza vašemu scenariju.
1. način: Znova namestite gonilnik grafične kartice
Nekaterim uporabnikom je težavo uspelo odpraviti po posodobitvi gonilnikov grafične kartice. Novejše različice sistema Windows samodejno namestijo gonilnike, potrebne za vašo grafično kartico, prek WU (Windows Update). Vendar to ni vedno koristno, saj obstaja velika verjetnost, da WU ne bo namestil najnovejše razpoložljive različice. Pri novejših modelih GPU lahko to ustvari razloge za sistemsko zrušitev. Obstaja tudi možnost, da je zrušitev BSOD simptom napake grafičnega gonilnika.
Odpravite lahko težave in preverite, ali to sproži BSOD, tako da znova namestite grafične gonilnike. Tu je kratek vodnik, kako to storiti:
- Pritisnite tipko Windows + R , vnesite » devmgmt.msc « in pritisnite Enter, da odprete upravitelja naprav .
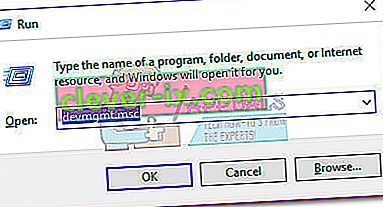
- Pomaknite se navzdol do Display Adapters in razširite spustni meni. Z desno miškino tipko kliknite grafični gonilnik in izberite Odstrani napravo .
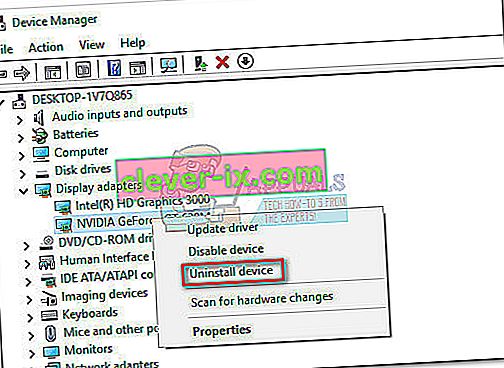 Opomba: Pri zaslonskih adapterjih boste morda videli dva različna vnosa . To se običajno zgodi pri prenosnikih in prenosnikih, ki imajo vgrajeno in namensko grafično kartico. V tem primeru odstranite oba gonilnika zaslona adapterja.
Opomba: Pri zaslonskih adapterjih boste morda videli dva različna vnosa . To se običajno zgodi pri prenosnikih in prenosnikih, ki imajo vgrajeno in namensko grafično kartico. V tem primeru odstranite oba gonilnika zaslona adapterja. - Prenesite najnovejšo različico namenskega grafičnega gonilnika s spletnega mesta proizvajalca. Če želite to narediti, obiščite to povezavo (tukaj) za Nvidia ali to (tukaj) za ATI. Prenesite in namestite najnovejšo različico gonilnika glede na model GPU in različico sistema Windows.
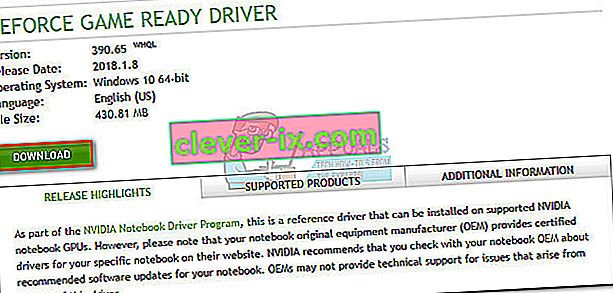 Opomba: Ne skrbite za ročni prenos vgrajenega grafičnega gonilnika, če ste ga prej odstranili. Windows ga bo samodejno znova namestil ob naslednjem ponovnem zagonu, če ga manjka.
Opomba: Ne skrbite za ročni prenos vgrajenega grafičnega gonilnika, če ste ga prej odstranili. Windows ga bo samodejno znova namestil ob naslednjem ponovnem zagonu, če ga manjka. - Znova zaženite sistem in preverite, ali se zrušitev BSOD ponovi. Če se, premaknite na 2. način .
2. način: Onemogočite overclocking CPU ali GPU
Zrušitev BSOD, povezana z izvršljivo datoteko Ntkrnlmp, je precej pogost pojav v overclockanih osebnih računalnikih. Nekaterim uporabnikom, ki so naleteli na to težavo, je uspelo težavo odpraviti tako, da so odšteli ali zmanjšali frekvenco takta.
Opomba: Overclocking je dejanje povečanja takta komponente, da bi lahko deloval z večjo hitrostjo. Ta postopek se običajno uporablja na CPU-jih in GPU-jih, lahko pa se tudi overclockajo druge komponente. Če niste prepričani, ali je vaš sistem overclocked, najverjetneje ni.
Če trenutno kaj overclockirate, ponastavite frekvence na privzete in poglejte, kako se vaš sistem odziva na spremembo. Če se zrušitve ustavijo, postopoma ublažite frekvenco ure po meri, dokler ne dosežete stabilnega stanja in se zrušitve BSOD ustavijo.
Upoštevajte, da se ta metoda nanaša samo na tiste, ki so ročno overclockali komponente (iz BIOS-a ali posebnega pripomočka). Če vaš računalnik uporablja tehnologijo proizvajalca, ki samodejno poveča frekvence procesorja na zahtevo (Intelov Turbo Boost ali enakovreden), je ne onemogočite, saj ne bo imela nobene razlike.
3. način: Onemogočite stanja C in EIST iz BIOS-a
Ne glede na arhitekturo osebnega računalnika vaš OS verjetno uporablja stanje C in EIST (izboljšana tehnologija Intel SpeedStep) za varčevanje z energijo, ko je CPU v stanju mirovanja. To naredi tako, da spremeni napetost procesorja v prostem teku ali v drugih okoliščinah z nizko obremenitvijo. Odvisno od modela CPU lahko to povzroči nezadostno napetost (podnapetost), ki sproži naključni BSOD. Ta scenarij je verjeten, če pride do zrušitve nekaj ur po tem, ko odprete računalnik ali če ne počne ničesar.
To teorijo lahko preizkusite tako, da v BIOS-u onemogočite dve tehnologiji . Natančni koraki pa bodo odvisni od vaše matične plošče. V večini različic BIOS-a sta ti dve nastavitvi v meniju Advanced> CPU configuration> CPU Power Management . Nato nastavite oba na onemogočena in shranite svojo konfiguracijo.

Če se zrušitve BSOD še vedno dogajajo z onemogočenim stanjem C in EIST , se vrnite v BIOS, znova omogočite oba in se pomaknite na spodnjo metodo.
4. način: Odpravljanje težav z neistoličnimi pomnilniki RAM
Izkazalo se je, da je zrušitev BSOD, povezana z ntkrnlmp.exe , veliko pogostejša v računalnikih z neidentičnimi pomnilniki RAM. Upoštevajte, da imeti dva RAM-a istega proizvajalca ne pomeni nujno, da sta enaka (frekvenčno).
Opomba: Palice Corsair so znane po različnih časih (z različnimi hitrostmi), kar spodbuja zrušitev BSOD.
Če sta v vašem sistemu nameščena dva neprimerljiva RAM-a, odstranite enega in preverite, ali se zrušitve še vedno dogajajo. Če se zrušitev BSOD ne zgodi z osamljeno RAM-ploščico, to dejansko dokaže, da obstaja nekakšna nezdružljivost, ki jo povzroča način, kako vaša matična plošča obravnava prisotnost več neidentičnih pomnilnikov RAM-a. V tem primeru lahko to težavo odpravite z vlaganjem v ustrezen dvokanalni komplet RAM-a.
Če imate samo eno RAM- ploščico, jo lahko s programsko opremo, imenovano Memtest, preverite glede morebitnih okvar . Za lažji celoten postopek sledite navodilom v tem članku po korakih (v računalniku je težava s pomnilnikom).
Če ste ugotovili, da vaš RAM / RAM-i delujejo pravilno, pojdite na spodnjo metodo.
5. metoda: preiskava neustrezne napake napajalnika ali napajalnika
Napake BSODso pogosto povezane z nezadostno zmogljivostjo napajalnika (PSU) ali napačnim napajalnikom . Kot se je izkazalo, je nekaterim uporabnikom uspelo ustaviti zrušitve BSOD, povezane z ntkrnlmp.exe, tako da so spremenili napajalnik ali nadgradili na močnejši PSU.
Uporabniki osebnih računalnikov
Če ste pred kratkim v računalniku nadgradili eno od komponent strojne opreme, je povsem verjetno, da napajalnik težko sledi novi porabi energije. Upoštevajte, da večina napajalnikov ne bo mogla oddajati izhodne moči, ki je zapisana na nalepki.
Če sumite, da je to vzrok za zrušitev BSOD, poskusite zagnati napravo z najmanjšimi komponentami, da čim bolj zmanjšate porabo energije. Namensko zvočno kartico lahko odstranite (če je primerno), izklopite pogon iz DVD-pogona in zaženete napravo s samo eno RAM-om. Če imate nastavitev SLI / CrossFire, zaženite računalnik samo z enim povezanim grafičnim procesorjem.
V primeru, da se zrušitve ustavijo, ko zaženete računalnik z minimalnimi komponentami, obstaja velika verjetnost, da je kriv vaš PSU. Toda preden kupite nov vir napajanja, uporabite kalkulator napajanja, kot je ta (tukaj), da preverite, ali je trenutna napajalna enota pod minimalnimi zahtevami za vašo ploščad. Če je, se verjetno splača vlagati v močnejši PSU.
Uporabniki prenosnih računalnikov / prenosnikov
Če pride do zrušitve BSOD na prenosnem računalniku / prenosniku, morate preveriti napajalnik. Nekateri uporabniki prenosnih računalnikov so napako odpravili z zamenjavo napajalnika. To teorijo lahko preizkusite samo z baterijo - do konca napolnite baterijo, ko je prenosnik izklopljen, in pred vklopom odstranite napajalni kabel.
Če med odklopljenim napajalnim kablom ni nobenih zrušitev BSOD, verjetno domnevate, da polnilnik niha napetost in povzroča zrušitev. To se običajno zgodi pri generičnih blagovnih znamkah napajalnikov, veliko bolj verjetno pa je, da gre za ustrezen OEM polnilnik. Toda preden kupite nov polnilnik, lahko z voltmetrom / multimetrom preverite, ali izmenični tok dosledno oddaja oglaševano napetost, da potrdite, da je za to kriv.
Če ste ugotovili, da napaka PSU / AC ni vzrok za vašo težavo, pojdite na naslednjo metodo.
6. način: Odpravljanje težav z vprašanjem WU
Nekateri uporabniki so Windows Update prepoznali kot krivca za zrušitev BSOD, povezano z ntkrnlmp.exe. To se običajno zgodi, če namestitev gonilnika (nameščenega prek WU) prekine nepričakovana zaustavitev.
Če sumite, da je WU krivec, začnite tako, da zagotovite, da ste namestili vse gonilnike, načrtovane za posodobitev prek WU. Če se vaš sistem ukvarja z gonilnikom, ki ga uniči WU, lahko naslednji postopek povzroči preglasitev in ustavi napako BSOD:
- Pritisnite tipko Windows + R, da odprete okno za zagon. Vnesite » control update « in pritisnite Enter, da odprete Windows Update.
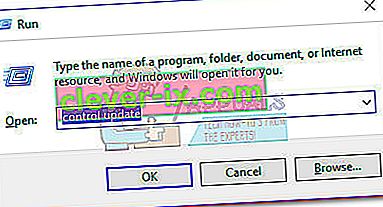
- Na zavihku Windows Update kliknite gumb Preveri, ali obstajajo posodobitve, in namestite vse razpoložljive posodobitve.
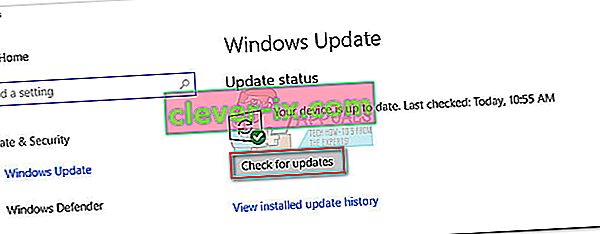
- Ko so nameščene vse razpoložljive posodobitve, znova zaženite sistem in preverite, ali je težava odpravljena. Če ni, sledite spodnjim navodilom.
Uporaba obnovitve sistema za odpravo zrušitve BSOD
Zrušitev BSOD, povezana z ntkrnlmp.exe, se lahko izkaže za simptom pokvarjene / poškodovane komponente posodobitve sistema Windows. Če ne morete posodobiti prek WU (posodobitve ne uspejo ali dolgo niso na voljo nove posodobitve), se splača obnoviti sistem na prejšnjo točko, od koder je komponenta posodobitve delovala pravilno.
Opomba: Obnovitev sistema je obnovitveno orodje, ki vam omogoča razveljavitev določenih sprememb v vašem operacijskem sistemu. Pomislite na to kot na funkcijo »razveljavi« za najpomembnejše dele sistema Windows.
Tu je hiter vodnik za obnovitev sistema na prejšnjo točko:
- Pritisnite tipko Windows + R, da odprete ukaz Run. Vnesite rstrui in pritisnite Enter, da odprete Obnovitev sistema.
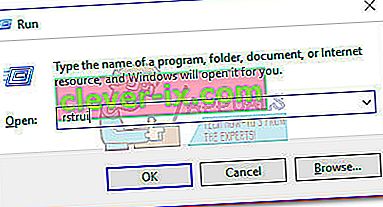
- V prvem oknu pritisnite Naprej in nato potrdite polje Pokaži več obnovitvenih točk . Izberite obnovitveno točko, preden je komponenta posodobitve začela delovati, in kliknite gumb Naprej .
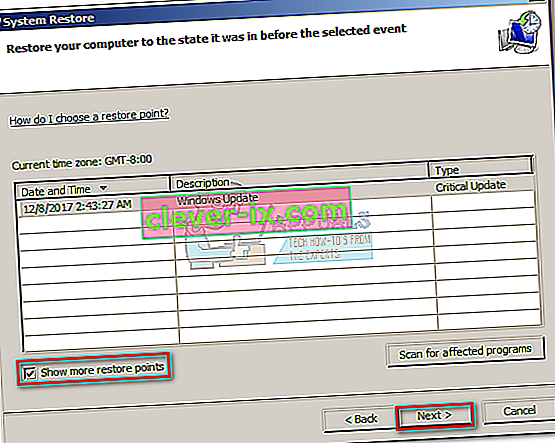
- Pritisnite Končaj in nato pri naslednjem pozivu kliknite Da, da začnete postopek obnovitve. Ko je obnovitev končana, se bo računalnik samodejno znova zagnal. Ko je vaš OS obnovljen na prejšnjo različico, preverite, ali so se zrušitve BSOD ustavile.
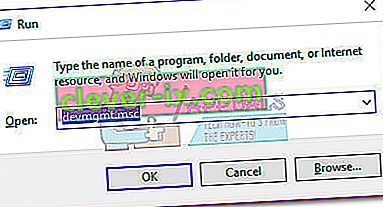
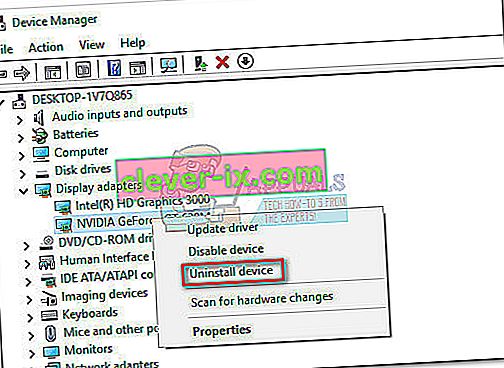 Opomba: Pri zaslonskih adapterjih boste morda videli dva različna vnosa . To se običajno zgodi pri prenosnikih in prenosnikih, ki imajo vgrajeno in namensko grafično kartico. V tem primeru odstranite oba gonilnika zaslona adapterja.
Opomba: Pri zaslonskih adapterjih boste morda videli dva različna vnosa . To se običajno zgodi pri prenosnikih in prenosnikih, ki imajo vgrajeno in namensko grafično kartico. V tem primeru odstranite oba gonilnika zaslona adapterja.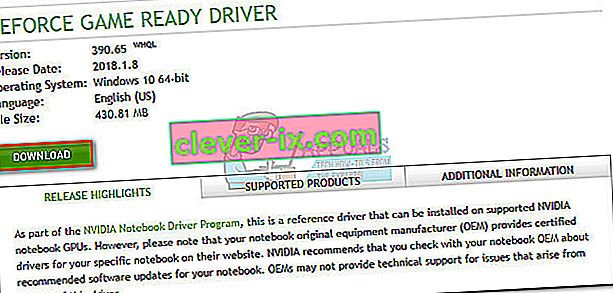 Opomba: Ne skrbite za ročni prenos vgrajenega grafičnega gonilnika, če ste ga prej odstranili. Windows ga bo samodejno znova namestil ob naslednjem ponovnem zagonu, če ga manjka.
Opomba: Ne skrbite za ročni prenos vgrajenega grafičnega gonilnika, če ste ga prej odstranili. Windows ga bo samodejno znova namestil ob naslednjem ponovnem zagonu, če ga manjka.