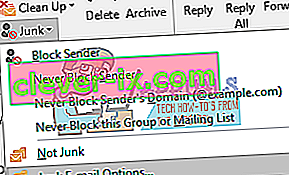Kako ustaviti Outlook 2016 pri premikanju e-poštnih sporočil v mapo z neželeno pošto ali neželeno pošto
Microsoft Outlook je običajno na voljo skupaj z Microsoft Officeom in ima vgrajen filter za neželeno pošto. Z nekaterimi uporabniškimi vnosi je lahko učinkovitejši, zato Outlook dobro ohranja mapo »Prejeto«, ne da bi zapravljala neželena sporočila. Omogoča vam celo nadaljnjo prilagoditev možnosti filtriranja. S preprostim vmesnikom, ki ustvarja pravila filtriranja, lahko v neželeno / neželeno mapo pošiljate nepomembna e-poštna sporočila. Filter lahko nastavite tudi tako, da v mapi »Prejeto« prikazuje samo e-pošto z določenih računov, ostalo pa pošlje v mapo z vsiljeno / neželeno / neželeno vsebino.
Občasno zakonita prejeta e-poštna sporočila se prepoznajo kot vsiljena pošta in se premaknejo v mapo Neželena e-pošta v programu Microsoft Outlook; zato jih pogrešate, ne da bi jih prebrali, tudi če so ta e-poštna sporočila vaših pomembnih kolegov, prijateljev ali strank. Strežnik morda označuje e-pošto kot neželeno ali pa jo vaše nastavitve pošiljajo v mapo z neželeno pošto.
Lahko pa izklopite filter neželene e-pošte in omogočite redno prikazovanje prejetih e-poštnih sporočil v mapi Prejeto. Outlooka lahko naučite tudi, da ne pošilja pošte z določenega e-poštnega računa v mapo z neželeno pošto: od tam naprej bodo vsa sporočila z določenega e-poštnega računa šla v vaš nabiralnik. Predstavili vam bomo enostavno vadnico o tem, kako onemogočiti filtre neželene e-pošte v programu Microsoft Outlook in kako ga naučiti prepoznavati pošto v mapi z neželeno pošto kot dobro pošto.
Popravite poškodovane sistemske datoteke
Prenesite in zaženite Restoro, če želite od tu poiskati poškodovane datoteke , če se ugotovi, da so datoteke poškodovane in manjkajo, jih popravite s pomočjo Restora, poleg izvajanja spodnjih metod. Ta metoda ni obvezna, vendar jo priporočamo za splošno telesno pripravljenost.
1. način: Označite neželeno pošto v mapi z neželeno pošto kot »Not Junk / Spam«
Outlook najhitreje prepreči pošiljanje zakonitih e-poštnih sporočil v mapo neželenih sporočil, če mu sporočite, da navedeni pošiljatelj e-pošte ni pošiljatelj neželene pošte. Nato bo na seznam zaupanja vrednih pošiljateljev dodal naslov e-poštnega pošiljatelja. Storiti to:
- Pojdite v mapo Neželena e-pošta.
- Izberite e-poštno sporočilo, ki ga želite označiti kot Not Junk.
- Nato pojdite na zavihek Domov , kliknite Junk in v spustnem meniju izberite Not Junk
- Druga možnost je, da po izbiri z desno miškino tipko kliknete e-poštna sporočila, pojdite na neželeno in nato kliknite » Not Junk «
- Ko kliknete Not Junk, se prikaže pogovorno okno Označi kot neželeno, potrdite polje Vedno zaupaj e-poštno sporočilo z »[email protected]« in kliknite V redu.

Nato bo e-poštno sporočilo premaknjeno v prvotno mapo. Od zdaj naprej vsa e-poštna sporočila, poslana od tega pošiljatelja, ne bodo več filtrirana v mapo z neželeno e-pošto. Izberete lahko tudi možnost »Nikoli ne blokiraj te skupine poštnih seznamov« in
2. način: ustvarite ali dodajte e-poštno sporočilo pošiljatelja na seznam zaupanja vrednih pošiljateljev
Naslov pošiljatelja e-pošte lahko dodate na seznam varnih pošiljateljev, da preprečite, da bi e-pošta šla v mapo z neželeno pošto.
- V mapi Neželena izberite e-pošto, ki jo želite dodati pošiljatelja na seznam varnih pošiljateljev.
- Z desno miškino tipko jo kliknite in v meniju z desnim klikom izberite Neželeno > Nikoli ne blokiraj pošiljatelja
- Nato se prikaže pozivno polje, ki vas opozori, da je bil pošiljatelj dodan na seznam varnih pošiljateljev. Kliknite V redu in ta e-poštni naslov odslej ne bo več filtriran v mapo Neželeno.
Zaupanja vrednega / varnega pošiljatelja lahko vedno nastavite ročno, tako da izberete možnost Neželena e-pošta v možnosti Neželena e-pošta na zavihku Domov.

3. način: Izklopite samodejni filter
Če izklopite samodejni filter, boste zagotovili, da bodo vsa vaša e-poštna sporočila šla skozi mapo »Prejeto«, preden jih boste lahko izbrisali ali poslali v mapo z neželeno pošto.
- V skupini Delete na zavihku Domov kliknite Junk > Možnosti neželene e-pošte .
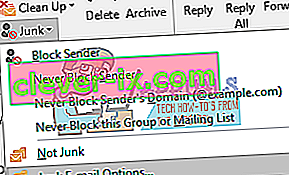
- V pogovornem oknu Možnosti neželene e-pošte odprite zavihek možnosti .
- Označite možnost Brez samodejnega filtriranja. Pošta blokiranih pošiljateljev se še vedno premakne v mapo Neželena e-pošta .
- Kliknite V redu

Zdaj bodo vsa e-poštna sporočila redno prejeta. Vendar pa se tista e-poštna sporočila, za katera domneva, da jih strežnik pošilja neželeno, samodejno premaknejo v mapo Neželena e-pošta, ne pa tudi v mapo Prejeto. E-poštna sporočila z blokiranih e-poštnih računov / pošiljatelja se pošljejo tudi v mapo z neželeno pošto. Če želite počistiti seznam blokiranih pošiljateljev, sledite spodnjim korakom.
- Po 2. koraku zgoraj kliknite zavihek » Blokirani pošiljatelji «
- V polju e-poštnega seznama izberite vse e-poštne naslove (ali tiste, ki jih želite odstraniti s seznama), in kliknite gumb Odstrani .
- Kliknite V redu

Zdaj ne bo filtriral blokiranih e-poštnih sporočil pošiljateljev in vsa prejeta e-poštna sporočila bodo samodejno navedena v mapi Prejeto.
Če vaša pravila o neželeni / neželeni e-pošti ne držijo pravilno, boste morda želeli namestiti posodobitev Microsofta, ki odpravlja napake in daje boljše opredelitve. Posodobitev najdete tukaj .