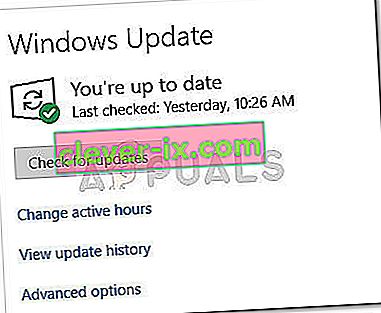Nekaterim uporabnikom je onemogočeno izvajanje določenih aplikacij ali iger z napako »razhroščevalnik je bil najden v vašem sistemu« . Uporabniki, ki jih ta napaka prizadene, večinoma poročajo, da se zgodi takoj, ko poskušajo odpreti zaganjalnik iger.

Ta vrsta napake pomeni, da trenutno nekaj drugega kot aplikacija, ki jo poskušate odpreti, upravlja z vašimi viri. Če poskušate odpreti igro, morate najprej iskati programe, kot je GameGuard ali zunanji protivirusni programi.
Preden pa naredite karkoli drugega, preprosto zaženite in preverite, ali je napaka »program za odpravljanje napak odkrit v vašem sistemu« odpravljen. Nekateri uporabniki so poročali, da je težava izginila po ponovnem zagonu.
Če se trenutno spopadate z napako »Razsirjevalec je bil zagnan v vašem sistemu« in ponovni zagon ni pomagal, začnite slediti spodnjim metodam. Ta članek vsebuje izbor možnih popravkov, ki so jih drugi uporabniki uspešno uporabili za odpravljanje ali obvladovanje te težave. Sledite vsakemu zaporedju, dokler ne naletite na popravek, s katerim je težavo mogoče rešiti v vaši situaciji.
1. način: Poskrbite, da je Windows 10 posodobljen (če je primerno)
Naše preiskave kažejo, da se napaka »Našel je odpravnik napak v vašem sistemu« pojavlja predvsem v sistemih Windows 10, ki niso posodobljeni. Kar nekaj uporabnikov je poročalo, da je težava odpravljena na njihovih računalnikih z operacijskim sistemom Windows 10 po namestitvi čakajoče posodobitve sistema Windows.
Opomba: Če nimate Windows 10 ali če je vaš OS posodobljen, preskočite naravnost na 3. način .
Tu je kratek vodnik za namestitev manjkajočih posodobitev v operacijski sistem Windows 10:
- Odprite Run okno s pritiskom na Windows tipko + R . Nato vnesite »ms-settings: windowsupdate« in pritisnite Enter, da odprete zaslon Windows Update .

- Kliknite gumb Preveri za posodobitve in sledite navodilom na zaslonu, da namestite manjkajoče posodobitve sistema Windows.
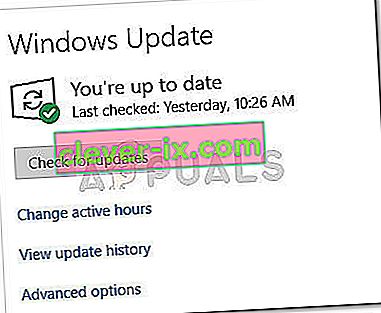
- Ko so nameščene vse čakajoče posodobitve sistema Windows, znova zaženite računalnik, če tega ne zahteva samodejno. Nato preverite, ali je bila napaka »program za iskanje napak odkrit v vašem sistemu« odpravljen ob naslednjem zagonu.
Če se pri odpiranju nekaterih aplikacij ali iger še vedno srečujete z isto napako, preidite na 2. način.
2. način: Dodajanje mape z igrami / aplikacijami na seznam izjem protivirusnih programov (če je primerno)
Največkrat so uporabniki, ki jih je prizadela napaka »v vašem sistemu je odkrito orodje za iskanje napak «, uspeli prepoznati svojo zunanjo protivirusno rešitev kot krivca.
Opomba: Če ne uporabljate programske opreme tretje osebe, preskočite naravnost na 3. način .
Prizadeti uporabniki so težavo uspeli rešiti z dodajanjem mape z igrami ali aplikacijami na seznam izjem ali s popolno odstranitvijo protivirusne programske opreme tretje osebe. Izkazalo se je, da Windows Defender ne bo povzročal tovrstnih težav.
Velika večina uporabniških poročil kaže na AVG ali Mc Afee kot glavni zunanji varnostni paket, ki bo ustvaril lažne pozitivne učinke, zaradi česar bo prišlo do napake »Raziskovalec je bil najden v vašem sistemu« .
Eden od načinov za obvladovanje tega konflikta je, da se pomaknete do protivirusnih nastavitev in na seznam izključitev dodate celotno mapo aplikacije (ki vsebuje izvršljivo datoteko, ki prikazuje napako » Napaka je bila najdena v vašem sistemu« ) . Če greste po tej poti, boste lahko še naprej uporabljali protivirusni program tretjih oseb. Vendar ne pozabite, da so natančni koraki zelo odvisni od tega, katero zunanjo varnostno zbirko uporabljate.
Opomba: Če uporabljate AVG, lahko seznam izjem dosežete tako, da se pomaknete do Možnosti> Napredne nastavitve> Izjeme. Ko prispete tja, kliknite Dodaj izjemo, izberite mapo kot vrsto izjeme in izberite mapo, ki vsebuje izvršljivo datoteko, ki prikazuje napako »razhroščevalnik je bil najden v vašem sistemu« .
Če vaš AV nima seznama izključitev ali ga ne najdete, lahko varnostni paket tudi popolnoma odstranite iz sistema. Če želite to narediti, odprite polje Zaženi (tipka Windows + R) in pritisnite Enter, da odprete okno Programi in funkcije. Nato se pomaknite po seznamu aplikacij in odstranite tretji protivirusni program.
Če ta metoda ni bila uporabna ali vam ni pomagala odpraviti napake »razhroščevalnik je bil najden v vašem sistemu« , se pomaknite navzdol do 3. metode .
3. način: Ponovna namestitev GameGuarda
Če vaš zunanji protivirusni program ni bil kriv za napako »v vašem sistemu je odkrito orodje za odpravljanje napak« , poglejmo, ali težavo povzroča GameGuard. Nekateri uporabniki poročajo, da je napaka izginila, potem ko so GameGuard znova namestili ali popolnoma odstranili iz svojih sistemov.
Opomba: Upoštevajte, da večina iger, ki so danes izdane, uporablja lastne sisteme za zaščito pred goljufijami in drugimi vrstami podvigov. Zaradi tega je GameGuard večinoma nepotreben (razen če igrate zelo staro MMO). Še več, znano je, da je GG v navzkrižju z nekaterimi igrami, ki povzročajo napako »v vašem sistemu deluje odpravnik napak« .
Tu je kratek vodnik o ponovni namestitvi ali odstranitvi GameGuarda:
- Pritisnite tipko Windows + R, da odprete polje za zagon . Nato vnesite » appwiz.cpl « in pritisnite Enter, da odprete Programi in funkcije .

- V Programi in funkcije se pomaknite po seznamu aplikacij in odstranite GameGuard iz sistema.
- Pomaknite se do C: \ Program Files (x86) \ NCSOFT \ BnS in preverite, ali imate datoteke GameGuard še vedno v mapi GG. V tem primeru mapo v celoti izbrišite.
- Če ste želeli odstraniti GameGuard, ga lahko tukaj končate s ponovnim zagonom in preverite, ali je bila težava odpravljena ob naslednjem zagonu. Če na koncu potrebujete GameGuardian, ga lahko zdaj znova namestite in mapa Bns bo obnovljena.
Če ta metoda ni bila uporabna ali vam ni omogočila, da bi se izognili napaki »odpravnik napak je bil najden v vašem sistemu« , se pomaknite navzdol do 3. metode .
4. način: Odpiranje aplikacije v varnem načinu
Čeprav to morda ne bo odpravilo vzroka težave, vam bo najverjetneje omogočilo, da odprete zadevno aplikacijo / igro. Nekaterim uporabnikom je to težavo uspelo rešiti tako, da so v varnem načinu odprli izvedljivo datoteko . To se verjetno zgodi, ker se aplikacija odpira brez motenj, ki jih povzročajo drugi neodvisni procesi, ki se morda izvajajo v ozadju.
Za zagon v varnem načinu kliknite ikono Start (spodnji levi kot) in držite tipko Shift, medtem ko kliknete gumb Ponovni zagon . Ko se računalnik zažene v varnem načinu, odprite aplikacijo in preverite, ali se odpre, ne da bi prišlo do napake »v vašem sistemu deluje odpravnik napak. Če se odpre brez težav, odprite Programe in funkcije ( tipka Windows + R , nato vnesite " appwiz.cpl " in pritisnite Enter ) in sistematično odstranite katero koli aplikacijo tretje osebe, ki bi lahko povzročila motnje.
Če se pri zagonu aplikacije še vedno pojavlja napaka »Raziskovalec je bil zagnan v vašem sistemu« , se pomaknite navzdol do spodnje metode.
5. način: Uporaba obnovitvene točke sistema
Če vam vse zgornje metode niso uspele, je en zanesljiv način za odpravljanje napake »razhroščevalnik je bil odprt v vašem sistemu« uporaba obnovitvene točke sistema za obnovitev računalnika v stanje, ko ste lahko odprli uporaba brez težav. Vendar ta metoda morda ne bo uporabna, če nimate točke obnovitve sistema, starejše od takrat, ko ste prvič začeli doživljati te simptome.
Tukaj je kratek vodnik o uporabi prejšnje točke za obnovitev sistema za obnovitev naprave v stanje, v katerem se napaka »Našel je odpravnik napak v vašem sistemu« ni pokazala:
- Pritisnite tipko Windows + R, da odprete polje za zagon. Nato vnesite » rstrui « in pritisnite Enter, da odprete čarovnika za obnovitev sistema .

- V čarovniku za obnovitev sistema ob prvem pozivu kliknite gumb Naprej in nato potrdite polje, povezano s Pokaži več obnovitvenih točk, da si ogledate vse razpoložljive možnosti.

- Nato izberite obnovitveno točko, ki je zastarela pred tem, ko ste prvič začeli pojavljati napako »Raziskovalec je bil najden v vašem sistemu« in za nadaljevanje pritisnite Naprej .
- Zdaj, ko je vse nastavljeno, kliknite Finish, da sprožite postopek obnavljanja. Po koncu tega postopka se bo računalnik znova zagnal in staro stanje bo nameščeno ob naslednjem zagonu.