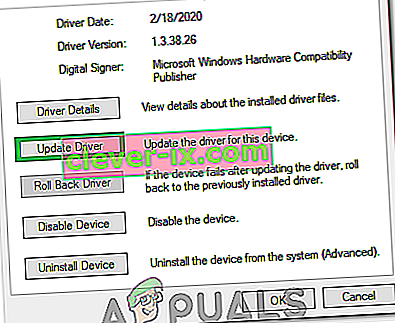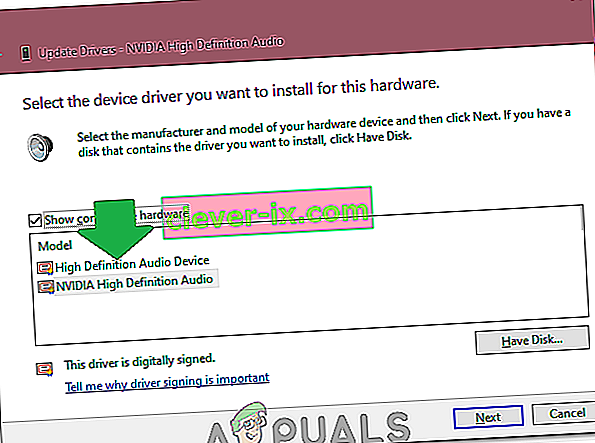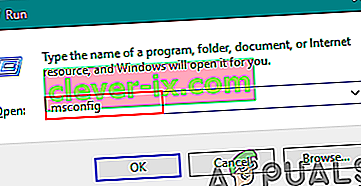Če ima vaš računalnik zvočno napravo Conexant in ga nadgradite na Windows 10, obstaja majhna možnost, da računalnik po nadgradnji ne bo mogel več predvajati zvoka. Znano je, da ta težava pesti dober odstotek vseh uporabnikov z zvočnimi napravami Conexant, ki svoje računalnike nadgradijo na Windows 10. Vzrok te težave je v skoraj vseh primerih, da zvočni gonilniki Conexant na prizadetem računalniku niso združljivi z Windows 10 in Windows med nadgradnjo sistema Windows 10 ni mogel nadgraditi gonilnikov.
To težavo lahko odpravite s preprostim posodabljanjem zvočnih gonilnikov Conexant na prizadetem računalniku, vendar se to med nadgradnjo sistema Windows 10 ni zgodilo samodejno, kar boste morali storiti ročno. Da bi to storili, boste morali najprej prenesti paket gonilnikov za zvočno napravo Conexant v svojem računalniku, ki ni samo novejši od že nameščene, temveč je tudi združljiv s sistemom Windows 10. Ker Conexant ne izda gonilnikov za zvočne naprave na svojem spletnem mestu boste morali nov paket gonilnikov prenesti z uradnega spletnega mesta podpore proizvajalca prizadetega računalnika (na primer Acer ali HP).
1. način: ročno posodobite gonilnik
Ko prenesete nov paket gonilnikov za zvočno napravo Conexant prizadetega računalnika, ga morate namestiti. Če želite namestiti nov paket gonilnikov, jo
- Pritisnite tipko z logotipom Windows + R, da odprete Run
- V pogovorno okno Zaženi vnesite devmgmt.msc in pritisnite Enter, da zaženete upravitelja naprav .
- V upravitelju naprav dvokliknite razdelek Krmilniki zvoka, videa in iger, da ga razširite.
- Z desno tipko miške kliknite zvočno napravo Conexant in v priročnem meniju kliknite Posodobi programsko opremo gonilnika ...
- Kliknite Prebrskaj moj računalnik in poiščite gonilniško programsko opremo .
- Kliknite Prebrskaj ….
- Pomaknite se do mape, v kateri je nov paket gonilnikov, in kliknite mapo, da jo izberete.
- Kliknite V redu .
- Kliknite Naprej in nato počakajte, da čarovnik poišče nov paket gonilnikov in ga namesti.

Ko je nameščen nov paket gonilnikov za zvočno napravo Conexant v prizadetem računalniku, ga znova zaženite in, če bo šlo vse v redu, bo zvok obnovljen.
2. način: Onemogočite izboljšave zvoka
Če ste v nekaterih primerih omogočili nekatere izboljšave zvoka, se lahko težava sproži. V tem koraku bomo onemogočili vse zvočne izboljšave. Za to:
- Z desno miškino tipko kliknite ikono »Zvočnik« v spodnjem levem delu zaslona in izberite možnost »Odpri nastavitve zvoka« .

- V zgornjem desnem kotu izberite možnost »Odpri nadzorno ploščo za zvok« in z desno miškino tipko kliknite »Zvočniki«.

- Na seznamu izberite “Properties” in na naslednjem zavihku kliknite “Enhancements” .
- Označite možnost » Onemogoči vse izboljšave « in kliknite »Uporabi«.

- Izberite »V redu«, da zaprete okno in preverite, ali težava še vedno obstaja.
Opomba: Lahko tudi poskusite računalnik zagnati v čistem zagonu in preveriti, ali to pomaga pri težavi.
3. način: pomikanje gonilnika
V nekaterih primerih gonilnik morda ni pravilno nameščen in združljiv s strojno opremo, ki jo uporablja računalnik, zaradi katere se ta težava sproži. Zato bomo v tem koraku povrnili gonilnik in nato preverili, ali težava še vedno obstaja. Za to:
- Pritisnite “Windows” + “R”, da odprete poziv za zagon.
- Vnesite »Devmgmt.msc« in pritisnite »Enter«.

- Razširite zavihek »Krmilniki zvoka, videa in iger « in z desno miškino tipko kliknite gonilnik zvoka.
- Na seznamu izberite “Properties” in kliknite zavihek “Driver” .
- Kliknite možnost »Rollback Driver« in sledite navodilom na zaslonu, da gonilnik vrnete na prejšnjo različico.

- Po povrnitvi gonilnika preverite, ali težava še vedno obstaja.
4. način: Uporaba zvoka visoke ločljivosti
Neodvisni gonilniki so v operacijskem sistemu Windows 10 zelo napačni in to lahko vidimo, če opazimo množico pritožb uporabnikov na Microsoftovem spletnem mestu zaradi težav z gonilniki. To je morda težava z računalnikom in morda uporabljate napačne gonilnike. Zato bomo v tem koraku za vaš računalnik uporabljali privzete zvočne gonilnike HD visoke ločljivosti. Za uporabo teh:
- Pritisnite “Windows” + “R”, da odprete poziv za zagon.
- Vnesite »Devmgmt.msc« in pritisnite »Enter«.

- Razširite zavihek »Krmilniki zvoka, videa in iger « in z desno miškino tipko kliknite gonilnik zvoka.
- Na seznamu izberite “Properties” in kliknite zavihek “Driver” .
- Kliknite možnost »Posodobi gonilnik« in nato izberite » Poišči gonilnik v mojem računalniku «.
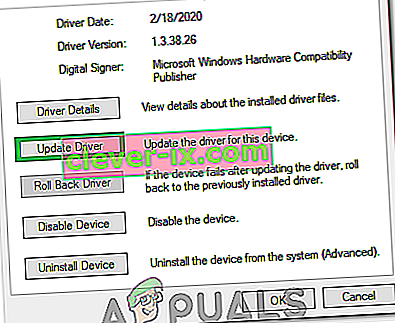
- Po tem na naslednjem zaslonu kliknite možnost » Naj izbiram s seznama « in na naslednjem zaslonu izberite »High Definition Audio Device« .
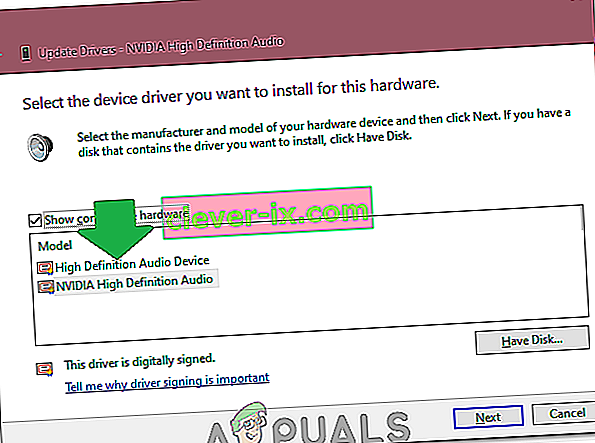
- Kliknite »Naprej« in sledite navodilom na zaslonu, da namestite gonilnik namesto tujega.
- Po tem preverite, ali zvok deluje.
Opomba: Če to ne deluje, v šestem koraku izberite Nvidia High Definition Audio in ponovno preverite.
5. način: Spreminjanje nastavitev pomnilnika
V nekaterih primerih nastavitve pomnilnika morda vplivajo na gonilnik, saj preprečujejo, da bi lahko uporabil dovolj RAM-a, da bi zvok deloval. Zato bomo v tem koraku spremenili nastavitve pomnilnika in ga nastavili na določeno količino. Za to:
- Pritisnite “Windows” + “R, da odprete poziv za zagon.
- Vnesite "msconfig" in pritisnite "Enter".
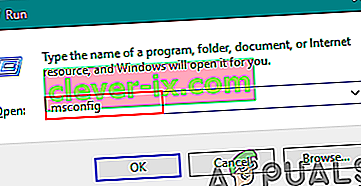
- Kliknite zavihek "Zagon" in nato izberite gumb "Napredno" .
- V naprednih možnostih označite možnost »Največ pomnilnika« in vnesite »3072«.
- Kliknite »V redu« in nato zaprite okno.
- Preverite, ali težava še vedno obstaja.