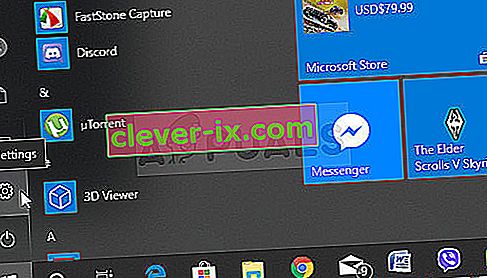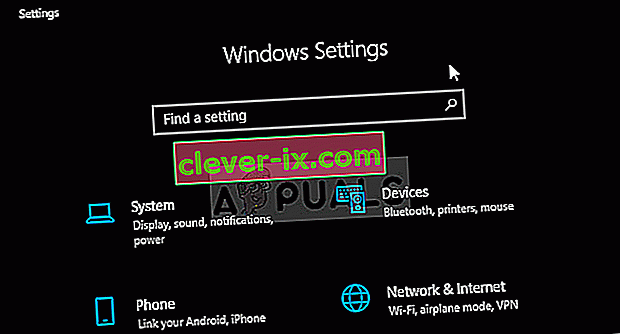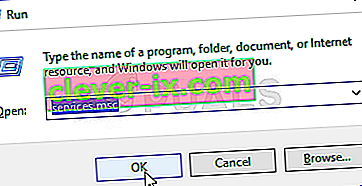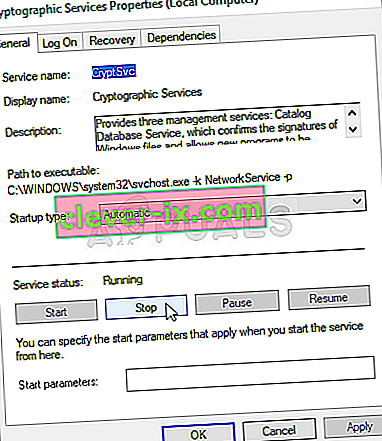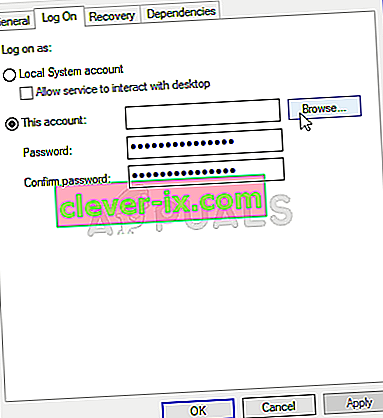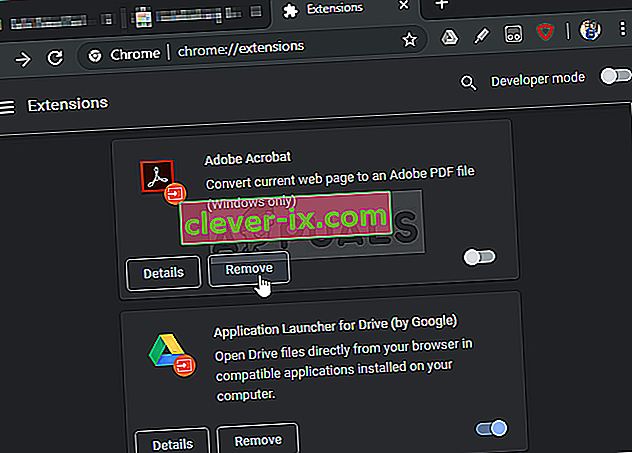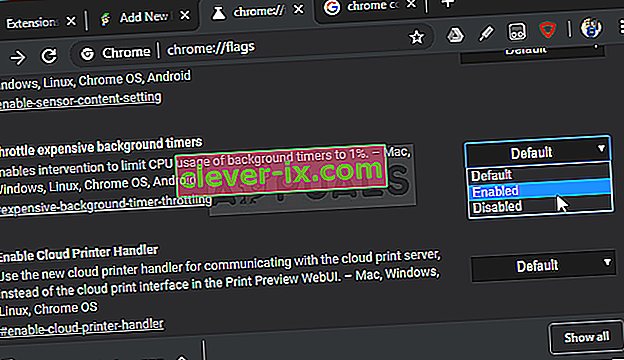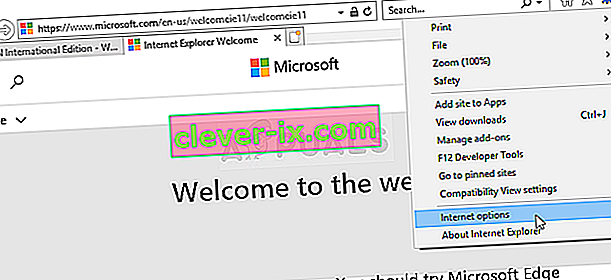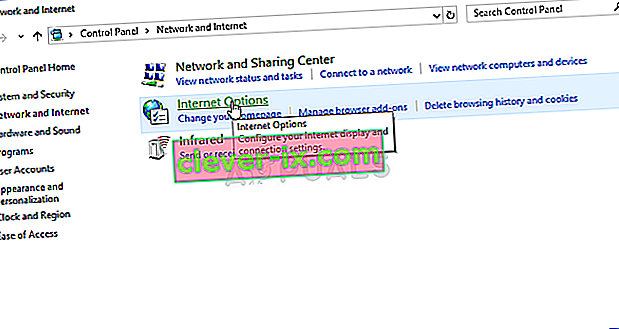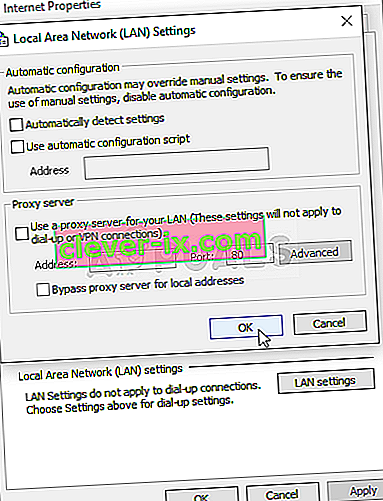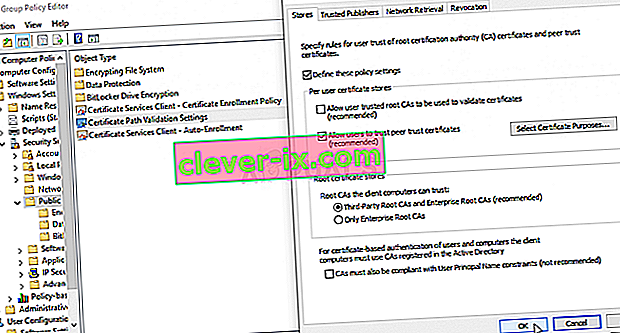Kako popraviti & lsquo; Vzpostavitev varne povezave & rsquo; Počasna težava v brskalniku Google Chrome?
» Vzpostavitev varne povezave « je sporočilo, ki se prikaže v spodnjem levem kotu okna brskalnika Google Chrome, ko poskusite obiskati spletno mesto. Pojavi se ob obisku spletnih mest, ki uporabljajo protokol HTTPS. Obisk takšnih spletnih mest pomeni, da je treba vzpostaviti varno, šifrirano povezavo.

Uporabniki brskalnika Google Chrome pa trdijo, da vzpostavljanje te povezave traja predolgo na vseh spletnih mestih, zlasti v primerjavi z brskalniki Edge ali Firefox. Obstaja kar nekaj različnih metod, s katerimi so ljudje uspešno rešili to težavo, zato smo se odločili, da jih naštejemo v tem članku. Oglejte si jih spodaj!
Kaj povzroča težavo z vzpostavitvijo počasne varne povezave v brskalniku Google Chrome?
Vzrokov za to težavo je kar nekaj, zato si oglejte spodnji seznam, da pravilno določite pravi vzrok za svoj scenarij. To bo zožilo načine za odpravljanje težav, ki jih lahko uporabite! Oglejte si spodaj!
- Kriptografska storitev je napačno delovala - ta storitev je odgovorna za reševanje stiskanja TLS, ki se uporablja za vzpostavitev varnih povezav med odjemalci in strežniki. Težavo bi moral odpraviti ponovni zagon te storitve.
- Sumljivi dodatki - če ste v brskalnik Chrome dodali nove razširitve in vtičnike, lahko eden od njih povzroči težave s povezavo in podaljša čas, potreben za vzpostavitev varne povezave. Odstranite jih iz brskalnika Google Chrome.
- Protivirusna preverjanja - večina protivirusnih programov nudi funkcijo HTTP skeniranja, ki skenira povezave, ki jih želite vzpostaviti. Podaljšal bo čas, potreben za povezavo, zato ga morate razmisliti, da pospešite stvari.
- TLS 1.3 - Če uporabljate TLS 1.3 v brskalniku Google Chrome, so nekatera spletna mesta morda nezdružljiva, zato jih za zdaj onemogočite.
1. rešitev: Uporabite naslednji nabor ukazov
Ta metoda je zelo priljubljena zaradi svoje preprostosti in veliko ljudi jo uporablja za odpravljanje večine stvari, povezanih s težavo. Smešno je, da deluje, uporabniki pa so komentirali, da je to edini korak za rešitev težave. Preizkusite zdaj, tako da preverite 2. rešitev v našem članku Fix: Err_Connection_Closed . Prepričajte se, da ste izvedli samo prvi niz korakov z ukazi v ukaznem pozivu!
Poskusite odpreti Google Chrome in preverite, ali sporočilo »Vzpostavitev varne povezave« še vedno visi predolgo!
2. rešitev: izvedite ponastavitev omrežja
Ponastavitev omrežja je še en preprost način reševanja te težave. Veliko uporabnikom je uspelo in če ga preizkusite, nimate popolnoma ničesar uporabiti. Sledite spodnjim korakom in preverite, ali sporočilo »Vzpostavitev varne povezave« še vedno traja predolgo, da izgine med obiskom spletnega mesta v Google Chromu!
- Odprite pripomoček Zaženi s kombinacijo tipk Windows + R na tipkovnici (hkrati pritisnite te tipke. V novo odprto polje brez narekovajev vnesite » ms-settings: « in kliknite V redu, da odprete orodje Nastavitve .
- Druga možnost bi bila, da v računalniku odprete orodje za nastavitve tako, da kliknete meni Start in v spodnjem levem delu kliknete ikono zobnika .
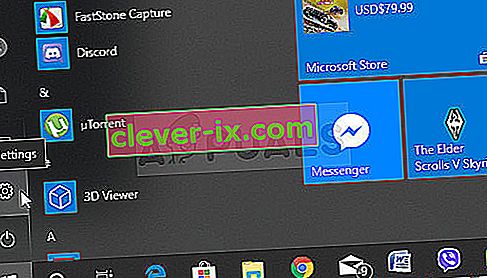
- Prav tako lahko za isti učinek uporabite kombinacijo tipk Windows + tipka I. Kliknite, da odprete razdelek Omrežje in internet in ostanete na zavihku Stanje na levi strani okna.
- Pomaknite se navzdol, dokler ne dosežete modrega gumba za ponastavitev omrežja . Kliknite ga in sledite navodilom, ki se prikažejo na zaslonu, ter se prepričajte, da ste v skladu z vsem.
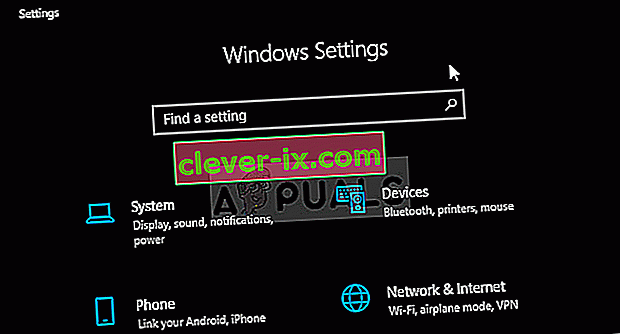
- Preverite, ali ista težava še vedno obstaja!
3. rešitev: Znova zaženite kriptografske storitve in odjemalca DNS v storitvah
Skupna raba datotek je tako kot katera koli druga funkcija v sistemu Windows 10 odvisna od pravilnega delovanja nekaterih storitev. V tem primeru se storitve imenujejo gostitelj ponudnika odkrivanja funkcij in objava virov odkrivanja funkcij. Te storitve je treba zagnati in jih je treba nenehno izvajati. Sledite spodnjim korakom, da to dosežete v računalniku!
- Odprite pripomoček Zaženi s kombinacijo tipk Windows + R na tipkovnici (hkrati pritisnite te tipke. V novo odprto polje brez narekovajev vnesite » services.msc « in kliknite V redu, da odprete orodje za storitve .
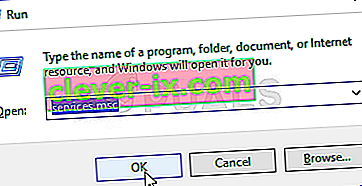
- Alternativni način je odpreti nadzorno ploščo tako, da jo poiščete v meniju Start . Poiščete ga lahko tudi z gumbom za iskanje v meniju Start.
- Ko se odpre okno nadzorne plošče, spremenite možnost » Pogled po « v zgornjem desnem delu okna na » Velike ikone « in se pomaknite navzdol, dokler ne najdete vnosa v skrbniška orodja . Kliknite nanjo in na dnu poiščite bližnjico do storitev . Kliknite nanjo, da jo tudi odprete.

- Na seznamu poiščite storitve kriptografskih storitev in odjemalskih storitev DNS , z desno miškino tipko kliknite vsako in v priročnem meniju, ki se prikaže, izberite Lastnosti .
- Če se storitev zažene (to lahko preverite tik ob sporočilu o stanju storitve), jo za zdaj ustavite s klikom na gumb Stop na sredini okna. Če se ustavi, ga ustavite, dokler ne nadaljujemo.
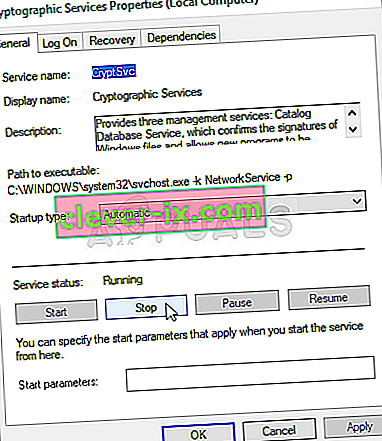
- Preden nadaljujete z drugimi koraki, se prepričajte, da je možnost v meniju Vrsta zagona v oknu lastnosti storitve nastavljena na Samodejno . Potrdite vsa pogovorna okna, ki se lahko pojavijo med spreminjanjem vrste zagona. Kliknite gumb Start sredi okna pred izhodom. Ne pozabite ponoviti istega postopka za vse storitve, ki smo jih omenili.
Ko kliknete Start, se lahko prikaže naslednje sporočilo o napaki:
Windows ni mogel zagnati storitve v lokalnem računalniku. Napaka 1079: Račun, določen za to storitev, se razlikuje od računa, navedenega za druge storitve, ki se izvajajo v istem postopku.
Če se to zgodi, sledite spodnjim navodilom, da to odpravite.
- Sledite korakom 1-3 iz zgornjih navodil, da odprete okno z lastnostmi storitve. Pomaknite se do zavihka Prijava in kliknite gumb Prebrskaj ....
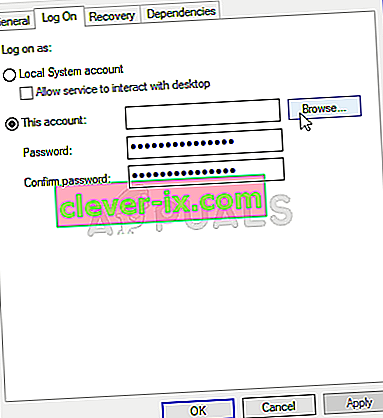
- V polje za vnos » Vnesite ime predmeta za izbiro « vnesite Network Service , kliknite Preveri imena in počakajte, da bo ime na voljo.
- Ko končate, kliknite V redu in vnesite geslo v polje Geslo, ko ste pozvani, če ste nastavili geslo. Skupna raba datotek v sistemu Windows 10 bi zdaj morala delovati pravilno!
4. rešitev: Preverite sumljive razširitve
Če se je težava začela pojavljati pred kratkim, je to morda posledica na novo dodane razširitve, ki povzroča varnostni koncert. To lahko enostavno preverite tako, da odprete Google Chrome, onemogočite razširitve eno za drugo in preverite, katera je krivec. Potem ga izbrišite!
- Odprite Google Chrome tako, da dvokliknete njegovo ikono na namizju ali ga poiščete v meniju Start. V naslovno vrstico vnesite spodnji naslov, da odprete Razširitve :
chrome: // razširitve
- Poskusite najti razširitev, ki bi lahko povzročila varnostne težave, ali razširitev, ki je bila nedavno dodana, in kliknite gumb Odstrani poleg nje, da jo trajno odstranite iz brskalnika Google Chrome.
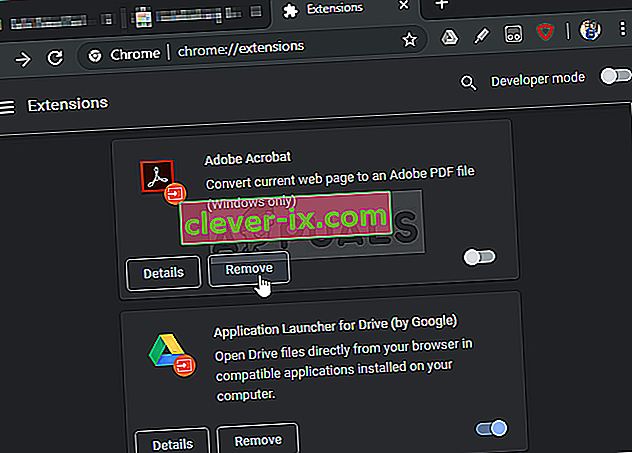
- Znova zaženite Google Chrome in preverite, ali še vedno opazite, da sporočilo »Vzpostavitev varne povezave« predolgo visi v vašem računalniku!
5. rešitev: Onemogočite preverjanje HTTP / vrat na vašem protivirusnem programu
Običajni vzrok težave je, da vaš protivirusni program po nepotrebnem skenira potrdila spletnih mest, kar upočasni postopek zahtevanja datotek s strežnikov, kar lahko povzroči, da sporočilo »Vzpostavitev varne povezave« dolgo visi v brskalniku Google Chrome .
Ker se napaka zdi uporabnikom, ki uporabljajo različna protivirusna orodja, tukaj najdete možnosti iskanja HTTP ali vrat na nekaterih najbolj priljubljenih tujih AV orodjih.
- Odprite protivirusni uporabniški vmesnik tako, da dvokliknete njegovo ikono na sistemskem pladnju (desni del opravilne vrstice na dnu okna) ali ga poiščete v meniju Start.
- Nastavitev optičnega branja HTTPS se nahaja na različnih mestih glede različnih protivirusnih orodij. Pogosto ga lahko najdemo preprosto brez večjih težav, vendar je tukaj nekaj hitrih navodil, kako ga najti v najbolj priljubljenih protivirusnih orodjih:
Kaspersky Internet Security : Domov >> Nastavitve >> Dodatno >> Omrežje >> Pregled šifriranih povezav >> Ne skeniraj šifriranih povezav

AVG : Domov >> Nastavitve >> Komponente >> Spletni ščit >> Omogoči iskanje HTTPS (počistite)

Avast : Domov >> Nastavitve >> Komponente >> Spletni ščit >> Omogoči iskanje HTTPS (počistite)
ESET: Domov >> Orodja >> Napredne nastavitve >> Splet in e-pošta >> Omogoči filtriranje protokola SSL / TLS (izklopite)
Preverite, ali lahko zdaj obiščete katero koli spletno mesto, ne da bi dolgo prejemali sporočilo »Vzpostavitev varne povezave«! Če se napaka še vedno pojavi, lahko razmislite o uporabi drugega protivirusnega orodja ali požarnega zidu, še posebej, če je tisti, ki vam daje težave, brezplačen!
6. rešitev: Onemogočite TLS 1.3
Težava je večinoma povezana z nekaterimi najnovejšimi različicami TLS. Nekateri razvijalci so odkrili, da je težavo enostavno rešiti preprosto z urejanjem nekaterih naprednih Chromovih nastavitev, ki bodo onemogočile TLS 1.3. TLS je protokol transportne plasti, ki skrbi za šifriranje in prenos podatkov. Poskusite uporabiti starejšo različico. Upoštevajte spodnja navodila za preizkus te metode!
- Odprite Google Chrome tako, da dvokliknete njegovo ikono na namizju ali ga poiščete v meniju Start. V naslovno vrstico vnesite naslov spodaj, da odprete Poskusi :
chrome: // zastavice
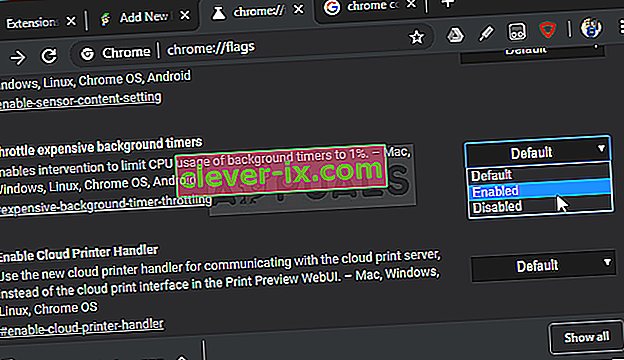
- Locate the option to disable TLS listed below inside the Experiments window, under the Available tab. You can use the search bar at the top of the window to locate it as the list is very long. Make sure you search for TLS, find the related settings, and set it to Disabled.
- Restart Google Chrome and check to see if establishing the connection is still a problem!
Solution 7: Make Sure Certain Settings are Set in Internet Options
This is one of the easiest methods used to resolve the problem. Proxy servers can cause the login process to fail and you need to disable them inside Internet Options. Make sure you try out the methods above before troubleshooting this problem!
- Open Internet Explorer on your computer by searching for it on the Desktop or the Start menu. Click on the cog icon located in the top right corner. From the menu which opens, click on Internet Options to open a list on related connection settings.
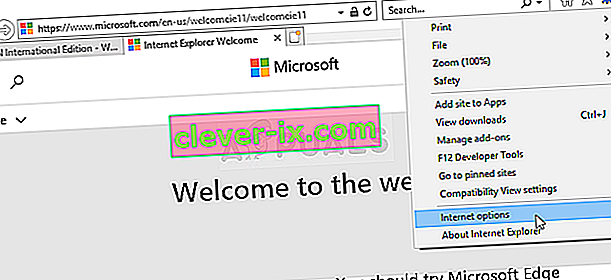
- If you don’t have access to Internet Explorer, Open Control Panel by searching for it in the Start menu or by using the Windows Key + R key combination, typing “control.exe” in the Run box, and click OK to run Control Panel.
- In Control Panel, select to View as: Category at the top right corner and click on the Network and Internet button to open this section. Inside this window, click on Internet Options to navigate to the same screen as you would if you opened Internet Explorer.
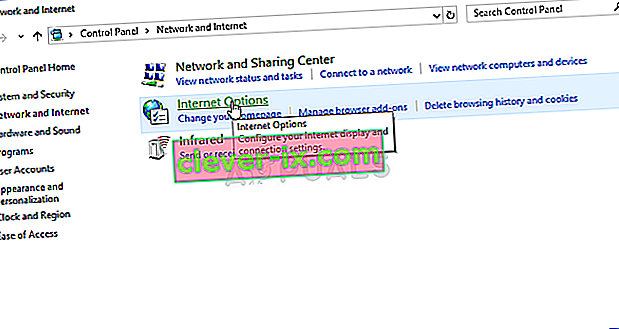
- Navigate to the Connections tab and click on LAN Settings. Uncheck the box next to Automatically Detect Settings and make sure the Use a proxy server for your LAN option is unchecked.
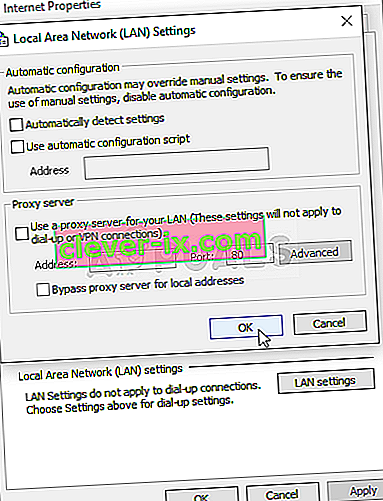
- Make sure you apply the changes you made and restart your computer before you check to see if the Origin won’t go online login error still appears.
Solution 8: Clear Browsing Data
An over-accumulation of browsing data in the form of cookies, browser cache, and history files can slow down a browser’s ability to connect and cause it to use more internet resources than necessary. This can be observed when trying to connect to a secure website. Users have reported that deleting their browsing data was able to help them get rid of the problem!
Make sure you follow the steps from the Solution 3 of our How to Fix Google Chrome High CPU Usage on Windows? article. Restart your computer again and check if the “Establishing secure connection” message keeps appearing!
Solution 9: Group Policy Fix
This is quite an easy way of resolving the problem but, unfortunately, it’s not available to Windows 10 Home users. If you are using Windows 10 Pro or Enterprise, make sure you follow the steps below to try to resolve this problem!
- Use the Windows Key + R key combination (tap the keys simultaneously) to open the Run dialog box. Enter “gpedit.msc” in the Run dialog box, and press the OK button to open the Local Group Policy Editor tool. On Windows 10, you can try simply type Group Policy Editor in the Start menu and click the top result.

- On the left navigation pane of Local Group Policy Editor, under Computer Configuration, double click on Windows Settings, and navigate to Security Settings >> Public Key Policies.
- Select the Public Key Policies folder by left-clicking on it and check out its right side section.
- Double click on the “Certificate Path Validation Settings” policy and check the radio button next to the “Define Policy Settings” option. Uncheck the box next to the Allow user trusted root CAs to be used to validate certificates (recommended) option.
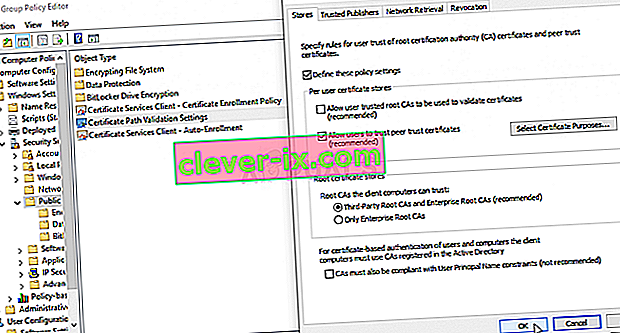
- Apply the changes you have made before exiting. The changes won’t be applied until you restart.
- Finally, reboot the computer to save the changes and check to see if you are still being targeted with the error.