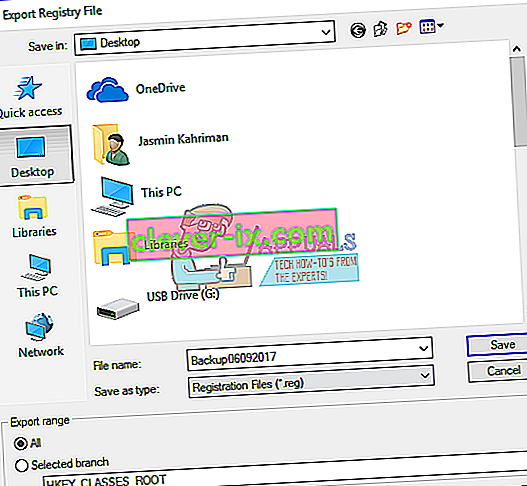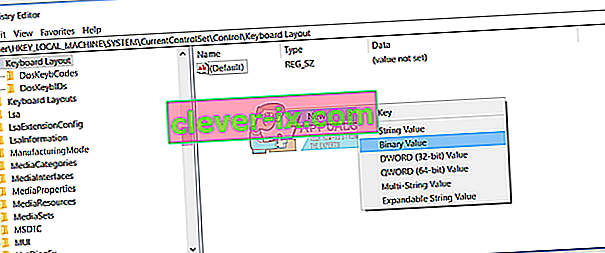Ali uporabljate tipkovnico, ki nima tipke za zaustavitev ali prekinitev? Če je odgovor da, potem ne morete narediti nekaterih dejanj, kot so ukazi za zaustavitev, igra ali kaj drugega. Danes prodajalci ne proizvajajo tipkovnic s tipko Pause ali Break, in če jo želite uporabiti, boste morali narediti nekaj stvari, ki so predstavljene v naslednjih metodah.
Ustvarili smo 4 metode, ki vam bodo pomagale najti alternativo za manjkajoče ključe. Začnimo torej.
1. način: Zamenjajte tipkovnico
Če vam manjka tipka za premor ali prekinitev in ne želite spreminjati sistema ali uporabljati dodatne programske opreme za ustvarjanje bližnjic, zamenjajte tipkovnico. Če uporabljate računalnik, lahko na spletnem mestu Amazon kupite še eno tipkovnico za nekaj dolarjev. Obstajajo različne blagovne znamke, vključno z Logitech, Corsair, Microsoft, Razer, Dell, HP ali drugimi.
Če uporabljate prenosni računalnik, ne boste mogli kupiti druge tipkovnice s tipko Pause ali Break. Upoštevajte, da niso vse tipkovnice združljive z vsemi zvezki. Toda kaj lahko storiš? Uporabite lahko dodatno tipkovnico USB s priloženo tipko Pause ali Break.
2. način: Uporabite kombinacijske tipke
Če ne želite kupiti druge tipkovnice, ker manjkajo tipke za zaustavitev ali prekinitev, vam priporočamo, da uporabite kombinirane tipke, ki bodo simulirale tipke za zaustavitev ali prekinitev. Obstaja več kombinacijskih tipk, ki jih lahko preizkusite v računalniku ali prenosniku. Na tipkovnici so kombinirane tipke, vključno s Fn + B, CTRL + Fn + B, CTRL + zaklepanje drsenja, CTRL + Fn + S, CTRL + C, CTRL + Fn + Premor, Fn + Desni SHIFT, CTRL + Fn + INSERT, Fn + F12 in drugi. Če te kombinacijske tipke ne delujejo v vašem prenosniku, preberite tehnično dokumentacijo ali uporabniški priročnik za tipkovnico, računalnik ali prenosnik.
3. način: Uporabite zaslonsko tipkovnico
Pri tej metodi bomo uporabili zaslonsko tipkovnico, ki je integrirana v operacijske sisteme Windows. To pomeni, da vam na vaš računalnik Windows ni treba prenesti in namestiti zaslonske tipkovnice. Zares enostavno ga je zagnati in uporabiti. Pokazali vam bomo, kako zagnati v sistemu Windows 10. Zaslonska tipkovnica je na voljo v operacijskih sistemih od Windows XP do Windows 10.
- Pridržite logotip sistema Windows in pritisnite R.
- Vnesite osk in pritisnite Enter, da odprete zaslonsko tipkovnico

- Pridržite Ctrl ali Fn in kliknite Premor, da simulirate odmor. Če želite uporabiti samo tipko Premor, kliknite samo tipko Premor.
- Uživajte v delu na vašem računalniku z operacijskim sistemom Windows
4. način: Dodajte ali spremenite ključ v zbirki podatkov registra
Pri tej metodi bomo v bazo podatkov registra dodali novo binarno vrednost z imenom Scancode Map . Če ima vaš sistem Windows to vrednost že v registru, jo boste morali le urediti. Preden izvedete kakršno koli konfiguracijo registra, vam priporočamo, da varnostno kopirate bazo podatkov registra. Zakaj morate narediti varnostno kopijo registra? V primeru napačne konfiguracije lahko bazo podatkov registra vrnete v prejšnje stanje, ko je vse delovalo brez težav. Za to metodo boste morali uporabiti uporabniški račun s skrbniškimi pravicami, ker standardni uporabniški račun ne sme spreminjati sistema.
- Pridržite logotip sistema Windows in pritisnite R.
- Vnesite regedit in pritisnite Enter, da odprete urejevalnik registra
- Kliknite Da, da potrdite zagon urejevalnika registra s skrbniškimi pravicami
- Kliknite Datoteka in nato Izvozi, da shranite trenutno konfiguracijo registra
- Izberite Desktop kot mesto, kamor boste izvozili konfiguracijo registra
- Pod Ime datoteke vnesite Backup06092017 in izberite All pod Export range
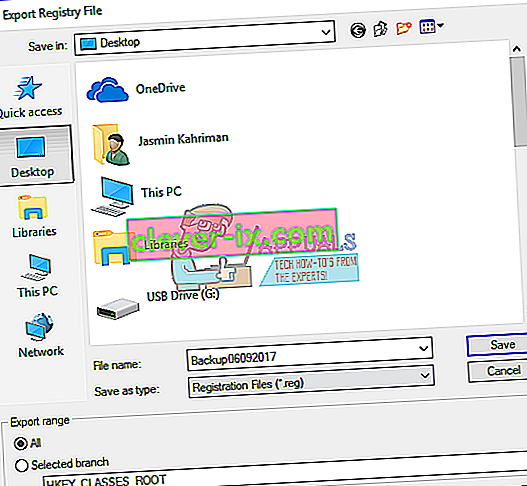
- Kliknite Shrani
- Pomaknite se na naslednje mesto: HKEY_LOCAL_MACHINE \ SYSTEM \ Current Control Set \ Control \ Layout Keyboard
- Z desno miškino tipko izberite Novo in nato Binarna vrednost
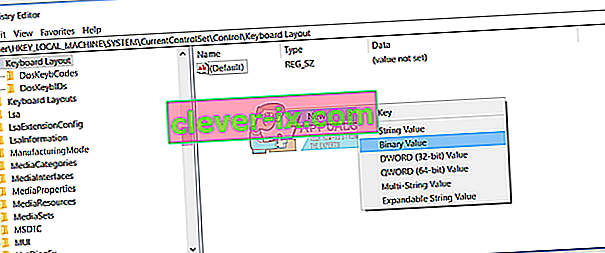
- Vnesite ime Scancode Map
- Dvokliknite na Scancode Map in vnesite 00 00 00 00 00 00 00 00 02 00 00 00 46 E0 44 00 00 00 00 00

- Kliknite V redu
- Zaprite urejevalnik registra
- Znova zaženite računalnik z operacijskim sistemom Windows
- Uporabite Ctrl + F10 kot Pause / Break tipko