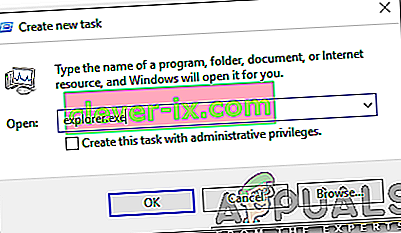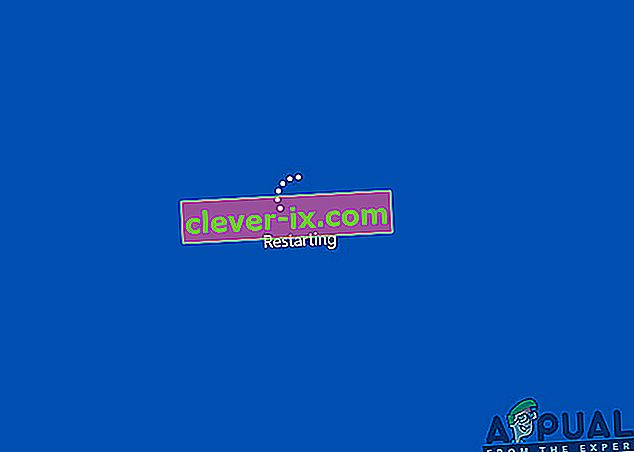Težava s črnim zaslonom v sistemu Windows 10 se ponavadi pojavi po nadgradnji ali ko samodejni sistem Windows Update namesti posodobitve v vaš sistem. Ker je ta črni zaslon najverjetneje težava s strojno opremo (GPU), bomo morali diagnosticirati in odpraviti različne nastavitve.

Danes računalniki postajajo vedno bolj napredni z več grafičnimi karticami za veliko uporabo. Torej, če imate grafično kartico, ki ni Intelov vgrajeni grafični krmilnik , bi verjetno imeli ta zagon s težavo s črnim zaslonom . Včasih sistem Windows to vzame, kot da sta na sistem pritrjena dva monitorja. Torej, Windows naloži izhodni signal na črni zaslon.
Preden se lotimo obsežnega odpravljanja težav; preveriti moramo nekaj osnovnih nastavitev. Če uporabljate več monitorjev, odklopite / znova priklopite in preizkusite s svojim primarnim zaslonom. Če to reši težavo; ti si srečen. Če ne, sledite spodnjim korakom:
1. način: popravite ga na slepo
Ta metoda je namenjena odpravljanju težave na slepo, saj na črnem zaslonu ne vidite ničesar.
- Ko se Windows zatakne na črnem zaslonu, počakajte, da se na zaslonu prikaže kazalec bele miške . Njegovo prisotnost lahko preverite s premikanjem miške.
- Ko se kazalka pojavi na zaslonu, pritisnite preslednico na tipkovnici in enkrat pritisnite tipko ctrl na tipkovnici. Na slepo vnesite geslo za prijavo ali PIN kodo (na črnem zaslonu ne vidite) . V sistem Windows bi se prijavil z vašimi poverilnicami.
Če po prijavi v račun ne vidite namizja in ste obtičali na črnem zaslonu, pritisnite tipko Win + P + puščica dol (dvakrat) na tipkovnici in znova vnesite podrobnosti.
2. način: Močnostni cikel
Če gre za prenosnik z uporabniško odstranljivo baterijo;
- Vzemite baterijo.
- Izvlecite napajalnik.

- Pritisnite in držite gumb za vklop 10 sekund
- Spustite gumb za vklop.
- Priključite polnilnik nazaj in ga poskusite vklopiti.
Preizkusite in preverite, ali je težava odpravljena; v nasprotnem primeru nadaljujte s 4. metodo
3. način: izklopite hitri zagon
Windows 10 je izdan s funkcijo hitrega zagona. Kot že ime pove, omogoča hiter zagon operacijskega sistema, tako da lahko nadaljujete z delom ali hitro igrate.
OPOMBA: Funkcija hitrega zagona deluje samo, ko izvedete zaustavitev in nato vklopite sistem, ne velja, ko izvedete ponovni zagon .
Izklop možnosti hitrega zagona; sledite tem korakomZaženite z namestitvenim medijem Windows 10. Morda boste morali spremeniti vrstni red zagona iz bios.
glej: kako ustvariti zagonski medij za Windows 10
- Na dnu kliknite Popravi računalnik
- Kliknite Odpravljanje težav
- Kliknite Napredne možnosti
Opomba: Če ta metoda ne deluje, poskusite s klikom na »Nazaj na prejšnje različice« in sledite navodilom na zaslonu.
- Kliknite Startup Settings
- Kliknite Ponovni zagon
- Izberite Varni način z omrežjem

- Ko računalnik začne preiti na nadzorno ploščo ;
- Izberite Možnosti porabe energije ; Na levi strani izberite Izberite, kaj počnejo gumbi za vklop .

Tu se pomaknite navzdol in poiščite možnost Hitri zagon in jo počistite .

4. način: Odstranite zaslon adapter
Ko vidite črni zaslon:
- Držite tipki CTRL + ALT + DEL skupaj, da preverite, ali se prikaže upravitelj opravil. Če se to zgodi, kliknite Datoteka -> Novo -> in vnesite explorer.exe
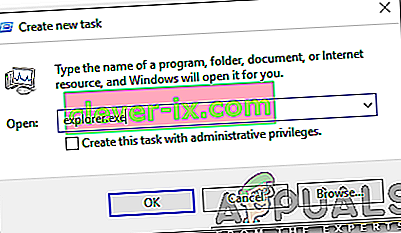
- Če se odpre okno raziskovalca; prijavite se in odstranite protivirusno programsko opremo / grafično kartico in nato znova namestite.
Opomba: lahko tudi začasno onemogočite protivirusni program, namesto da ga odstranite.
- Odstranitev grafičnega vmesnika / zaslona; če je CTRL + ALT + DEL uspešen in vidite okno raziskovalca, pridržite tipko za zmago in pritisnite R
- Vnesite hdwwiz.cpl in kliknite V redu

- Zapišite si ime zaslona;
- Razširite Display Adapters -> Select Uninstall
Po odstranitvi pojdite na spletno mesto proizvajalca in prenesite najnovejši gonilnik. Znova zaženi in TEST
5. način: Obnovite sistem na tovarniške nastavitve
Ta metoda bo izbrisala vse vaše podatke in namestila / namestila originalni operacijski sistem, ki je bil priložen računalniku. Ker obstaja korupcija; in če podatki niso pomembni, jih lahko obnovimo na tovarniške nastavitve, nato pa čisto namestite Windows. Možnosti nadgradnje po tem morda ne bo več.
Za navodila za obnovitev tovarne glejte sistemski priročnik.
6. način: Preprosto znova zaženite računalnik
Nekateri uporabniki sistema Windows 10, ki so v preteklosti trpeli zaradi težave s črnim zaslonom, so preprosto izklopili svoj računalnik s pomočjo gumba za vklop in ga nato znova zagnali, zato so zanje rešili težavo. Naj se sliši nenavadno, je vsekakor vredno rešiti to rešitev.
7. način: posodobite gonilnike GPU na najnovejše različice
Windows 10 je velik korak v primerjavi s prejšnjimi različicami sistema Windows, zato so morali vsi proizvajalci grafičnih procesorjev ustvariti povsem nove gonilnike, zasnovane posebej za novi operacijski sistem. Če v računalniku ni posodobljenih gonilnikov, združljivih s sistemom Windows 10, lahko težava s črnim zaslonom vpliva na vaš računalnik. Če v vašem primeru za težavo s črnim zaslonom stojijo zastareli gonilniki, morate le odpreti uradno spletno mesto proizvajalca računalnika ali proizvajalca grafične kartice in naložiti najnovejše gonilnike za grafični procesor (na voljo naj bodo na obeh lokacijah). Prepričajte se, da so gonilniki, ki jih prenesete, posebej zasnovani za Windows 10, da zagotovite uspeh te rešitve.
8. način: spremenite priklopljeno svetlost prenosnika na vse, razen na 100%
Pri prenosnikih, ki so imeli vrhunske grafične kartice in so bili posodobljeni na Windows 8, se težava s črnim zaslonom pogosto pojavi, ko so priključeni v električno vtičnico. Če je to res, preprosto odpiranje meni Start , išče napredne nastavitve moči , odpiranje Napredne nastavitve moči in spreminjanje prenosnega računalnika svetlost zaslona, ko je priključen na vse, razen za 100% (celo 99% bo naredil) bodo znebili črnega zaslona problem.
9. način: Če imate dve grafični kartici, onemogočite vgrajeno
Dober popravek težave s črnim zaslonom za ljudi, katerih računalniki imajo vlečne grafične kartice - vgrajeno grafično kartico, ki je bila priložena računalniku, in grafično kartico, ki so ji jo dodali (na primer grafično kartico Nvidia ali AMD) - je preprosto onemogočite vgrajeno grafično kartico. Če imate dve grafični kartici v računalniku z operacijskim sistemom Windows 10, je očitno lahko prišlo do spopada, ki posledično povzroči težavo s črnim zaslonom. V tem primeru preprosto težavo odpravite v upravitelj naprav , razširite razdelek Display adapterji, z desno miškino tipko kliknete vgrajeno grafično kartico in kliknete Disable .
Če v razdelku Display adapterji ne vidite vgrajene grafične kartice , kliknite View v zgornjem levem kotu pogovornega okna Device Manager in kliknite Show hidden devices . Tako bo vaša vgrajena grafična kartica (ali v nekaterih primerih tudi kartice) vidna, nato pa jo lahko z desno miškino tipko kliknete in onemogočite .
10. način: Osvežite računalnik
Zloglasno težavo s črnim zaslonom v sistemu Windows 10 lahko odpravite tudi tako, da preprosto osvežite računalnik. Osvežitev računalnika ima skoraj povsem enak učinek kot ponastavitev na tovarniške nastavitve, z izjemo dejstva, da osvežitev samo izbriše nameščene programe in programe ter hrani vaše osebne podatke, pri ponastavitvi pa se znebi vsega v računalniku. Če želite osvežiti računalnik z operacijskim sistemom Windows 10, morate:
- Odprite meni Start .
- Kliknite Nastavitve .
- Iz nabora različnih ponujenih možnosti kliknite Posodobitev in varnost .

- V levem podoknu kliknite Obnovitev .
- V desnem podoknu kliknite gumb Začni pod Ponastavi ta računalnik
- Ko imate možnost, da obdržite datoteke ali odstranite vse, kliknite Obdrži moje datoteke .
11. način: Popravljanje uporabniške lupine
V nekaterih primerih uporabniška lupina morda preprečuje, da bi se uporabnik lahko varno zagnal v svoj računalnik. V nekaterih primerih se lahko konfiguracija uporabniške lupine znotraj registra poškoduje, zaradi česar lahko pride do te težave s črnim zaslonom. Zato bomo v tem koraku popravili ta vnos v lupino uporabnika. Če želite to narediti, sledite spodnjim korakom.
- Zaženite računalnik in počakajte, da se prikaže črni zaslon.
- Pritisnite "Ctrl" + "Alt" + "Del" in izberite možnost "Task Manager" .
- V zgornjem levem kotu upravitelja opravil kliknite možnost »Datoteka« in na seznamu izberite »Zaženi novo opravilo« .

- Vnesite "regedit" in pritisnite "Enter", da ga odprete.
Računalnik \ HKEY_LOCAL_MACHINE \ SOFTWARE \ Microsoft \ Windows NT \ CurrentVersion \ Winlogon
- Dvokliknite vnos “Shell” v desnem podoknu.
- V polje »Podatki o vrednosti « vnesite »Explorer.exe« in shranite spremembe.
- Ponovno pritisnite “Ctrl” + “Alt” + “Del” in kliknite ikono “Power Options” na spodnji desni strani.
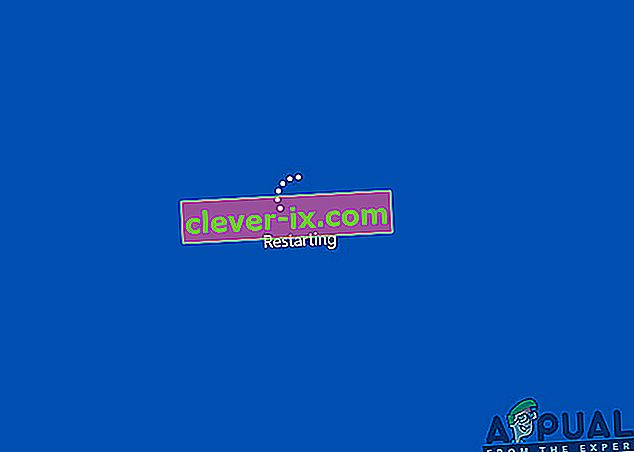
- V meniju izberite »Znova zaženi« in počakajte, da se računalnik znova zažene.
- Check to see if the issue persists after restarting the computer.
Method 12: Stopping Service
There is a specific service that prevents the computer from being able to function properly in some cases and stopping it can prevent the black screen issue from occurring. Therefore, in this step, we will be stopping this service. For that:
- Press “Ctrl” + “Alt” + “Del” and select the “Task Manager” option.
- Click on the “File” option on the top left of the task manager and select “Run New Task” from the list.

- Type in “services.msc” and press “Enter” to open it.
- Scroll through this list and look for the “RunOnce32.exe” or the “RunOnce.exe” entry. Also, do this same process for the “App Readiness” Service.
- Right-click on it and select “Stop”.
- Double click on it and change its startup type to “Disabled”.

- Wait for the service to be stopped completely and restart your computer.
- Check to see if the issue persists after stopping it completely.
Method 13: Renaming Files
In certain cases, the files in some Windows’ folders might have gotten corrupted due to which this black screen issue is being triggered. Therefore, in this step, we will be renaming these files and then check to see if the issue still persists.
- Press “Ctrl” + “Alt” + “Del” on the black screen.
- Click on the “Task Manager” option and then select “File”.
- Select the “Run New Task” option and then type in “cmd”.

- Type in the following command one by one for each file to rename it.
rename “(File Path) (File Name)” “(New Name)”
- Rename the following files to anything except their original names.
C:\ProgramData\Microsoft\Windows\AppRepository\StateRepository-Deployment C:\ProgramData\Microsoft\Windows\AppRepository\StateRepository-Deployment C:\ProgramData\Microsoft\Windows\AppRepository\StateRepository-Deployment C:\ProgramData\Microsoft\Windows\AppRepository\StateRepository-Machine C:\ProgramData\Microsoft\Windows\AppRepository\StateRepository-Machine C:\ProgramData\Microsoft\Windows\AppRepository\StateRepository-Machine
- Check to see if the issue persists after making these changes.
- If it still does, try the following code to just fix it.
cd "ProgramData\Microsoft\Windows\AppRepository" ren "StateRepository-Deployment.srd" "StateRepository-Deployment-Corrupted.srd" ren "StateRepository-Deployment.srd-shm" "StateRepository-Deployment-Corrupted.srd-shm" ren "StateRepository-Deployment.srd-wal" "StateRepository-Deployment-Corrupted.srd-wal" ren "StateRepository-Machine.srd" "StateRepository-Machine-Corrupted.srd" ren "StateRepository-Machine.srd-shm" "StateRepository-Machine-Corrupted.srd-shm" ren "StateRepository-Machine.srd-wal" "StateRepository-Machine-Corrupted.srd-wal"
- Check to see if the issue persists.
Method 14: Replacing Profile Cache
It is possible the Profile cache for your current user account has either gone missing from some locations or it has been corrupted in certain locations due to which this issue is being triggered. Therefore, in this step, we will be replacing this profile cache after copying it from a location. For that:
- Create a new user account before doing so and log into that.
- Restart your computer in safe mode.
- Log in to your new profile.
- Navigate to the following location and copy the folder named “caches”.
C:\Users\{working-user-profile-name}\AppData\Local\Microsoft\Windows\Caches - Paste this folder in the following location.
C:\Users\{broken-user-profile-name}\AppData\Local\Microsoft\Windows\Caches. - Check to see if the issue persists.
Follow the onscreen instructions and dialogs, and once you are done, your computer will have been refreshed and the black screen issue will be no more.
You can further try to:
- Boot your computer in safe mode and check if the issue persists over there. This will help you to isolate these issues from a specific app that is causing it.
- Press “Windows” + “P” to switch displays that might fix this.
- Update your Bios
- Disconnect the Second monitor
- Try to use an HDMI cable for connection instead of a DVI or VGA one.
- When in the black screen, press the “Windows’ + “Ctrl” + “Shift” + “B” keys to refresh the Graphics Driver.
- You can also try to perform a Startup Repair.
- Try to create a new user account using the last methods listed in this article.
- Izvedite skeniranje SFC in DISM.