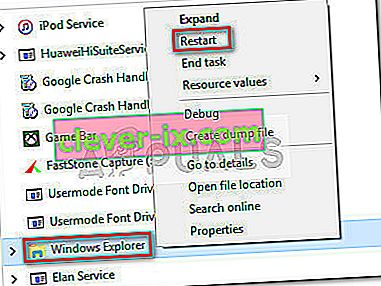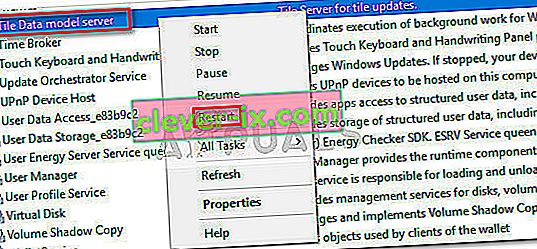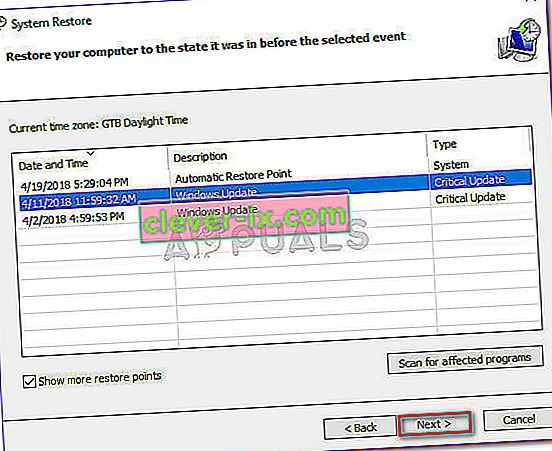Popravek: Ne morem z desno miškino tipko klikniti ikone v opravilni vrstici sistema Windows 10
Nekateri uporabniki se po nadgradnji s starejše različice (Windows 7 ali Windows 8) ali po uporabi posodobitve KB4034674 Windows Update soočajo z zelo nenavadnim vedenjem sistema Windows 10 . Uporabniki, ki naletijo na to napako, se pritožujejo, da ne morejo z desno miškino tipko klikniti nobene ikone opravilne vrstice.
Čeprav se zdi, da se pri nekaterih uporabnikih to vedenje zgodi le občasno, drugi uporabniki poročajo, da so popolnoma izgubili možnost, da z desno miškino tipko kliknejo kar koli v svoji opravilni vrstici. Vsi uporabniki pa poročajo, da funkcija z levim klikom še vedno deluje.
Če se trenutno spopadate z isto vrsto težave, so vam lahko v pomoč naslednji načini. Uspeli smo ugotoviti nekaj možnih rešitev, za katere je potrdilo, da delujejo več uporabnikov, ki se spopadajo z isto vrsto težav.
1. način: Uporaba najnovejših posodobitev sistema Windows 10
Ker je ta napaka dokaj stara, jo je Microsoft že odpravil z več skupnimi posodobitvami. Na žalost uporabniki še vedno poročajo, da so naleteli na to napako tudi v računalnikih z operacijskim sistemom Windows 10 z že uporabljenimi najnovejšimi posodobitvami.
Če pa iščete trajno rešitev, je to zagotovo vaš najboljši posnetek. Poskrbite, da je vaš Windows 10 posodobljen, tako da odprete okno za zagon ( tipka Windows + R ), vnesete » control update « in pritisnete Enter .

Na zaslonu Windows Update kliknite Preveri, ali so na voljo posodobitve, in sledite navodilom na zaslonu, da uporabite vse čakajoče posodobitve WU. Ko so nameščene vse posodobitve, znova zaženite računalnik in preverite, ali ste v opravilni vrstici znova pridobili funkcijo z desnim klikom. Če ne, se pomaknite do metode spodaj.
2. način: Uporaba Shift + desni klik
Nekateri uporabniki so poročali, da držite tipko Shift, medtem ko z desno miškino tipko kliknete ikono v opravilni vrstici. Vendar ne pozabite, da tudi če ta metoda deluje, bi jo bilo treba obravnavati kot rešitev in ne kot popravek.
Če iščete trajnejšo rešitev, nadaljujte z drugimi spodnjimi metodami.
3. način: Znova zaženite storitev Windows Explorer prek upravitelja opravil
Nekaterim uporabnikom je težavo uspelo odpraviti s takojšnjim ponovnim zagonom postopka Raziskovalca Windows . Medtem ko je večina uporabnikov poročala, da je ta popravek učinkovit, nekateri trdijo, da ne povzroča nobenega učinka.
Vsekakor pa je vredno poskusiti, tukaj je hiter vodnik za to.
- Pritisnite Ctrl + Shift + Esc, da odprete upravitelja opravil .
- V upravitelju opravil poiščite postopek Raziskovalca, z desno miškino tipko kliknite nanj in izberite Ponovni zagon .
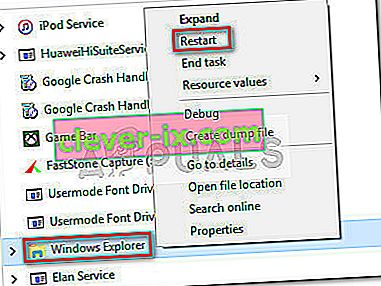
- Preverite, ali je bila težava učinkovita, tako da z desno miškino tipko kliknete ikono v opravilni vrstici.
4. način: Ponovni zagon strežnika podatkovnih ploščic z zaslona Services
Nekateri uporabniki so ugotovili, da s ponovnim zagonom storitve strežnika modela podatkovnih ploščic uspe obnoviti to funkcionalnost. Vendar pa so drugi ugotovili, da je tudi ta popravek le začasen, saj se lahko staro, napačeno vedenje kmalu vrne.
Tukaj je kratek vodnik za ponovni zagon strežnika podatkovnih ploščic , da obnovite zmožnost desnega klika:
- Pritisnite tipko Windows + R, da odprete ukaz Run. Nato vnesite » services.msc « in pritisnite Enter, da odprete okno Services.

- V oknu Services se pomaknite po seznamu Local Services in poiščite strežnik Tile Data model .
- Z desno miškino tipko kliknite strežnik Tile Data model in izberite Restart , nato počakajte, da se storitev znova zažene.
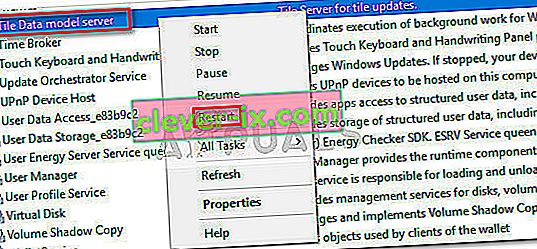
- Pojdite naprej in z desno miškino tipko kliknite kar koli v opravilni vrstici, da preverite, ali je bil popravek učinkovit.
Če še vedno nimate popravka, nadaljujte z drugimi spodnjimi metodami.
5. način: Odstranjevanje zlonamerne programske opreme iz sistema
Kot so poudarili nekateri uporabniki, lahko to težavo povzroči tudi virus. Uporabniki, ki so se soočali s tovrstno težavo, so poročali, da je okužba onemogočila dostop do začetnega menija in katere koli ikone opravilne vrstice.
Če sumite, da je težavo povzročila okužba z zlonamerno programsko opremo, toplo priporočamo, da sistem pregledate z zmogljivim odstranjevanjem zlonamerne programske opreme. Za to lahko uporabite Microsoftov varnostni skener ali še bolje, sledite našemu poglobljenemu članku ( tukaj ) o uporabi Malwarebytes za čiščenje sistema pred kakršno koli okužbo z zlonamerno programsko opremo.
6. način: Uporaba točke obnovitve sistema
Nekateri uporabniki so poročali, da so težavo odpravili po vrnitvi na prejšnjo obnovitveno točko sistema, v kateri je funkcionalnost z desnim klikom v opravilni vrstici delovala pravilno.
Točka obnovitve sistema je funkcija sistema Windows, ki uporabnikom omogoča, da povrnejo celotno stanje računalnika na stanje prejšnje točke. Če imate pravilno obnovitveno točko sistema, lahko s to funkcijo računalnik povrnete v stanje, ko je funkcionalnost z desnim klikom delovala pravilno. Tukaj je kratek vodnik za to:
- Pritisnite Windows tipko + R odpreti ukaza Run. Vnesite » rstrui « in pritisnite Enter, da odprete čarovnika za obnovitev sistema.

- V prvem pozivu pritisnite Naprej in nato potrdite polje Pokaži več obnovitvenih točk .
- Izberite obnovitveno točko, ki je bila ustvarjena, preden ste začeli doživljati napako, in znova pritisnite gumb Naprej .
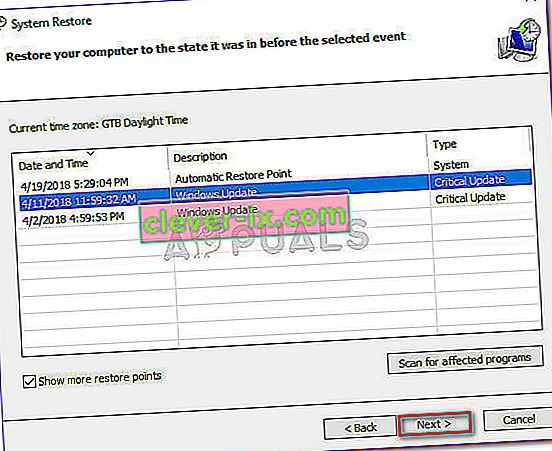
- Pritisnite Finish, da začnete postopek obnavljanja.
V primeru, da ne najdete sprejemljive obnovitvene točke, je edina druga sprejemljiva metoda, ki vam bo omogočila odpravo tega nenormalnega vedenja, čista ponastavitev. Če želite to narediti, odprite okno Zaženi ( tipka Windows + R ), vnesite » ms-settings: recovery « in pritisnite Enter, da odprete okno za obnovitev . Nato pritisnite gumb Začni in sledite navodilom za ponastavitev računalnika.

7. način: Uporaba ukaza
Včasih vam lahko preprost ukaz, ki ponovno konfigurira nekatere sistemske nastavitve, pomaga odpraviti to težavo v računalniku. Zato bomo v tem koraku izvedli ukaz znotraj PowerShell-a, da odpravimo to težavo v računalniku. Za to:
- Pritisnite “Windows” + “R”, da odprete poziv za zagon.

- Vnesite »Powershell« in pritisnite »Shift« + »Ctrl« + »Enter«, da zagotovite skrbniške pravice.
- Vnesite naslednji ukaz in pritisnite "Enter", da ga izvedete.
Get-AppXPackage -AllUsers | Foreach {Add-AppxPackage -DisableDevelopmentMode -Register "$ ($ _. InstallLocation) \ AppXManifest.xml"} - Po izvedbi ukaza preverite, ali težava še vedno obstaja.