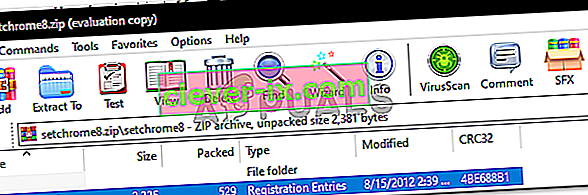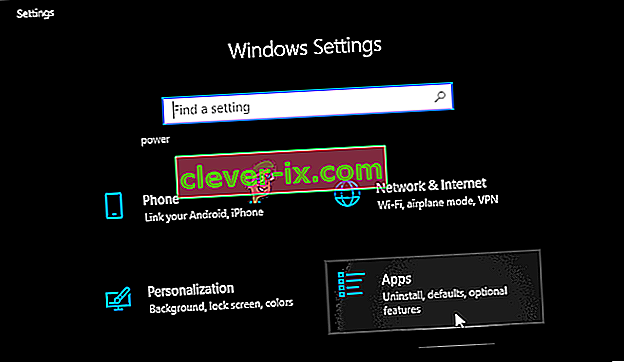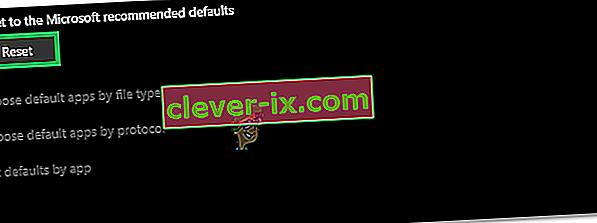Google Chrome je brezplačni spletni brskalnik, ki ga je razvil Google. Prvič je bil izdan leta 2008 za Microsoft Windows in se počasi prebil v vse druge operacijske sisteme. Med vsemi internetnimi platformami ima 54-odstotni trg in ta številka naj bi se v prihodnosti še povečala.
Ne glede na to, kako priljubljena programska oprema je lahko, ima tudi nekaj tehničnih podrobnosti. Ena večjih težav, ki jo imajo uporabniki, je, ko ne morejo nastaviti Google Chroma kot privzeti brskalnik. Microsoft Edge je v mnogih pogledih zastarel in manj prijazen do uporabnika v primerjavi s Chromom. Nastavitev Google Chroma kot privzetega brskalnika je precej enostavna naloga. Poglej.
1. rešitev: Nastavitev privzetega programa na nadzorni plošči
Na nadzorni plošči imate razdelek, namenjen nastavitvi privzetih programov za vsako vrsto datoteke. Lahko si ogledamo vašo nadzorno ploščo in od tam spremenimo nastavitev. Spremembe na nadzorni plošči samodejno preglasijo vse nastavitve aplikacije; ta metoda vam bo najverjetneje delovala.
- Pritisnite gumb Windows + R, da bi do Run Type " nadzorno ploščo " v pogovornem oknu za zagon nadzorno ploščo računalnika.
- Na nadzorni plošči kliknite » Programi « v spodnjem levem kotu seznama možnosti.
- Tu boste videli možnost » Privzeti programi «. Kliknite.
- V oknu privzetih programov izberite » Nastavi privzete programe «.
- Zdaj lahko v računalniku traja nekaj sekund, da vse programe zapolni na enem seznamu. Po zapolnitvi poiščite Google Chrome.

- Zdaj izberite možnost » Nastavi ta program kot privzeti «.

Vse nastavitve aplikacije bodo prepisane in Google Chrome bo nastavljen kot privzeti program. Če še vedno ne deluje, znova zaženite računalnik, preden znova preverite.
2. rešitev: Prenos drugega brskalnika in delo
Za to težavo obstaja še eno rešitev. Izkazalo se je, da v sistemu Windows 10 obstaja napaka, pri kateri je, če je brskalnik naveden na seznamu privzetih programov, prišlo do napake pri nastavitvi Chroma kot privzetega programa. Z enostavnimi besedami "Poiščite brskalnik, ki ni Chrome in ga Windows trenutno ne predlaga kot privzeti program".
Prenesete lahko kateri koli drug brskalnik. V tem priročniku bomo prenesli Opera, jo nastavili kot privzeti brskalnik in nato Chrome privzeti. Vemo, da je to preveč zapleteno, vendar smo to olajšali v spodnjih korakih.
- Pojdite na //www.opera.com/
- Kliknite zeleno polje za prenos, da prenesete Opera v računalnik. Opera se bo zdaj začela prenašati.
- Namestite Opera in za nadaljevanje namestitve pritisnite Nadaljuj na namestitvenem programu.

- Zdaj lahko Opera prenese nekatere datoteke za dokončanje namestitve. Počakajte in ne prekličite postopka; traja le nekaj minut.

- Odprite Opera in kliknite simbol Opera v zgornjem levem delu zaslona. Nato kliknite Nastavitve .
- Opera bo ob namestitvi samodejno nastavljena kot privzeti brskalnik. V nasprotnem primeru ga lahko nastavite tako, da kliknete jeziček brskalnika v levem podoknu v nastavitvah in premaknete miškin kazalec navzdol, dokler ne najdete privzetega brskalnika

- Pritisnite gumb Windows + R, da bi do Run Type " nadzorno ploščo " v pogovornem oknu za zagon nadzorno ploščo računalnika.
- Na nadzorni plošči kliknite » Programi « v spodnjem levem kotu seznama možnosti.
- Tu boste videli možnost » Privzeti programi «. Kliknite.
- V oknu privzetih programov izberite » Nastavi privzete programe «.
- Zdaj lahko v računalniku traja nekaj sekund, da vse programe zapolni na enem seznamu. Po zapolnitvi poiščite Google Chrome.
- Zdaj izberite možnost » Nastavi ta program kot privzeti «.

Vse nastavitve aplikacije bodo prepisane in Google Chrome bo nastavljen kot privzeti program. Če še vedno ne deluje, znova zaženite računalnik, preden znova preverite.
3. rešitev: Poskrbite, da je Chrome posodobljen
Poskrbite, da bo posodobljen Google Chrome. Če ni in je posodobitev v teku za namestitev, jo takoj posodobite in poskusite znova, da jo nastavite kot privzeti brskalnik.
- Odprite Google Chrome . V zgornjem desnem kotu kliknite ikono » več « (tri pike so poravnane navpično).

- Če je posodobitev v teku, bo ikona obarvana drugače glede na to, kako dolgo je posodobitev na voljo
- Zelena : posodobitev je na voljo 2 dni
- Oranžna : Posodobitev je na voljo 4 dni
- Rdeča : posodobitev je na voljo 7 dni
- Krom lahko preprosto posodobite s klikom na » Posodobi Google Chrome «. Če tega gumba ne vidite, to pomeni, da že uporabljate najnovejšo različico.
- Po posodobitvi lahko Chrome zahteva ponovni zagon. Brskalnik vedno shrani odprte zavihke in jih ob ponovnem zagonu samodejno znova odpre.
4. rešitev: Privzeta nastavitev brskalnika
V nekaterih primerih uporabniki ne morejo dodati Chroma kot privzeti brskalnik na noben drug način in ga morajo privzeto konfigurirati iz samega Chroma. Zato bomo v tem koraku iz njegovih nastavitev nastavili Chrome kot privzeto. Za to:
- Odprite Chrome in v zgornjem desnem kotu kliknite »Tri pike« .
- Kliknite možnost "Nastavitve" in se pomaknite do naslova "Privzeti brskalnik" .

- Kliknite možnost »Make Default« in sledite navodilom na zaslonu, da Chrome postane privzeti brskalnik.
- Preverite, ali ste uspešno spremenili privzeti brskalnik.
5. rešitev: Uporaba registra
Če v nekaterih primerih Chrome ne morete nastaviti kot privzeti brskalnik, lahko z urejevalnikom registra nastavite Chrome kot privzeti brskalnik za vaš računalnik. Toda preden nadaljujemo s tem, ustvarite varnostno kopijo registra in nato nadaljujte z izvajanjem te rešitve.
- Prenesite to registrsko datoteko v svoj računalnik.
- Datoteko ekstrahirajte z izvlečkom datotek, kot je WinRAR.
- Zaženite datoteko "set-Chrome-8.reg" in Chrome bo privzeti brskalnik.
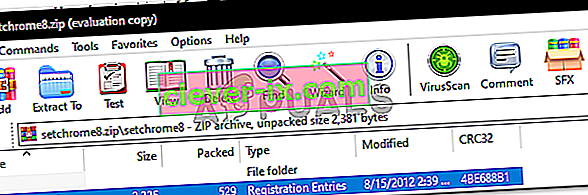
- Preverite, ali težava še vedno obstaja.
6. rešitev: ponastavitev nastavitev
V nekaterih primerih lahko težavo odpravite s ponastavitvijo nastavitev na priporočene Microsoftove privzete vrednosti. V tem koraku bomo ponastavili svoje nastavitve na privzete vrednosti. Za to:
- Pritisnite “Windows” + “ I ”, da odprete nastavitve.
- Kliknite na "Aplikacije" možnost in izberite "Privzete Apps" v levem podoknu.
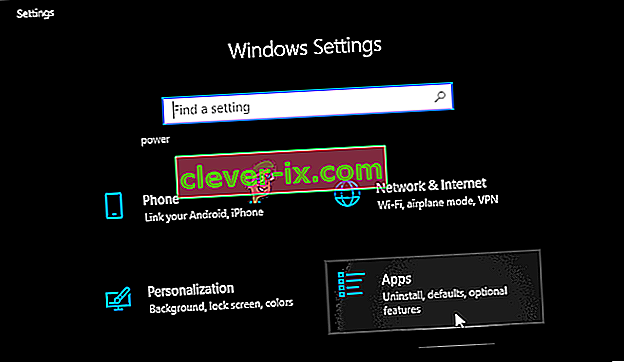
- Kliknite gumb »Ponastavi« pod naslovom »Ponastavi na priporočene privzete vrednosti Microsofts« .
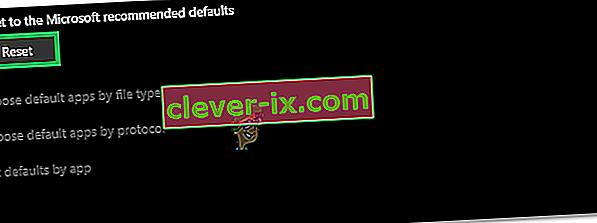
- Potrdite poziv in nato spremenite brskalnik v Google Chrome.
- Preverite, ali težava še vedno obstaja.
7. rešitev: Uporaba ukaznega poziva
Za spreminjanje določenih nastavitev lahko uporabite tudi ukazni poziv. Zato bomo v tem koraku v ukaznem pozivu izvedli ukaz, ki nam bo pomagal pri reševanju te situacije. Za to:
- Pritisnite “Windows” + “R”, da odprete poziv za zagon.
- Vnesite »cmd« in pritisnite »Enter«.

- Vnesite naslednji ukaz in pritisnite "Enter", da ga izvedete.
lupina explorer.exe ::: {17cd9488-1228-4b2f-88ce-4298e93e0966} -Microsoft.DefaultPrograms \ pageDefaultProgram - Preverite, ali težava še vedno obstaja.
Opomba: Če še vedno prejemate to težavo in je ne morete odpraviti, priporočamo, da v računalniku ustvarite nov račun in poskusite za to nastaviti brskalnik kot privzeti. Znano je, da to težavo odpravlja pri nekaterih uporabnikih.