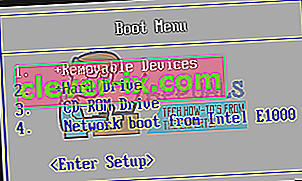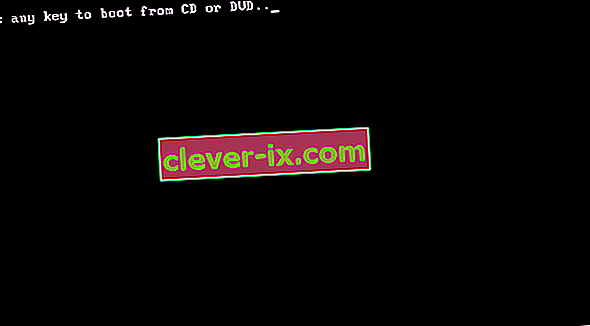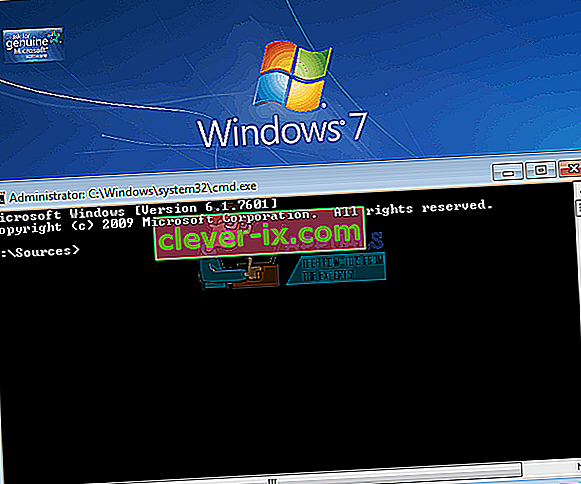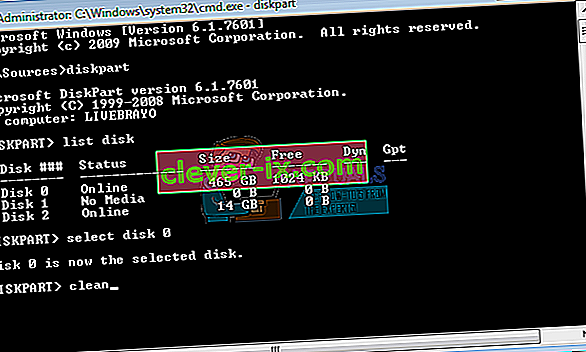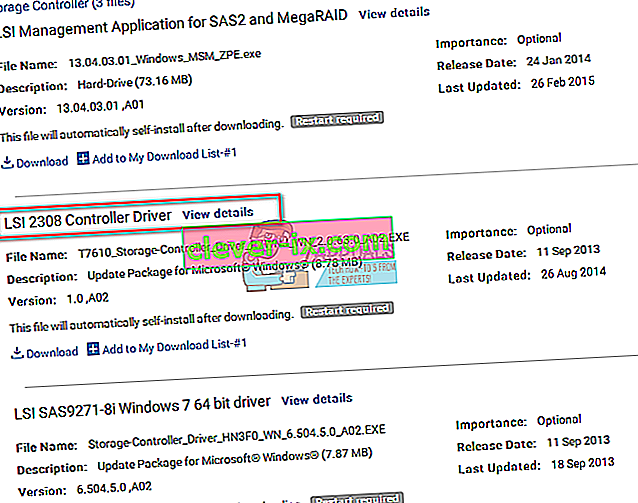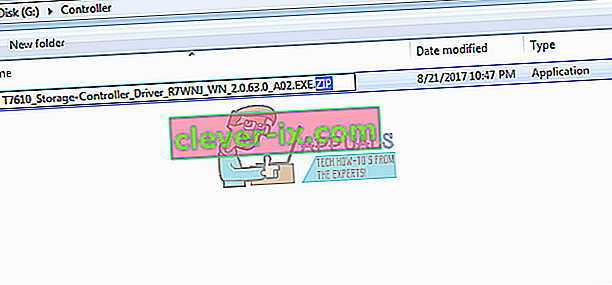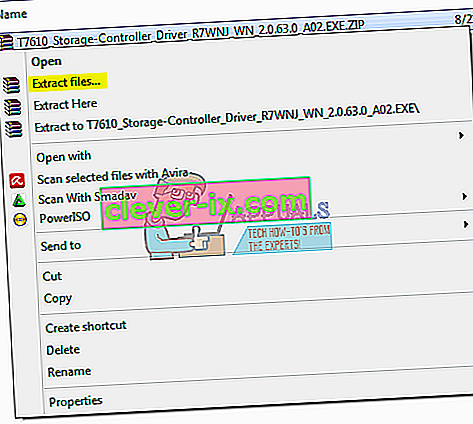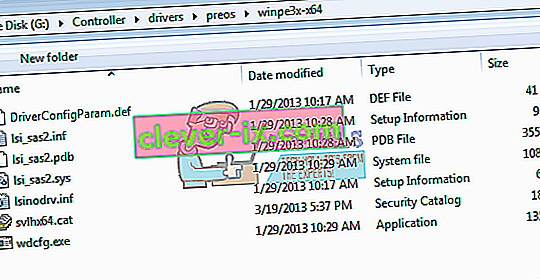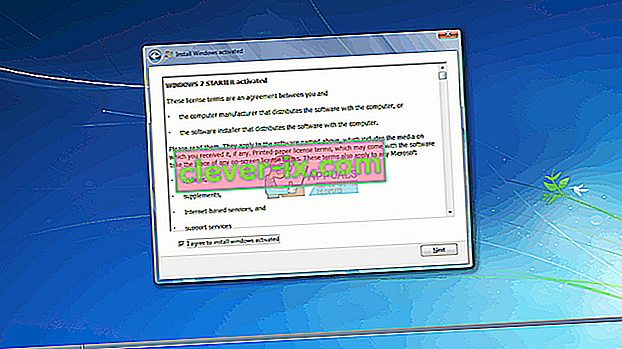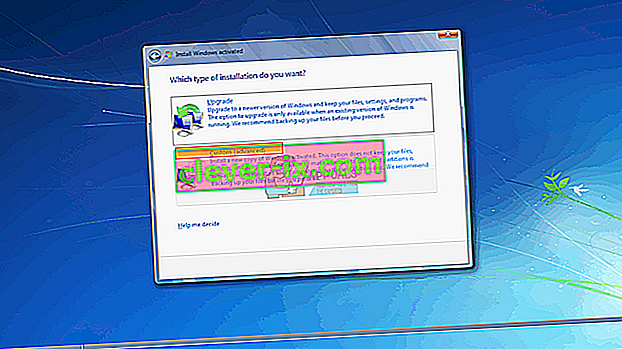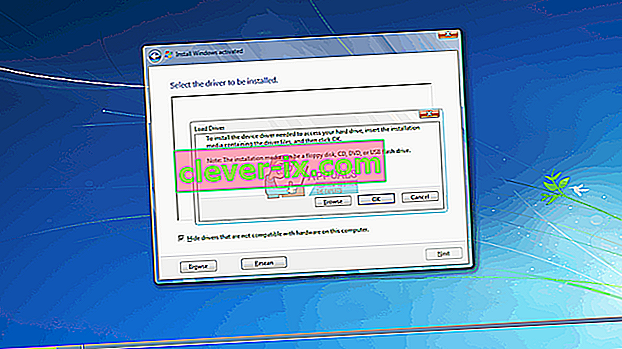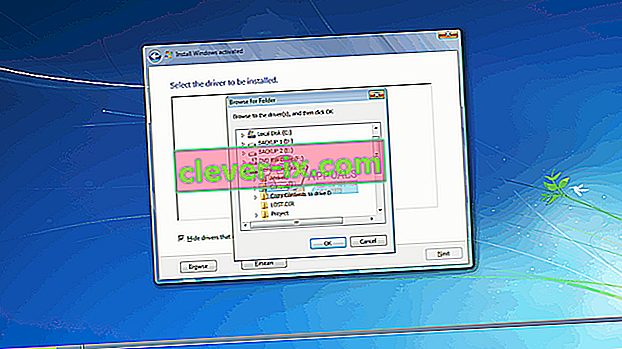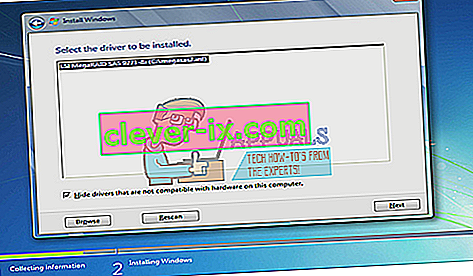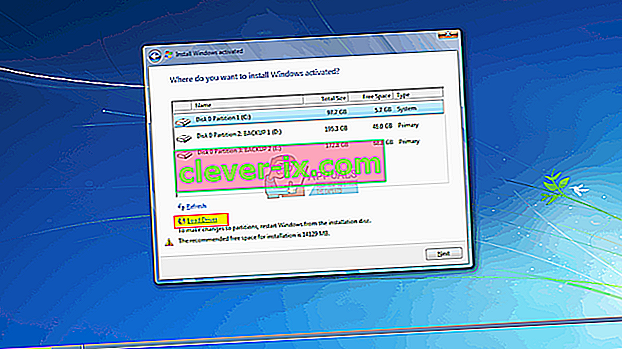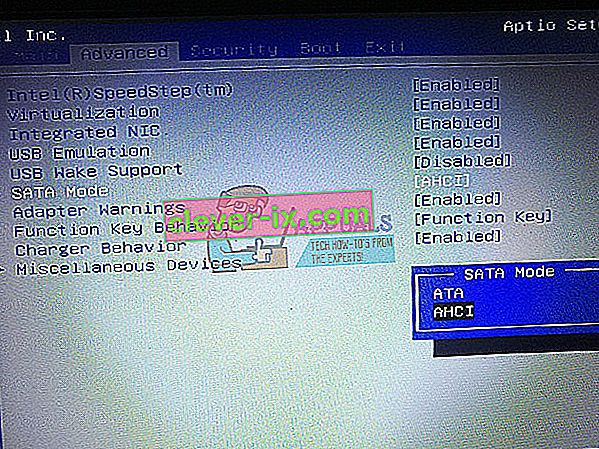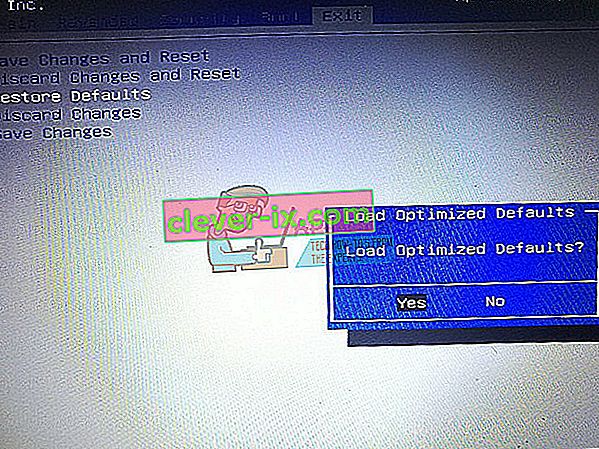Windows 7 je bil najbolj priljubljen operacijski sistem. Ker je Windows 10 razmeroma nov in ima svoj delež napak in nezdružljivosti, Windows 7 še vedno uporabljajo milijoni ljudi kot alternativo. To pomeni, da ljudje še vedno aktivno kupujejo licence za Windows 7 in nameščajo operacijski sistem na svoj računalnik. Vendar pa je pogosta težava, ko namestitev sistema Windows 7 ne prepozna trdega diska, v katerega želite namestiti. Pri izbiri pogona, v katerega želite namestiti, vidite samo prazno polje s seznamom. Obstaja tudi nejasno sporočilo, pred katerim je v rumenem trikotniku vzklik, v katerem piše: »Ni gonilnikov. Ta članek bo raziskal to težavo,navedite razloge, zakaj se pojavlja, in zaključite z delovnimi rešitvami težave.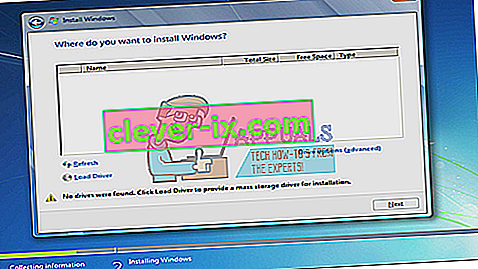
Zakaj namestitev sistema Windows 7 ne najde vašega trdega diska
Za branje trdega diska mora imeti Windows, za razliko od nastavitve BIOS-a, gonilnike krmilnika za krmiljenje matične plošče. Namestitev sistema Windows običajno naloži vse gonilnike trdega diska, če pa je bila matična plošča predstavljena po izdaji sistema Windows 7, obstaja verjetnost, da gonilniki niso naloženi, zato trdega diska ni mogoče zaznati. Trdi disk je morda prikazan v nastavitvah BIOS-a, vendar ga sistem Windows ne bo mogel najti.
Še en pogost razlog, zakaj trdega diska ni mogoče zaznati v obliki datotek za obseg. Windows običajno bere format datoteke NTFS, tako da, če je vaš trdi disk nov ali je bil prej uporabljen v Ubuntuju, Macu ali Linuxu, obstaja možnost, da njegova nastavitev datoteke v datoteki Windows ni berljiva.
Matična plošča in trdi diski se prav tako povezujejo na različne načine (kar narekuje krmilnik za shranjevanje matične plošče), ki določa, kako se izmenjujejo podatki s pogona in z njega ter vmesnik, ki se uporablja v BIOS-u. Sem spadajo EFI / UEFI, SATA / IDE, SATA / ATA, SATA / AHCI in SATA / RAID. Uporaba napačnega protokola povezave lahko privede do konflikta, zato BIOS in namestitev sistema Windows ne bodo zaznale vašega trdega diska.
Spodaj je opisano, kako lahko rešite to težavo. Začnite s to metodo 3, 4 in 5, če BIOS ne more zaznati trdega diska.
1. način: formatirajte / očistite trdi disk s pomočjo 'diskpart' v ukaznem pozivu
Če BIOS zazna vaš trdi disk, bo z ukazom »clean« formatiral trdi disk in nastavil format datoteke NTFS. Izgubili boste vse podatke, ki so bili shranjeni na trdem disku, zato uporabite to metodo, če ste popolnoma prepričani, da podatkov na trdem disku ne potrebujete.
- Vstavite zagonski disk s sistemom Windows 7 ali USB in znova zaženite računalnik.
- Pritisnite F12, da odprete možnosti zagonske naprave in izberete USB ali DVD / RW (odvisno od tega, kateri sistem Windows 7 je nastavljen)
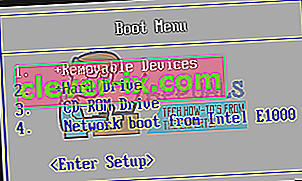
- Odprl se bo zaslon, v katerem boste morali pritisniti katero koli tipko za zagon z DVD / RW ali USB. Pritisnite katero koli tipko za zagon namestitve sistema Windows 7.
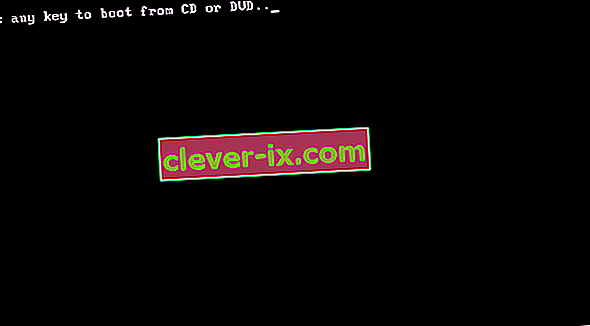
- Ko se v programu Windows Setup prikaže pozdravni zaslon, pritisnite Shift + F10, ki bo prikazal ukazni poziv (podobno kot pri izbiri jezika> Popravilo> Ukazni poziv)
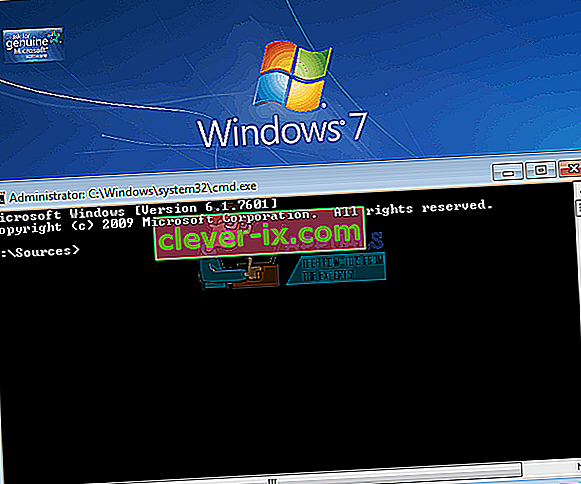
- Vnesite “diskpart” (brez narekovajev) in pritisnite enter.
- Vnesite “list disk” in pritisnite enter.
- Upajmo, da lahko na seznamu vidite svoj pogon. Videli bi številko, ki jo identificira. Zdaj vnesite »select disk X« (kjer je X številka, ki označuje vaš pogon) in pritisnite enter.
- Vnesite »clean« in pritisnite enter. S tem boste napisali prazen MBR, izgubili boste vse podatke na trdem disku, če ste na njem kaj imeli.
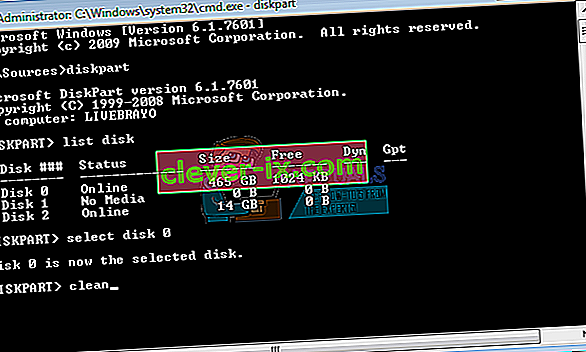
- Brez ponovnega namestitve sistema Windows 7
Namesto tega odstranite trdi disk, ga podredite napravi, ki že ima Windows, in pogon formatirajte z datotečnim sistemom NTFS. Ko končate, trdi disk pritrdite nazaj na napravo in začnite nameščati win7.
2. način: naložite gonilnike krmilnika za shranjevanje trdega diska z USB-ja v namestitev sistema Windows
Če je vaš krmilnik SATA / pomnilnik novejši od različice sistema Windows 7, bo ta metoda naložila manjkajoče gonilnike krmilnika pomnilnika, potrebne za zaznavanje trdega diska.
- Če delate iz drugega računalnika, prenesite gonilnike za gonilnik / krmilnik za trdi disk od proizvajalca vaše matične plošče ali s spletnega mesta proizvajalca osebnega računalnika (ob predpostavki, da niste spremenili matične plošče, ki ste jo dobili z računalnikom)
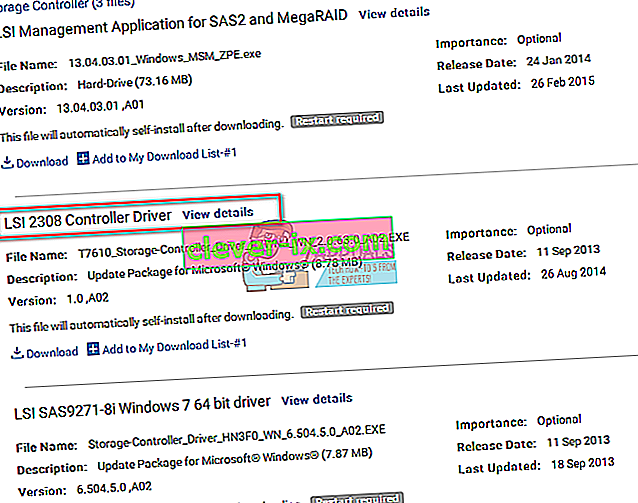
- Izvlecite datoteko zip v pogon USB (če je datoteka .exe, na koncu dodajte datoteko .zip in jo izvlecite v USB)
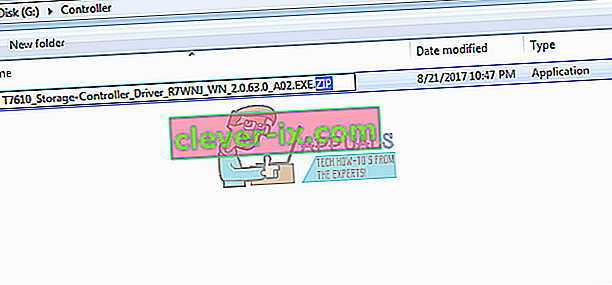
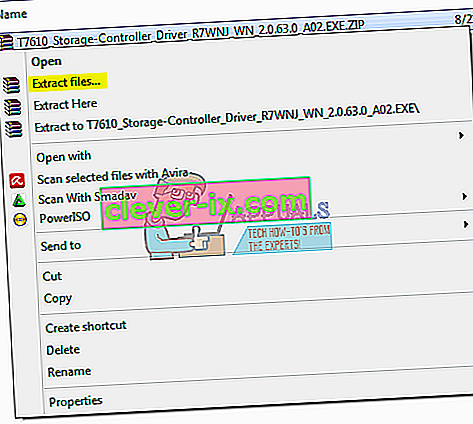
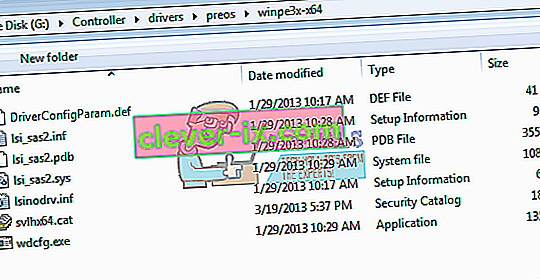
- Vstavite zagonski disk s sistemom Windows 7 in pogon USB v računalnik z namestitveno težavo in ga znova zaženite.
- Pritisnite F12, da odprete možnosti zagonske naprave in izberete USB ali DVD / RW (odvisno od tega, kateri sistem Windows 7 je nastavljen)
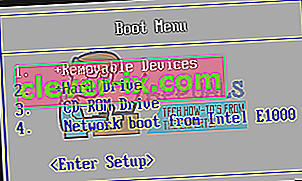
- Odprl se bo zaslon, v katerem boste morali pritisniti katero koli tipko za zagon z DVD / RW ali USB. Pritisnite katero koli tipko za zagon namestitve sistema Windows 7.
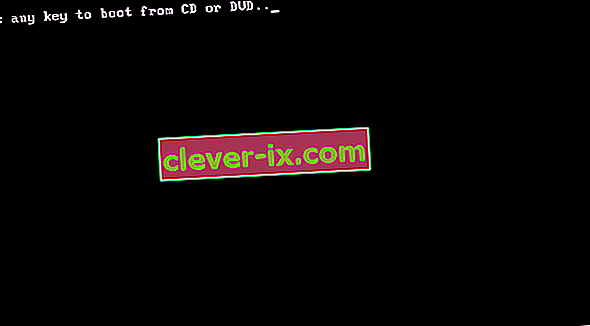
- Ko se v programu Windows Setup prikaže pozdravni zaslon, izberite jezik in kliknite Next
- Sprejmite licenco in pogoje in kliknite Naprej
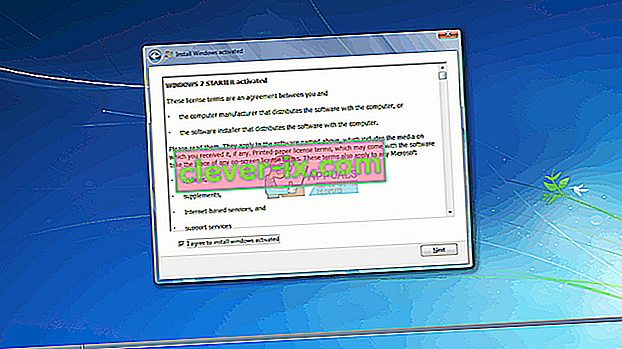
- Izberite namestitev po meri (napredno)
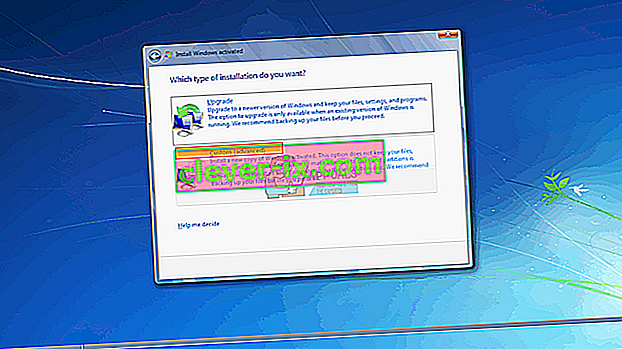
- Windows vas bo vprašal, kam želite namestiti OS, vendar na seznamu ne bo ničesar.
- Kliknite povezavo 'naloži gonilnik' na levem spodnjem delu okna.
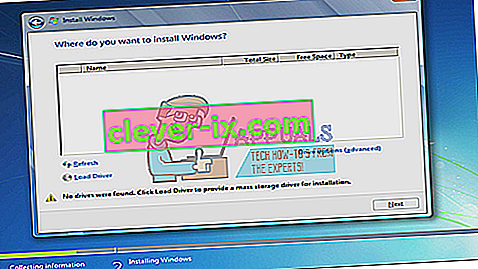
- Če prejmete okno s sporočilom, v katerem vas prosimo, da napravo priključite na gonilnike, kliknite »V redu« (ali kliknite Prekliči in nato Prebrskaj…, če želite ročno poiskati gonilnik. V tem primeru morate natančno določiti gonilnik. Če je potrebno, zaprite opozorilo o neprimernih gonilnikih in počistite polje Skrij gonilnike ...)
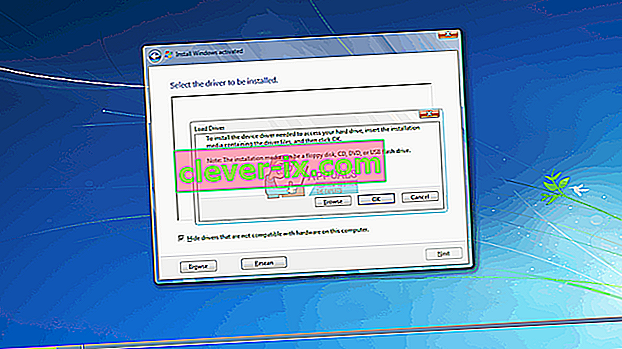
- Poiščite pravilno črko pogona in mesto za pogon USB in kliknite V redu
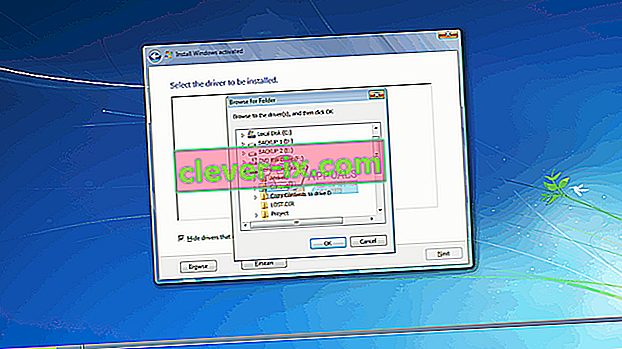
- Ko je gonilnik najden, boste pozvani, da na seznamu izberete krmilnik. Prepričajte se, da je izbrana in kliknite Naprej:
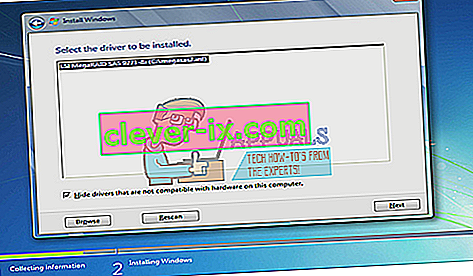
- Trdi disk bo zdaj prikazan in pripravljen za začetek namestitve sistema Windows 7: izberite pogon in kliknite »Naprej« za nadaljevanje namestitve.
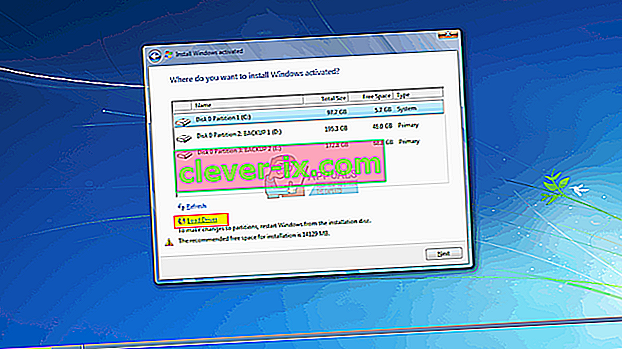
3. način: Spremenite način zagonskega krmilnika v BIOS-u
Ta metoda bo pomagala, če BIOS ne bo mogel zaznati trdega diska. S prehodom na ustrezen vmesnik BIOS in mehanizem za izmenjavo podatkov bo namestitev sistema Windows 7 našla vaš trdi disk. Na voljo imate možnost EFI / UEFI ali SATA, ki ima štiri načine zagona (ATA, RAID, IDE, AHCI).
- Izklopite računalnik in ga znova zaženite
- Za zagon v BIOS hitro pritisnite F2 ali F10
- Pojdite na zavihek »Advanced« in se pomaknite navzdol do »SATA Mode«.
- Pritisnite enter in izberite način. Po shranjevanju sprememb pojdite na izhod in izhod. Znova zaženite in preverite, ali BIOS zdaj zazna vaš trdi disk. Naredite to, dokler ni zaznano.
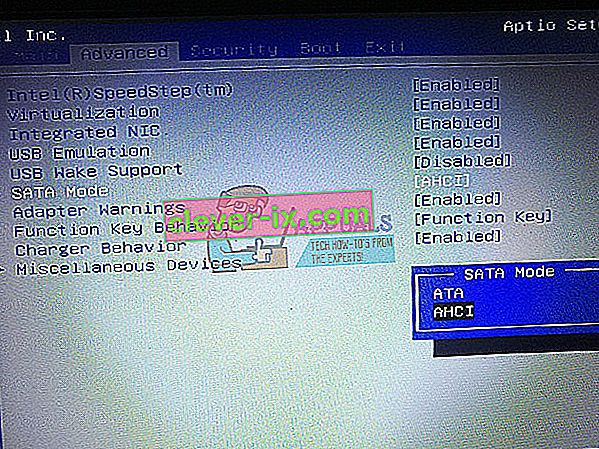
Če v računalniku uporabljate RAID, ga spremenite v AHCI ali IDE. V nasprotnem primeru samo spremenite kateri koli izbrani krmilnik in preverite, ali težava še vedno obstaja. Po tem formatirajte disk s prvo metodo ali pa lahko uporabite tudi Acronis True Image za dokončanje postopka formatiranja.
Matična plošča UEFI morda ne bo upoštevala te možnosti, ker imajo samo en tip protokola krmilnika pomnilnika. Upoštevajte, da se ta način in možnosti načina krmilnika lahko razlikujejo za različne računalnike. Način krmilnika dobite v razdelku »Gostiteljski krmilnik«, »Konfiguracija IDE«, »Konfiguracija SATA« ali kaj podobnega.
4. način: ponastavite BIOS
Če ste zaradi kakršne koli posodobitve spremenili konfiguracijo krmilnika pomnilnika, poskusite ponastaviti BIOS.
- Izklopite računalnik in ga znova zaženite
- Za zagon v BIOS hitro pritisnite F2 ali F10
- Pojdite na zavihek »izhod« in izberite »Obnovi privzete vrednosti«.
- V opozorilnem sporočilu izberite »Da« in po shranjevanju sprememb zapustite
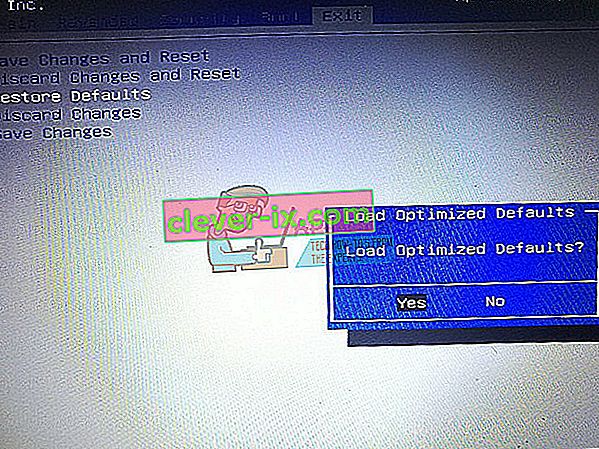
5. način: Uporabite druga vrata SATA
Če uporabljate namizni računalnik, poskusite uporabiti druga vrata SATA in preverite, ali to sploh pomaga. Včasih imajo dva različna krmilnika.
Opomba: Včasih kopiranje zagonske mape z namestitvenega diska Windows na pogon USB odpravi to težavo, tako da jo lahko poskusite.