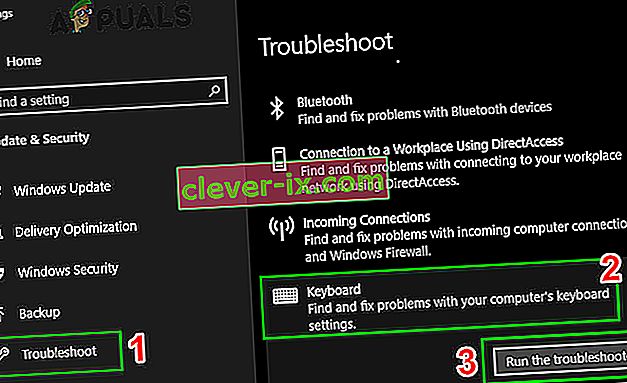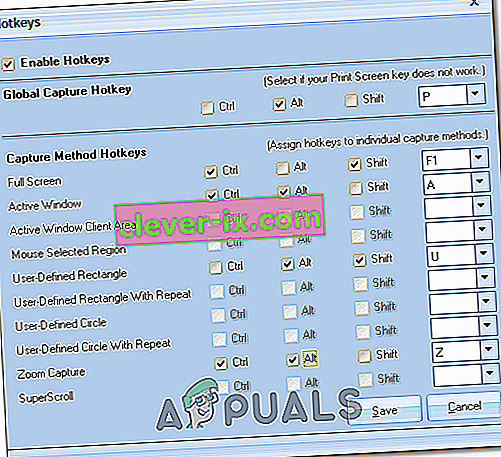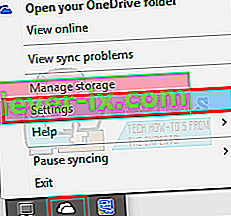Zaslon za tiskanje je priljubljena funkcija ljudi, ki radi posnamejo, kaj si ogledujejo na namizju. Če pritisnete gumb za zaslon za tiskanje na tipkovnici, posnamete posnetek zaslona v odložišče in ga lahko prilepite kamor koli (večinoma v aplikacije, kot je barva itd.).

Vendar so nekateri uporabniki poročali, da v svojih računalnikih niso mogli uporabljati funkcije zaslona za tiskanje. Razlog je lahko več razlogov, kot je pravi gonilnik za tipkovnico, ki ni nameščena, ali nekatere motnje v programih drugih proizvajalcev. Za to težavo smo našteli nekaj rešitev.
1. rešitev: Ustavitev programov v ozadju
Številni programi v ozadju, kot so OneDrive , orodje Snippet ali Dropbox itd., Lahko povzročijo težavo in vam preprečijo snemanje posnetkov zaslona v računalniku. Imajo funkcije, ki preglasijo privzeto funkcijo Windows; torej problem. Poskusite zapreti vsakega od teh programov enega za drugim in vsakič preverite, katera aplikacija je krivec. Ko prepoznate aplikacijo, jo lahko preprosto držite zaprto, če želite uporabiti funkcijo zaslona za tiskanje. Lahko poskusite z varnim načinom preprečiti odpiranje vseh programov ob zagonu, kar vam lahko pomaga ugotoviti glavni vzrok težave.
Prav tako lahko v mapi s slikami v storitvi v oblaku (npr. OneDrive ali Dropbox) preverite, ali so tam shranjeni posnetki zaslona. Ker imajo številne storitve v oblaku možnost, ki omogoča shranjevanje posnetkov zaslona v tej storitvi v oblaku.
Tudi številne aplikacije za urejanje fotografij, npr. Urejevalnik fotografij Movavi, lahko prevzamejo ukaz zaslona za tiskanje, zato se prepričajte, da to pri vas ni tako. Poleg tega poskusite izbrisati vsebino mape, ki ni več potrebna.
C: \ Users \ user \ Pictures \ Screenshots
Nato preverite, ali zaslon za tiskanje pravilno deluje.
Opomba: Poskusite tudi očistiti zagonski računalnik, da se znebite kakršnih koli neprimernih "storitev", ki se lahko zaženejo z računalnikom v običajnem zagonu.
2. rešitev: Preverjanje pravilne uporabe tiskalnega zaslona
Večinoma na prenosnih računalnikih morate pritisniti dodaten gumb, preden lahko uporabite funkcijo zaslona za tiskanje (večinoma tipka, imenovana » fn «). Pritisnite to tipko in nato pritisnite gumb zaslona za tiskanje, da posnamete posnetek zaslona. Gumb se lahko pri različnih strojih razlikuje glede na proizvajalca. Oglejte si tipkovnico in poiščite tovrstne gumbe.

V nekaterih primerih je prenosnik izdelan v drugi državi in uporabljate privzeto angleško tipkovnico. V tem primeru preverite, ali so vse tipke na tipkovnici sinhronizirane, ko jih pritisnete (preverite, ali napis pravilno predstavlja tipko). Če obstaja razlika, poskusite pritisniti druge tipke in ugotoviti, kakšen je dejanski gumb zaslona za tiskanje. Poskusite uporabiti zaslonsko tipkovnico.
3. rešitev: Posodobitev gonilnikov tipkovnice
Napačni gonilniki tipkovnice so lahko tudi razlog, da funkcije zaslona za tiskanje ne morete uporabljati. Ta težava se običajno pojavi pri prenosnih računalnikih, kjer morate namestiti ustrezen gonilnik za tipkovnico, da bodo vse tipke delovale.
Pojdite na spletno mesto proizvajalca in v skladu s tem prenesite zahtevane gonilnike. Ko shranite gonilnik na dostopno mesto, nadaljujte z rešitvijo.
- Z desno miškino tipko kliknite tipko Windows in na seznamu razpoložljivih možnosti izberite Device Manager .

Drug način za zagon upravitelja naprav je tako, da pritisnete Windows + R, da zaženete aplikacijo Zaženi, in vtipkate »devmgmt.msc«.
- Z desno tipko miške kliknite tipkovnico in izberite » Posodobi gonilnik «.

- Zdaj se odpre novo okno, ki vas vpraša, ali naj gonilnik posodobite ročno ali samodejno. Izberite “ Brskaj po mojem računalniku, da najdeš programsko opremo za gonilnike ”.

- Zdaj pobrskajte po mapah, kamor ste prenesli gonilnike. Izberite ga in Windows bo namestil zahtevane gonilnike. Znova zaženite računalnik in preverite, ali je težava odpravljena.
4. rešitev: Uporaba alternativ
Če vam vse zgornje rešitve ne ustrezajo, obstaja veliko možnosti, s pomočjo katerih lahko natisnete zaslon pred seboj. Našteli smo najbolj priročne in zanesljive alternative, ki jih lahko preizkusite.
- Orodje za izrezovanje: to orodje je vgrajeno v večino operacijskega sistema Windows. Omogoča odlično funkcionalnost, kjer lahko posebej izberete del zaslona, ki ga želite zajeti, in ga nato shranite. Pritisnite Windows + S , vnesite » orodje za izrezovanje « in odprite aplikacijo, ki jo želite zagnati.

- Pritisk zaslona Windows + Print: Ta ukaz samodejno zajame trenutni zaslon pred vami in shrani datoteko PNG v sliki \ Screenshots. To je učinkovit način za takojšnje zajemanje trenutnega zaslona brez kakršnih koli zamud ali kadar je treba sliko shraniti eno za drugo. V prenosnih računalnikih morate pritisniti Fn + Windows Key + Print Screen . Tipka Fn je morda drugačen prenosni računalnik, kot je opisano zgoraj.

Opomba: Poskusite lahko tudi pritisniti zaslon Alt + Print, da posneti zaslon shranite v odložišče, ki ga lahko pozneje prilepite v druge programe (Paint itd.).
5. rešitev: Zaženite orodje za odpravljanje težav s strojno opremo za tipkovnico
Windows ima veliko vgrajenih programov za odpravljanje težav, s katerimi odpravlja pogoste težave s sistemom Windows. Če je težava posledica napačne konfiguracije tipkovnice, lahko težavo rešite z vgrajenim odpravljanjem težav s strojno opremo za tipkovnico.
- Pritisnite tipko Windows , vnesite Troubleshoot in na nastali seznam kliknite Troubleshoot Settings .

- Zdaj se v desnem podoknu okna pomaknite navzdol in poiščite Tipkovnica .
- Zdaj kliknite Tipkovnica in nato Zaženi to orodje za odpravljanje težav .
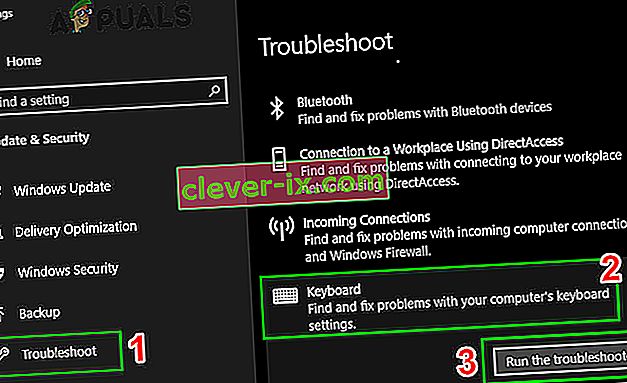
- Zdaj sledite navodilom na zaslonu, da dokončate postopek odpravljanja težav, nato pa preverite, ali ukaz Print Screen deluje dobro.
6. rešitev: Preverite, ali so na voljo posodobitve operacijskega sistema
V nekaterih primerih se težava s tiskalnim zaslonom morda sproži zaradi napačne posodobitve ali jedra sistema Windows, ki je bila morda nameščena v vašem sistemu, ali pa se ta napaka morda sproži, če ste napačno konfigurirali nekatere vidike nastavitev sistema Windows in Sistemske datoteke ali konfiguracije so poškodovane.
Zato bomo kot rešitev poskušali v našem računalniku poiskati in namestiti vse razpoložljive posodobitve sistema Windows, ki bi morale normalno delovati in morda celo odpraviti težavo s tiskalnim zaslonom. Da bi to naredili:
- Odprite Windows Update, tako da v spodnjem levem kotu kliknete gumb Start. V iskalno polje vnesite Posodobi in na seznamu rezultatov kliknite možnost » Windows Update« ali » Check for updates« .
- Druga možnost je, da pritisnete “Windows” + “I”, da odprete nastavitve okna.
- V nastavitvah kliknite možnost »Posodobitev in varnost« in na levi strani izberite gumb »Windows Update«.

- Kliknite gumb » Preveri posodobitve« in nato počakajte, da Windows poišče najnovejše posodobitve za vaš računalnik

- Če se prikaže sporočilo, da so na voljo pomembne posodobitve, ali pregled pomembnih posodobitev, kliknite sporočilo, da si ogledate in izberete pomembne posodobitve za prenos ali namestitev.
- Na seznamu kliknite pomembne posodobitve za več informacij. Potrdite polja za posodobitve, ki jih želite namestiti, in kliknite
- Kliknite Namesti posodobitve.
- Zdaj bi moral sistem samodejno začeti nameščati posodobitve v računalnik.
- Preverite, ali je namestitev posodobitev odpravila to težavo v računalniku.
Opomba: Pomembno je, da med postopkom posodabljanja računalnika ne izklopite ali dovolite, da se izprazni . S tem lahko poškodujete operacijski sistem, kar je pogosto mogoče odpraviti le s preoblikovanjem računalnika.
7. rešitev: Poiščite ključ F-Lock
Tipka F-Lock je preklopna tipka na tipkovnici, združljivi z računalnikom, ki se uporablja za omogočanje ali onemogočanje sekundarnih funkcij tipk F1 do F12. Tipka F-Lock je podobna tipki caps lock, saj "prisili" F1 do F12, da uporabljajo svoje standardne funkcije, kot jih določa uporabljeni program. Če pritisnete in spustite tipko F-Lock, vklopite ali omogočite tipke F1-F12 za uporabo njihovih standardnih funkcij. Ponovni pritisk tipke F-Lock izklopi (onemogoči) standardne funkcije tipk F1-F12 in vklopi možnost uporabe sekundarnih funkcij na teh tipkah. Danes je tipka F-Lock vključena v zelo malo tipkovnic. Namesto tega je vključena tipka Fn , ki uporabnikom omogoča, da za vsak primer posebej aktivirajo sekundarne funkcije tipk F1-F12.
Če je na tipkovnici tipka za način F ali tipka F Lock, lahko povzroči, da zaslon za tiskanje ne deluje v sistemu Windows 10, ker lahko takšne tipke onemogočijo tipko za tiskanje zaslona. V tem primeru omogočite tipko Print Screen s ponovnim pritiskom tipke F-Mode ali F-Lock .
8. rešitev: Konfigurirajte nadomestne bližnjične tipke za tipko zaslona za tiskanje
Če tipke zaslona za tiskanje v računalniku ne morete delovati, lahko začasno poskusite uporabiti zaobljeno rešitev in konfigurirate drug ključ ali makro za izvajanje funkcije namesto vas. Zato bomo v tem koraku za izvajanje te funkcije uporabili neodvisno orodje, ki bi moralo biti ustrezna rešitev za to težavo.
- Screen Print Platinum prenesite od tukaj.
- Po končanem postopku prenosa kliknite izvedljivo datoteko, da namestite v čakalno vrsto, in sledite navodilom na zaslonu, da v celoti nastavite aplikacijo v računalniku.
- Zdaj v meniju Screen Print Platinum kliknite gumb “ Setup” in izberite “ Screen Print”.
- Na dnu okna za konfiguracijo kliknite gumb » Hitre tipke« .
- Nato označite možnost » Omogoči bližnjične tipke «, nato v razdelku Global Capture Hotkey v spustnem meniju izberite katero koli tipko, na primer »P«.
- Podobno, pod ključno tipko Global Capture Hotkey » Ctrl in Alt«.
- Na koncu kliknite na " Shrani gumb" in to bo dodelilo tipki "Ctrl + Alt + P" kot nadomestno tipko Print Screen.
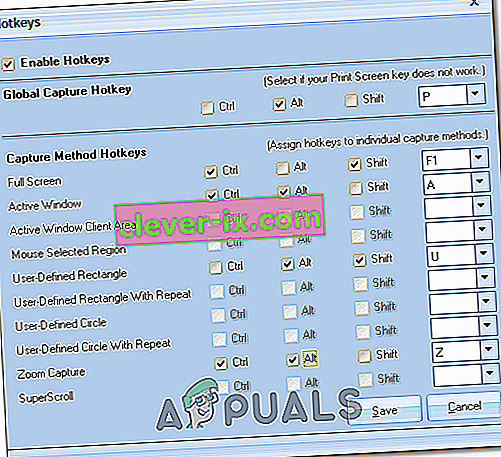
- Pritisnite tipki Ctrl + Alt + P skupaj, da deluje funkcija zaslona za tiskanje.
- Preverite, ali vam to odpravlja težavo.
9. rešitev: Prilagodite nastavitve OneDrive
Microsoft One Drive je storitev gostovanja datotek, ki jo upravlja Microsoft kot del svoje spletne različice Officea, in spoznali smo, da so bile nekatere težave v nastavitvah Onedrive odgovorne za težavo s tiskanim zaslonom. Zato sledite spodnjim korakom, da prilagodite njegove nastavitve:
- Z desno miškino tipko kliknite ikono Onedrive v opravilni vrstici spodaj desno in kliknite na nastavitve .
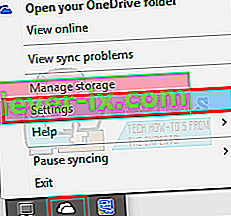
- Nato kliknite Varnostno kopiranje
- Zdaj označite možnost »Samodejno shrani posnetke zaslona, ki jih posnamem, na en pogon«.
Opomba: Če je že potrjeno, ga počistite in nato še enkrat preverite .
- Po preverjanju te možnosti shranite spremembe in preverite, ali je s tem težava odpravljena.
10. rešitev: Nadzirajte strojno opremo
V nekaterih primerih obstaja oddaljena možnost, da tipkovnica, ki jo uporabljate v računalniku, deluje in povzroča to težavo. Zato je ključnega pomena, da pred poskusom drugih popravkov dejansko izključite napačno tipkovnico, ker če pride do napake strojne opreme na tipkovnici, vam nobena rekonfiguracija programske opreme ne bo pomagala, da to funkcijo dobite nazaj, dokler tipkovnice dejansko ne zamenjate.
Zato poskusite tipkovnico povezati z drugim računalnikom ali drugo tipkovnico z računalnikom in preverite, ali ta funkcija deluje pravilno. Če deluje v drugem računalniku ali z drugo tipkovnico, to pomeni, da je tipkovnica, ki jo uporabljate, pokvarjena in jo je treba zamenjati z drugo. To obvezno storite, preden poskusite znova.
11. rešitev: spremenite urejevalnik registra
Urejevalnik registra uporabnikom omogoča izvajanje naslednjih funkcij: Ustvarjanje, manipuliranje, preimenovanje in brisanje registrskih ključev, podključev, vrednosti in podatkov o vrednosti. Uvoz in izvoz datotek REG, izvoz podatkov v binarni obliki panja. Po najnovejši posodobitvi sistema Windows je morda prišlo do težave z urejevalnikom registra, zato je bolje, da urednik registra spremenite, da se znebite te napake. Za razliko od urejevalnika pravilnikov skupine, ki je prednameščen samo v sistemu Windows Pro in novejših različicah, je urejevalnik registra na voljo tudi v sistemu Windows Home.
- Pritisnite "Windows" + "R", da odprete poziv za zagon, v poziv za zagon vnesite "regedit" in nato pritisnite "Enter", da zaženete urejevalnik registra.

- Po poskusu odpiranja urejevalnika registra se na zaslonu prikaže poziv, da pred nadaljevanjem preverite in zagotovite skrbniška dovoljenja.
- Pod možnostjo Datoteka boste opazili iskalno polje in v imenik vnesli naslednji ukaz:
COMPUTER \ HKEY_CURRENT_USER \ Software \ Microsoft \ Windows \ CurrentVersion \ Explorer
- V desnem podoknu okna poiščite datoteko z imenom » ScreenshotIndex« . Če datoteka že obstaja, vam ni treba storiti ničesar. Če datoteka manjka, z desno miškino tipko kliknite presledek v desnem okenskem podoknu in izberite New DWORD (32-bit) Value.
- Poimenujte novo ustvarjeno datoteko kot “ScreenshotIndex” in dvokliknite, da jo odprete. Podatki o šestnajstiški vrednosti naj bodo nastavljeni na 4 .
- Pojdite do te mape zdaj:
HKEY_CURRENT_USER \ Software \ Microsoft \ Windows \ CurrentVersion \ Explorer \ Uporabniške mape lupine
- Poiščite in odprite to datoteko:
{B7BEDE81-DF94-4682-A7D8-57A52620B86F}
- Dvokliknite datoteko in se prepričajte, da je vrednost podatkov nastavljena na » % USERPROFILE% \ Pictures \ Screenshots « . Če datoteka manjka, ustvarite datoteko z vrednostjo niza namesto datoteke DWORD, kot smo to storili zgoraj, in vnesite vrednost, kot je opisano. Opomba: Če to ne deluje, poskusite 695 namesto 4 kot vrednost v koraku 6 in poskusite znova.
Rešitev: Zadnja stvar, ki jo lahko poskusite, ko s pritiskom na tipko PrtScn niste posneli posnetka zaslona, je ta, da lahko poskusite znova pritisniti tipki Fn + PrtScn , Alt + PrtScn ali Alt + Fn + PrtScn in poskusite znova. Poleg tega lahko uporabite orodje za izrezovanje v Dodatki v meniju Start, da posnamete posnetek zaslona.
Poleg tega, če uporabljate Windows 7, ko PrtSc ne morete uporabiti na fizični tipkovnici, poskusite uporabiti tipko na navidezni zaslonski tipkovnici: kliknite gumb Start> Vsi programi> Pripomočki> Enostaven dostop> Vklop -Zaslonska tipkovnica.