Ta težava se pojavi, ko uporabniki z orodjem za storitve ali ukaznim pozivom ne morejo ustaviti storitve Windows Update. Razlogi za zaustavitev storitve so številni in številne težave v zvezi s sistemom Windows Update je mogoče rešiti preprosto tako, da ustavite storitev in jo znova zaženete.

Ta članek bo vseboval nekaj modulov, ki lahko povzročijo to težavo, pa tudi nekaj rešitev, ki jih je mogoče uporabiti za prisilno zaustavitev storitve. Pazljivo sledite navodilom in težavo odpravite v najkrajšem možnem času.
Kaj povzroča, da storitev Windows Update preprečuje ustavitev?
Vzroki za to težavo so pogosto neznani in pogosto jo je treba izogniti kot rešiti. Kljub temu, ko storitev Windows Update preneha delovati, se namestijo nove posodobitve in pogosto odpravijo težavo. Tu pa je nekaj pogostih vzrokov:
- Manjkajoče skrbniške pravice lahko preprečijo, da bi se storitev Windows Update ustavila, zato jo morate uporabiti povišani ukazni poziv.
- Resneje je z računalnikom nekaj narobe, zato razmislite o nadgradnji ali namestitvi popravila .
Rešitev 1: Ustavitev procesa wuauserv
Za izogibanje tej težavi lahko uporabite ukazni poziv z skrbniškimi dovoljenji. Ukaz, ki ga boste uporabili, bo končal postopek, ki ga prepozna njegov PID, in ga je treba ustaviti. Če želite v prihodnje uporabljati funkcijo Windows Update, boste morali z orodjem Services znova zagnati postopek, ko ga ustavite.
- Uporabite kombinacijo tipk Ctrl + Shift + Esc, tako da hkrati pritisnete tipki, da odprete pripomoček Task Manager.
- Lahko pa uporabite kombinacijo tipk Ctrl + Alt + Del in na pojavnem modrem zaslonu izberete Upravitelj opravil, ki se prikaže z več možnostmi. Poiščete ga lahko tudi v meniju Start.

- V spodnjem levem delu okna kliknite Več podrobnosti , da razširite upravitelja opravil. Pomaknite se na zavihek Storitve in z desno miškino tipko kliknite nekje okoli imen stolpcev in potrdite polje poleg vnosa PID v kontekstnem meniju.
- Poiščite storitev Windows Update, tako da preverite stolpec Opis ali poiščete storitev ' wuauserv' v stolpcu Ime. Zapišite si njegovo številko PID.

- Poiščite » Command Prompt « v meniju Start ali tako, da tapnete gumb za iskanje tik ob njem. Z desno miškino tipko kliknite prvi rezultat, ki se prikaže na vrhu, in izberite možnost » Zaženi kot skrbnik «.

- Uporabniki, ki uporabljajo starejšo različico sistema Windows, lahko s kombinacijo tipk z logotipom Windows + R prikažejo pogovorno okno Zaženi . V polje vnesite »cmd« in uporabite kombinacijo tipk Ctrl + Shift + Enter , da zaženete ukazni poziv kot skrbnik.
- Kopirajte in prilepite spodnji ukaz in na tipkovnici kliknite tipko Enter .
taskkill / f / pid [PID]
- Prepričajte se, da ste zamenjali [PID] s številko, ki ste jo zapisali v storitvi Windows Update Service. Če ukazni poziv sporoči, da je bila storitev uspešno ustavljena, je težava odpravljena!
Rešitev 2: Brisanje vsebine mape posodobitev
Če želite ustaviti storitev Windows Update, ker ponastavljate komponente sistema Windows Update ali pa preprosto poskušate odpraviti težavo s samodejnimi posodobitvami, lahko sledite temu naboru ukazov skupaj z brisanjem vsebine mape. Metoda je podobna rešitvi 1, vendar je ukaz drugačen.
- Poiščite » Command Prompt « v meniju Start ali tako, da tapnete gumb za iskanje tik ob njem. Z desno miškino tipko kliknite prvi rezultat, ki se prikaže na vrhu, in izberite možnost » Zaženi kot skrbnik «.
- Uporabniki, ki uporabljajo starejšo različico sistema Windows, lahko s kombinacijo tipk z logotipom Windows + R prikažejo pogovorno okno Zaženi . V polje vnesite »cmd« in uporabite kombinacijo tipk Ctrl + Shift + Enter , da zaženete ukazni poziv kot skrbnik.

- Kopirajte in prilepite spodnji ukaz in na tipkovnici kliknite tipko Enter.
bitovi za zaustavitev
- V računalniku se pomaknite na naslednje mesto tako, da odprete Raziskovalec in kliknete Ta računalnik :
C: \ Windows \ SoftwareDistribution
- S kombinacijo tipk Ctrl + A izberite vse datoteke, z desno miškino tipko kliknite eno od njih in v kontekstnem meniju izberite Delete .

- Če želite znova zagnati BITS in storitev Windows Update, zaženite naslednji ukaz v ukaznem pozivu:
net start wuauserv neto začetni bit
3. rešitev: izvedite popravilo
Ta metoda se morda zdi obupana, saj vključuje ustvarjanje zagonskega medija s sistemom Windows 10 in dejansko izvajanje namestitve popravila, vendar vam lahko pomaga, saj ne boste izgubili nobene osebne datoteke. To je pomagalo številnim uporabnikom, da se soočijo s težavo, zato jo preverite v skrajni sili, še posebej, če poskušate Windows Update zagnati, saj bo s tem nameščena tudi najnovejša različica sistema Windows.
- Prenesite programsko opremo Media Creation Tool z Microsoftovega spletnega mesta. Odprite preneseno datoteko, ki ste jo pravkar prenesli, in sprejmite določila in pogoje.
- Na začetnem zaslonu izberite možnost Ustvari namestitveni medij (USB-pogon, DVD ali datoteka ISO) za drugo možnost računalnika .
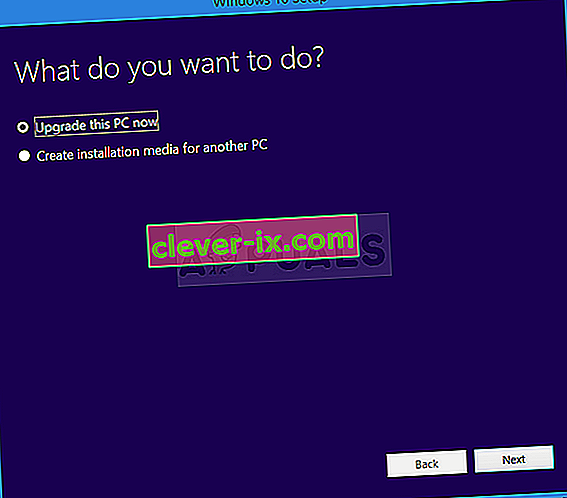
- Jezikovne, arhitektura in druge nastavitve za zagonskega diska bo izbran glede na nastavitve računalnika, vendar pa je treba počistite z uporabo priporočene možnosti za ta računalnik , da bi izbrali pravilne nastavitve za računalnik, ki ima geslo, v zvezi z njo (če to ustvarjate v drugem računalniku in verjetno to tudi počnete).
- Kliknite Naprej in kliknite možnost USB pogon ali DVD, ko boste pozvani, da izberete med USB ali DVD, odvisno od tega, na kateri napravi želite shraniti to sliko.

- Kliknite Naprej in na seznamu izberite pogon USB ali DVD, na katerem bodo prikazani pomnilniški mediji, povezani z računalnikom.
- Kliknite Naprej in orodje za ustvarjanje medijev bo nadaljevalo s prenosom datotek, potrebnih za namestitev, za ustvarjanje namestitvene naprave.
Zdaj, ko imate verjetno obnovitveni medij, lahko dejansko začnemo reševati težavo z zagonom tako, da zaženemo obnovitveni pogon, s katerega bi morali zagnati.
- Vstavite namestitveni pogon , ki ste ga pravkar ustvarili, in zaženite računalnik. Začetni zaslon se bo razlikoval glede na operacijski sistem, ki ste ga namestili.
- Odprla bi se namestitev programa Windows, ki vas bo pozvala, da vnesete želeni jezik ter nastavitve časa in datuma. Vnesite jih pravilno in na dnu okna izberite možnost Popravi računalnik .

- Izberite možnost zaslonu se bo prikazal tako smer za odpravljanje >> Reset to PC. Tako boste lahko hranili osebne datoteke, izbrisali pa boste nameščene aplikacije. Sledite nadaljnjim navodilom na zaslonu in počakajte, da se postopek konča. Preverite, ali se BSOD-ji še vedno pojavljajo v zanki!



