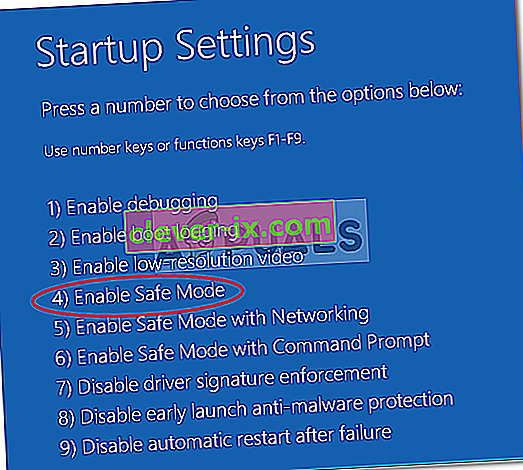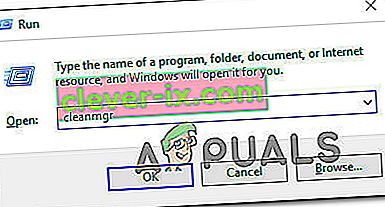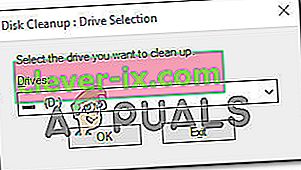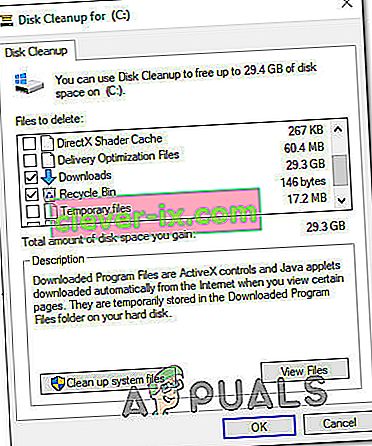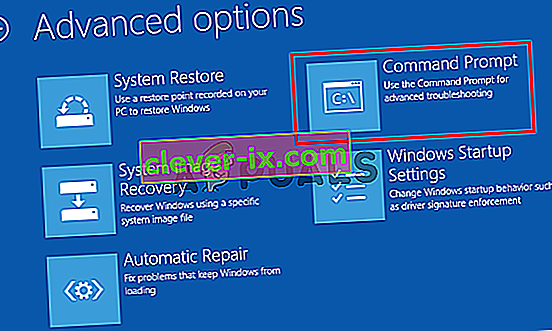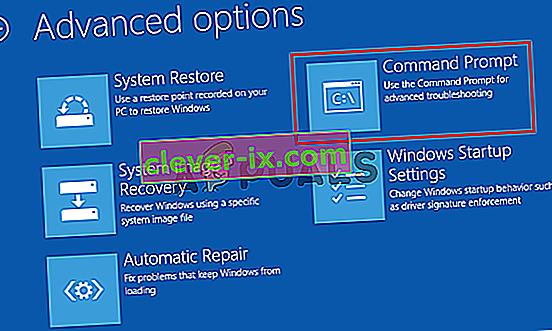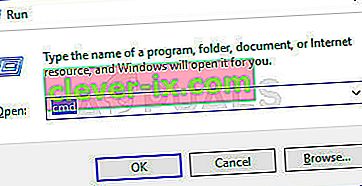Kako popraviti sistem Windows 10, ki se je zataknil pri & lsquo; Diagnosticiranju računalnika & rsquo ;?
Nekaj uporabnikov sistema Windows nas je kontaktiralo z vprašanji, potem ko niso mogli zapustiti diagnostičnega računalniškega načina. Potem ko so nekaj ur počakali, so nekateri prizadeti uporabniki poskusili znova zagnati sistem, vendar so poročali, da njihov računalnik vstopi v temen zaslon, pokaže logotip in nato se ponovno prikaže zaslon Diagnostic PC. Težava se srečuje v sistemih Windows 7, Windows 8.1 in Windows 10.

Kaj povzroča težavo z "Diagnosticiranje računalnika"?
To posebno težavo smo raziskali tako, da smo preučili različna poročila uporabnikov in preizkusili različne strategije popravil, ki so jih priporočili nekateri prizadeti uporabniki. Izkazalo se je, da bo več različnih scenarijev zataknilo računalnik znotraj zaslona Diagnosticiranje računalnika . Tu je verjeten seznam scenarijev, ki bi lahko sprožili to težavo:
- Nezadosten sistemski prostor - kot kaže, se ta težava lahko pojavi tudi v primerih, ko sistem nima dovolj prostora za nalaganje vseh procesov in storitev, ki so potrebni za zagon. V tem primeru bi morali težavo odpraviti tako, da zaženete računalnik v varnem načinu in izpraznite nekaj prostora, da se bo operacija lahko končala brez težav.
- Poškodba sistemskih datotek - Poškodba sistemske datoteke je lahko odgovorna tudi za prikaz orodja za diagnostiko sistema ob vsakem zagonu sistema. Zataknilo se bo v zanki, če bo tudi pripomoček prizadet zaradi korupcije. Če je ta scenarij uporaben, bi morali težavo odpraviti z zagonom pripomočkov za popravilo, kot sta DISM in SFC, ali z obnovitvijo sistema z obnovitvijo sistema v zdravo stanje.
- Napaka za samodejno popravilo - kot je poročalo več različnih uporabnikov, je ta težava lahko tudi posledica nekaterih težav z neznanim sistemskim pogonom. V tem primeru se bo pripomoček za samodejno popravilo poskusil odpreti ob vsakem zagonu, da bi odpravil težavo, vendar ne bo mogel prepoznati krivca. Eden od načinov, kako se tej težavi izogniti, je zaobiti zaslon samodejnega popravila, tako da pripomoček onemogočite iz povišanega okna CMD.
- Poškodovani podatki BCD - v hujših primerih se lahko ta težava pojavi tudi zaradi poškodovanih zagonskih podatkov, ki preprečujejo dokončanje zagonskega postopka. V tem primeru lahko osvežite vsako komponento OS, vključno z zagonskimi podatki, tako da izvedete čisto namestitev ali popravilo.
Če se trenutno trudite najti strategijo popravila, ki vam bo omogočila, da se izognete Diagnosticiranju zaslona računalnika , boste v tem članku našli več različnih navodil za odpravljanje težav. Spodaj boste našli nekaj metod, za katere je veliko prizadetih uporabnikov potrdilo, da delujejo. Vsak od možnih popravkov, predstavljenih spodaj, je potrdil, da deluje vsaj en prizadeti uporabnik.
Za najboljše rezultate sledite morebitnim popravkom v istem vrstnem redu, kot smo jih razporedili - Poskušali smo jih razvrstiti po učinkovitosti in resnosti. Sčasoma bi morali naleteti na popravek, ki je učinkovit v vašem določenem scenariju.
Začnimo!
1. način: Zagon v varnem načinu in prazen prostor
Kot so poročali nekateri uporabniki, se ta posebna težava lahko pojavi tudi v situacijah, ko sistem nima dovolj prostora za zagon, skupaj z vsemi tretjimi procesi in storitvami, ki jih je treba naložiti med postopkom zagona. Če Windows poskuša naložiti vse med zagonskim zaporedjem in ne uspe, se samodejno zažene v diagnostični način, da bi ugotovil, katera komponenta ne uspe.
V primerih, ko zahtevanega prostora ni mogoče očistiti, se računalnik zatakne v zanki Diagnostic Mode. Več uporabnikov v enaki situaciji je končno lahko rešilo težavo z zagonom računalnika v varnem načinu in sprostitvijo prostora.
Tukaj je kratek vodnik za to:
- Vklopite računalnik in nato začnite večkrat pritisniti tipko F8 , takoj ko vidite začetni zaslon. To bo sčasoma odprlo meni Advanced Boot Options ( Napredne možnosti zagona ).
- Ko vam uspe odpreti meni Advanced Boot Options , s puščičnimi tipkami izberite Safe Mode ali pritisnite ustrezno tipko (F4)
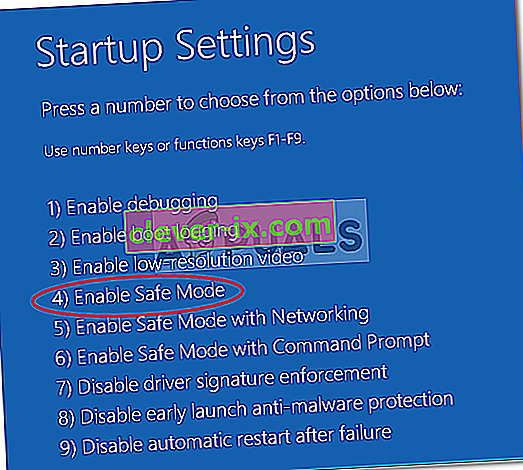
- Počakajte, da se konča naslednje zagonsko zaporedje. Ko se Windows popolnoma naloži, pritisnite tipko Windows + R, da odprete ukaz Run . Ko vstopite v polje Zaženi , vnesite »cleanmgr« in pritisnite Enter, da odprete pripomoček Clean Manager .
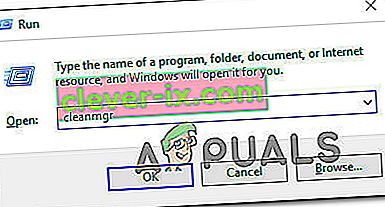
- Ko ste na začetnem zaslonu za čiščenje diska , najprej začnite z izbiro diska, ki ga želite očistiti. V našem primeru želimo počistiti prostor iz pogona OS, zato izberite C (ali kakor koli že poimenujete vaš pogon Windows).
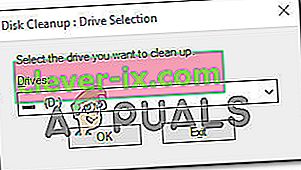
- Ko ste na zaslonu za čiščenje diska, pojdite na razdelek Datoteke za brisanje in izberite vse nebistveno, kar želite izbrisati. Mapa za nalaganje, koš, začasne datoteke in datoteke za optimizacijo dostave bi morali biti dovolj za začetek.
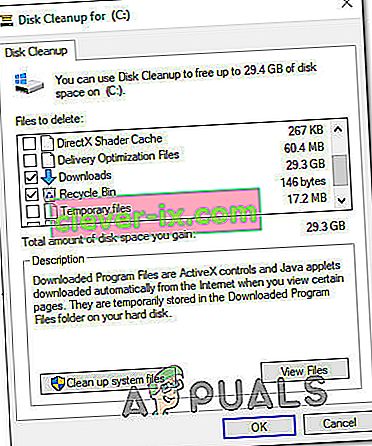
- Ko izberete vse, kar želite izbrisati, kliknite Počisti sistemske datoteke, da začnete postopek čiščenja prostora.
- Ko je postopek končan, znova zaženite računalnik, da se zažene v običajnem načinu in preveri, ali mu uspe preiti zaslon Diagnostics, ne da bi se zataknil.
Če se še vedno srečujete z enakim vedenjem, se pomaknite do naslednje metode spodaj.
2. način: Izvajanje SFC in DISM skeniranja
Izkazalo se je tudi, da je to težavo povzročila neka stopnja poškodbe sistemske datoteke, ki preprečuje, da bi se zagonsko zaporedje končalo. V običajnih okoliščinah bi odprli povišano okno CMD in samo zagnali obe pripomočki.
Ker pa zaslona Diagnostics ne morete prebroditi, boste morali pregledati pred zaporedjem zagona. Če želite to upravljati, morate v meniju Napredne možnosti odpreti povišan ukazni poziv .
Več uporabnikov sistema Windows, ki so se prej spopadali z isto težavo, je poročalo, da so se po izvedbi spodnjih navodil končno lahko normalno zagnali.
Tukaj je tisto, kar morate storiti za zagon skeniranja SFC in DISM iz CMD, ki se odpre v meniju Napredne možnosti :
- Najprej najprej vstavite namestitveni medij in znova zaženite računalnik. Preden vidite zagonsko zaporedje, začnite pritisniti katero koli tipko za zagon z namestitvenega medija Windows.

- Ko se naloži začetni zaslon sistema Windows, kliknite Popravi računalnik (spodnji levi kot zaslona)

- V naslednjem meniju začnite z izbiro zavihka Odpravljanje težav in kliknite Napredne možnosti . In v meniju Napredne možnosti izberite zavihek Ukazni poziv .
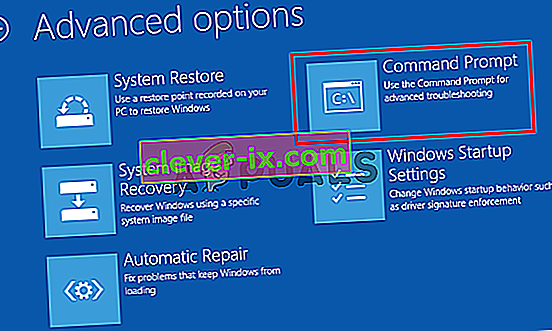
- Ko vstopite v povišan ukazni poziv, vnesite naslednji ukaz in pritisnite Enter, da začnete s preverjanjem sistemske datoteke:
sfc / scannow
Opomba: SFC uporablja lokalno predpomnjeno kopijo za zamenjavo poškodovanih datotek z zdravimi kopijami. Upoštevajte, da lahko prekinitev tega pripomočka sredi skeniranja povzroči dodatne logične napake. Zato potrpežljivo počakajte, da se postopek zaključi.
- Ko je pregled končan, znova zaženite računalnik in znova sledite zgornjim korakom, da se ob naslednjem zagonu sistema vrnete na povišan zaslon CMD. Ko se vrnete, vnesite naslednje ukaze in za vsakim pritisnite Enter, da raziščete in odpravite težave s korupcijo z uporabo:
Dism / Online / Cleanup-Image / CheckHealth Dism / Online / Cleanup-Image / ScanHealth Dism / Online / Cleanup-Image / RestoreHealth
Opomba: Ta pripomoček uporablja sistem Windows Update za prenos zdravih kopij sistemskih datotek, ki jih je prizadela korupcija in jih je treba zamenjati. Zaradi tega se pred začetkom tega postopka prepričajte, da je vaša internetna povezava stabilna.
- Ko je postopek končan, znova zaženite računalnik in preverite, ali je težava odpravljena ob naslednjem zagonu sistema.
Če še vedno ne morete mimo zaslona »Diagnostika računalnika«, medtem ko se poskušate normalno zagnati, se pomaknite navzdol do naslednje metode spodaj.
3. način: Zagon pripomočka za obnovitev sistema
Če vam zgornje metode niso omogočile, da rešite težavo, obstaja velika verjetnost, da imate resno težavo s korupcijo, ki je ni mogoče rešiti na običajen način. V takih situacijah je najboljši način, da začnete s pristopom nadzora škode.
Obnovitev sistema lahko reši večino težav pri zagonu, ki jih povzroči poškodba sistemskih datotek, tako da napravo obnovi v zdravem stanju, v katerem je vsaka komponenta pravilno delovala.
Vendar ne pozabite, da mora to orodje, da bo delovalo, predhodno ustvariti posnetek, ki ga je zdaj mogoče uporabiti za postopek obnavljanja. Obnovitev sistema je samodejno konfigurirana za redno ustvarjanje novih posnetkov (po vsaki večji sistemski spremembi, kot je nameščena posodobitev).
Upoštevajte, da če se odločite za to pot, se bodo spremembe, ustvarjene po ustvarjanju posnetka, izgubile. To vključuje namestitve aplikacij, uporabniške nastavitve in kar koli drugega.
Če ste pripravljeni sprejeti tveganja, je tukaj hiter vodnik za zagon pripomočka za obnovitev sistema v meniju Napredne možnosti:
- Vstavite namestitveni medij in znova zaženite računalnik. Takoj, ko vidite zagonski zaslon, pritisnite katero koli tipko za zagon z namestitvenega medija.

- Ko je namestitev sistema Windows popolnoma naložena, poglejte v spodnji levi kot in kliknite Popravi računalnik .

- V meniju začetnega popravila odprite meni Odpravljanje težav . V meniju za odpravljanje težav kliknite Napredne možnosti , nato na seznamu razpoložljivih pripomočkov izberite Ukazni poziv .
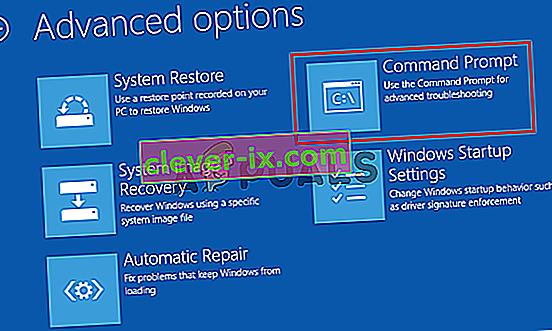
- Ko vstopite v okno ukaznega poziva, vnesite naslednji ukaz in pritisnite Enter, da odprete pripomoček za obnovitev sistema :
rstrui.exe
- Ko ste na začetnem zaslonu obnovitve sistema , kliknite Naprej, da se premaknete na naslednji zaslon.

- Na naslednjem zaslonu začnite s potrditvijo polja, povezanega s Pokaži več obnovitvenih točk . Ko to storite, začnite pregledovati vsak obnovitveni posnetek in izberite tistega, ki je datiran pred objavo težave z diagnostiko. Ko je izbran ustrezen posnetek, kliknite Naprej, da se premaknete na naslednji meni.

- Ko pridete tako daleč, je pripomoček pripravljen za uporabo. Vse, kar moramo zdaj storiti, je klik na Dokončaj. Takoj, ko to storite, se bo računalnik znova zagnal in stara naprava bo obnovljena ob naslednjem zagonu sistema.

- Počakajte, da preverite, ali je naslednje zagonsko zaporedje uspelo preiti zaslon Diagnostics .
Če še vedno naletite na isto težavo, se pomaknite do naslednje metode spodaj.
4. način: Onemogočanje samodejnega popravila
Če ste tako daleč prišli brez rezultata, je jasno, da imate težave s sistemskim pogonom. Kadar koli se to zgodi, se pri vsakem zagonu sistema odpre pripomoček Automatic Startup Repair. Če pa je pripomoček napačen, vam lahko prepreči, da bi šli mimo zagonskega zaslona.
Številnim uporabnikom sistema Windows 7 in Windows 10, ki so bili v tem natančnem scenariju, je težavo uspelo odpraviti tako, da so onemogočili pripomoček za samodejno popravilo ob zagonu, da bi se izognili zaslonu » Diagnosting your PC «.
Če želite to narediti, se morate najprej zagnati v varnem načinu, da premaknete zaslon z napakami in onemogočite samodejno popravilo:
- Pritisnite tipko F8 večkrat, takoj ko vidite začetni zaslon. S tem boste sčasoma prišli do menija Advanced Boot Options ( Napredne možnosti zagona ).
- Ko vstopite v meni Napredne možnosti zagona , izberite Varni način z mreženjem tako, da pritisnete ustrezno tipko (F5) ali s puščicami.

- Ko je zagonsko zaporedje končano, pritisnite tipko Windows + R, da se odpre pogovorno okno Zaženi . V besedilno polje vnesite »cmd« in pritisnite Ctrl + Shift + Enter, da odprete povišan ukazni poziv. Ko vas sistem UAC (Nadzor uporabniškega računa) pozove , kliknite Da, da dodelite skrbniške pravice.
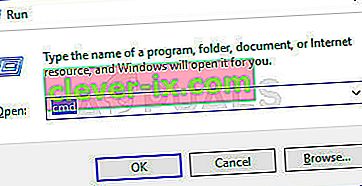
- Ko vstopite v povišan poziv CMD, vnesite naslednji ukaz in pritisnite Enter, da onemogočite pripomoček za samodejno popravilo iz zagonskega zaporedja:
bcdedit / set recoveryenabled NO
- Ko je ukaz uspešno obdelan, znova zaženite računalnik, da se normalno zažene. Pri naslednjem zagonskem zaporedju ne boste več videli zanke samodejnega popravila.
Če še vedno naletite na isto težavo ali ne naletite na drugo napako, se pomaknite navzdol do naslednje metode.
5. način: Izvedite popravilo ali čisto namestitev
Če vam nobena od zgoraj predstavljenih strategij popravila ni omogočila, da odpravite težavo, obstaja velika verjetnost, da imate opravka s hudim primerom korupcije sistema, ki ga ni mogoče rešiti na običajen način. V tem primeru je najboljši način za rešitev težave ponastavitev vseh komponent sistema Windows, vključno s postopkom, povezanim z zagonom, ki bi lahko povzročil zanko samodejnega popravila.
Vedno se lahko odločite za čisto namestitev , vendar ne pozabite, da ta pot v bistvu pomeni, da boste izgubili vse podatke, ki so trenutno shranjeni v namestitvi sistema Windows. Osebne datoteke, aplikacije, igre, dokumenti in katere koli druge vrste predstavnosti bodo izgubljene, če se odločite za čisto namestitev.
Boljša rešitev bi bila izvedba popravila (nadgradnja na mestu) . S tem bodo ponastavljene tudi vse komponente OS, vključno z zagonskimi podatki, vendar ne bo vplivalo na vaše datoteke. Aplikacije, igre, osebni mediji in celo nekatere nastavitve uporabnikov bodo ohranjene.