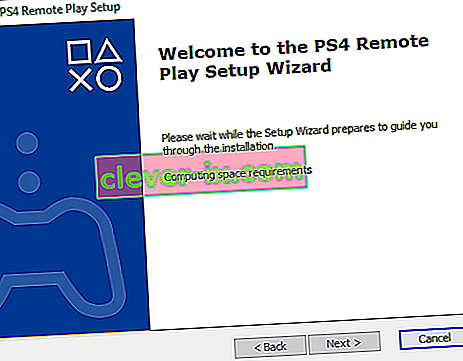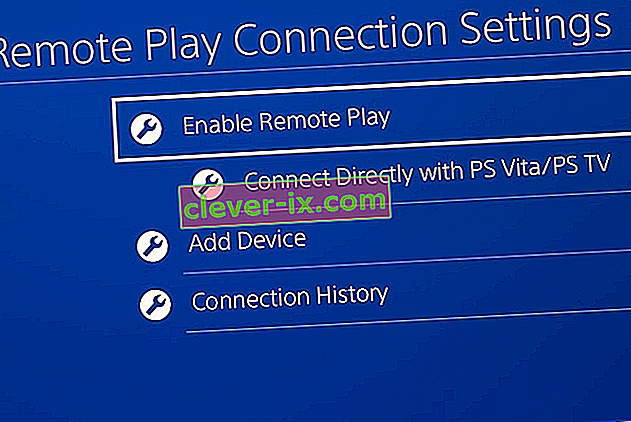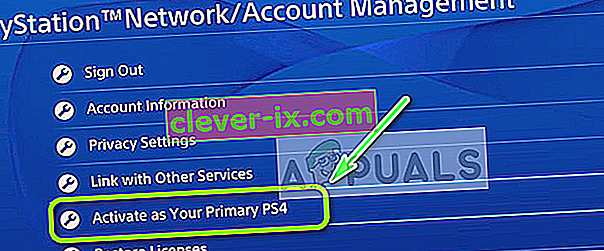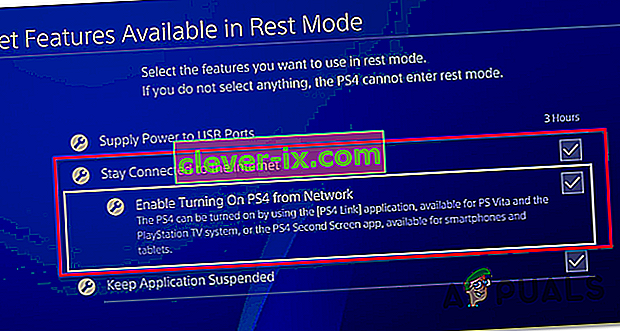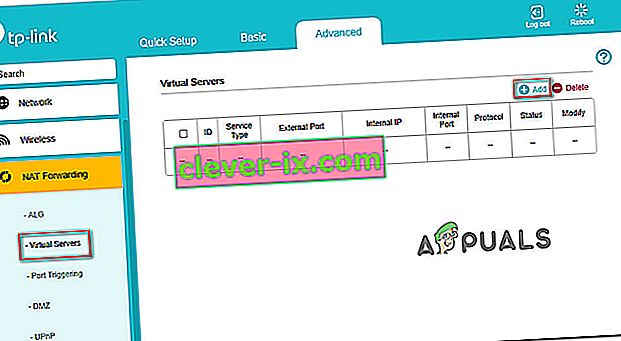Koda napake 0x80001FFF (Ne morem se povezati s PS4) naleti, ko uporabniki poskušajo povezati svoj PS4 prek oddaljenega predvajanja v sistemu Windows 10. Koda napake se prikaže, ko poskus napake ne uspe.

Izkazalo se je, da obstaja več različnih vzrokov, ki bi lahko povzročili to posebno kodo napake:
- Vmešavanje tretjih oseb - Kot se je izkazalo, je eden najpogostejših vzrokov za to težavo preveč zaščitni protivirusni ali požarni zid, ki na koncu prekine povezavo med PS4 (najverjetneje zaradi lažno pozitivne). Če je ta scenarij uporaben, bi morali težavo odpraviti tako, da onemogočite preveč zaščitni varnostni paket ali ga popolnoma odstranite.
- Samodejna povezava ne uspe - samodejna oddaljena povezava je hitrejša, vendar ima manj možnosti za delo brez težav. V tem primeru bi morali težavo odpraviti tako, da se ročno povežete s PS4, potem ko nekoliko prilagodite nastavitve konzole.
- UPnP je onemogočen - če uporabljate novejši model in ste prej onemogočili UPnP, verjetno povezava ne uspe, ker so potrebna vrata zaprta. V tem primeru je najlažje popraviti dostop do nastavitev usmerjevalnika in ponovno omogočiti UPnP (to mora biti privzeto omogočeno).
- Vrata, ki jih uporablja Remote Play, se ne posredujejo - če uporabljate starejši model usmerjevalnika ali niste navdušenec UPnP, vendar sumite, da težavo povzročajo vrata, ki niso posredovana, bi morali popraviti težava z ročnim posredovanjem 3 vrat (UDP 9296, UDP 9297 in UDP 9303), ki jih zahteva oddaljeno predvajanje.
1. način: Onemogočanje motenj tretjih oseb (če je primerno)
Po mnenju nekaterih prizadetih uporabnikov lahko to težavo zelo dobro povzročijo nekatere vrste motenj, ki jih povzroči preveč zaščitni AV paket, ki na koncu prekine povezavo z vašim PS4 zaradi lažno pozitivne.
Če je ta scenarij uporaben in uporabljate varnostni paket tretjih oseb, bi morali težavo hitro rešiti tako, da onemogočite sprotno zaščito in preprečite, da bi prišlo do prekinitve.
Večina apartmajev drugih ponudnikov vam omogoča, da to storite neposredno z ikono vrstice pladnja. Z desno miškino tipko kliknite nanjo in poiščite možnost, ki vam bo omogočila, da onemogočite sprotno zaščito.

Upoštevajte pa, da v primeru, da uporabljate programsko opremo AV, ki je priložena požarnemu zidu, obstajajo enaka varnostna pravila tudi po tem, ko onemogočite AV. V tem primeru boste težavo odpravili le tako, da boste v celoti odstranili varnostni paket in odstranili morebitne preostale datoteke.
Če ta metoda ni bila učinkovita ali če ne uporabljate programske opreme tretjih oseb, se pomaknite do naslednjega možnega popravka spodaj.
2. način: Ročna povezava sistema PS4
Če ste že poskusili s hitrim pristopom in vam ni uspel (in ste se prepričali, da ni protivirusnih motenj), je naslednji korak preizkus ročnega pristopa. Ta postopek je nekoliko dolgočasen, vendar ima večje možnosti, da vam omogoči oddaljeno povezavo s PS4 (tudi če nimate zanesljive internetne povezave).
Preden začnete, morate vedeti več zahtev. Če želite PS4 ročno povezati z računalnikom, morate potrditi vsako spodnje polje:
Pogoji
- Windows 7, Windows 8.1 ali Windows 10 Computer
- Sistem PS4 z nameščeno najnovejšo posodobitvijo sistema
- Brezžični krmilnik Dualshock 4
- Kabel USB (za povezavo z osebnim računalnikom) ali brezžični adapter Dualshock 4
- Račun v omrežju Playstation (naročnina na zlato ni potrebna)
- Zanesljiva internetna povezava - za najboljše delovanje potrebujete dejansko hitrost prenosa vsaj 15 Mb / s.
Ko si zagotovite, da preverite vse, začnite slediti spodnjim navodilom za ročno povezavo s konzolo PS4 iz računalnika z operacijskim sistemom Windows:
- Prenesite najnovejšo različico programa Remote Play Installer , dvokliknite nanjo, podelite skrbniške pravice in sledite navodilom na zaslonu, da dokončate namestitev.
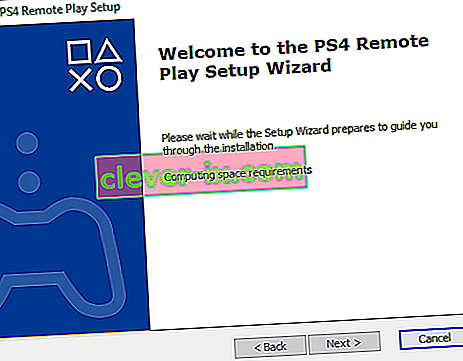
Opomba: Če želite igrati brez internetne povezave, morate prenesti in namestiti tudi popravek za oddaljeno predvajanje brez povezave .
- Izberite primerno mesto, kjer imate dovolj prostora, nato zaženite namestitev in počakajte, da se operacija zaključi.
Opomba: Namestitev lahko zahteva namestitev dodatne programske opreme. Če se to zgodi, sledite navodilom na zaslonu za prenos dodatnih funkcij (to se mora zgoditi samo v sistemih Windows 7 in Windows 8.1)
- Po končani namestitvi znova zaženite računalnik in počakajte, da se zaključi naslednji zagon.
- Ko je namestitev končana, se premaknite na svoj sistem PS4 in pojdite v Nastavitve> Nastavitve povezave z oddaljenim predvajanjem in odprite Odstrani nastavitve povezave predvajanja . Ko ste v notranjosti, preprosto potrdite polje Omogoči predvajanje na daljavo .
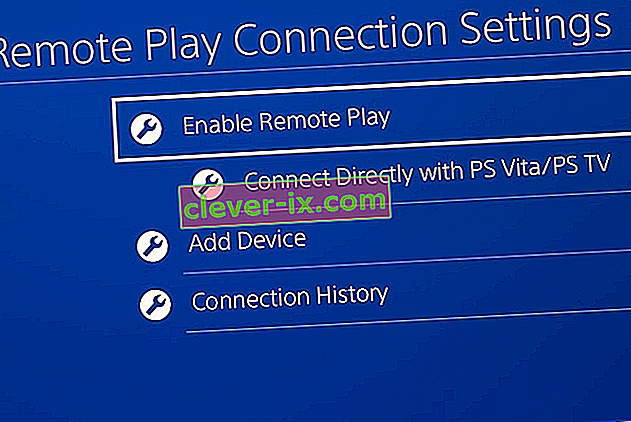
- Ko je oddaljeno predvajanje omogočeno, pojdite v Nastavitve> Upravljanje računa in zagotovite, da je ta konzola aktivirana kot vaš primarni PS4 . Če ni, uporabite meni Aktiviraj kot primarni PS4 in potrdite, da to storite.
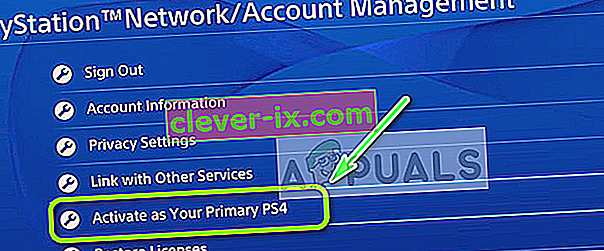
Opomba: Če želite zagotoviti, da se lahko svoj PS4 povežete, ko je več v mirovanju, pojdite v Nastavitve> Nastavitve varčevanja z energijo> Nastavi funkcije, ki so na voljo v načinu mirovanja . V notranjosti potrdite polje Povezava z internetom in Omogoči vklop omrežja PS4.
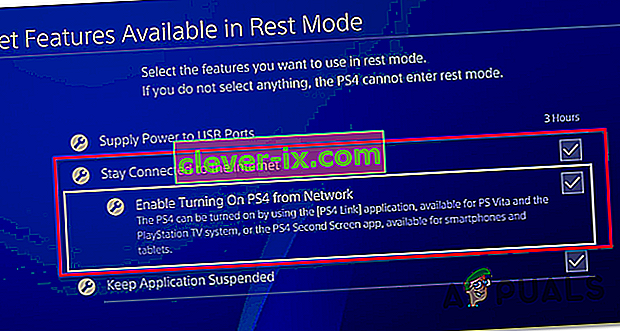
- Obrnite svoj sistem PS4 in ga preklopite v način mirovanja (neobvezno).
- Krmilnik povežite z osebnim računalnikom s kablom USB ali pa ga združite z brezžičnim vmesnikom Dualshock 4 USB. Ko boste pozvani, se prijavite s svojim računom Playstation Network.
- Počakajte, da se vzpostavi povezava, in preverite, ali še vedno naletite na isto kodo napake 0x080001fff .
Če se ista težava vrne, se pomaknite do naslednjega morebitnega popravka spodaj.
3. način: Omogočanje UPnP (če je primerno)
Če vam nobena od zgornjih morebitnih popravkov ni uspela, je zelo verjetno, da imate dejansko težavo z NAT (Network Address Translation) . Če je vaš NAT zaprt, določena dejanja (vključno s poskusom uporabe oddaljenega predvajanja na PS4) v vašem omrežju ne bodo dovoljena.
Če je ta scenarij uporaben, bi morali težavo odpraviti tako, da omogočite Universal Plug and Play, če jo usmerjevalnik podpira. Velika večina usmerjevalnikov, izdelanih po letu 2012, podpira to tehnologijo, zato bi morala biti ta možnost že omogočena (razen če ste jo izrecno onemogočili).
Če pa uporabljate starejši model usmerjevalnika, boste morda morali vrata, ki jih zahteva Remote Play, posredovati ročno (iz nastavitev usmerjevalnika) - če je ta scenarij primeren, začnite slediti spodnjim navodilom.
4. način: Ročno posredovanje zahtevanih vrat
Če uporabljate starejši model usmerjevalnika, ki ne podpira UPnP, boste morali vrata, ki jih uporablja PS4 Remote Play, posredovati ročno (UDP 9296, UDP 9297 in UDP 9303). Ta postopek se izvede v nastavitvah usmerjevalnika, zato boste do njega morali dostopati z dostopom do privzetega naslova IP.
Številni prizadeti uporabniki so potrdili, da je bila ta operacija edina stvar, ki jim je omogočila igranje iger PS4 na osebnem računalniku s pomočjo funkcije Odstrani predvajanje.
Sledite spodnjim navodilom za ročno posredovanje vrat, ki jih zahteva oddaljeno predvajanje iz nastavitev usmerjevalnika:
- V računalniku odprite kateri koli brskalnik, vnesite enega od naslednjih naslovov in pritisnite Enter, da odprete nastavitve usmerjevalnika:
192.168.0.1 192.168.1.1
Opomba: Če vam noben od teh naslovov ne ustreza, poiščite IP usmerjevalnika iz katere koli naprave.
- Ko pridete na zaslon za prijavo, vnesite svoje poverilnice po meri, če ste jih že določili. če niste (prvič obiščete to stran), poskusite skrbnika kot uporabnike in 1234 kot geslo - večina proizvajalcev usmerjevalnikov te poverilnice uporablja privzeto.

Opomba: Če ne delujejo, poiščite v spletu natančne korake za ponastavitev privzetih poverilnic v usmerjevalniku.
- Ko preidete začetni zaslon za prijavo vašega usmerjevalnika, poiščite meni Advanced in preverite, ali najdete možnost, imenovano Port Forwarding.
Opomba: Glede na model usmerjevalnika se lahko ime menijev razlikuje.
- V meniju Posredovanje vrat nadaljujte in dodajte vrata UDP, ki jih uporablja pripomoček Remote Play:
UDP 9296 UDP 9297 UDP 9303
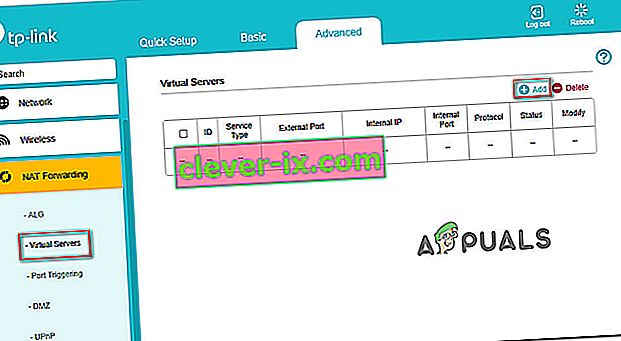
- Ko so vrata v celoti posredovana, znova zaženite usmerjevalnik in računalnik in preverite, ali se lahko ob naslednjem zagonu sistema povežete, ne da bi videli isto kodo napake 0x80001FFF .