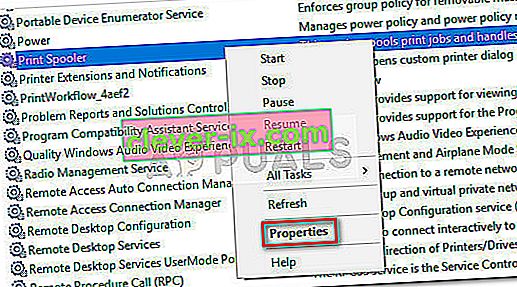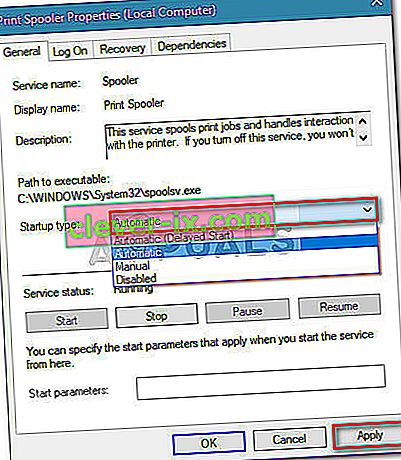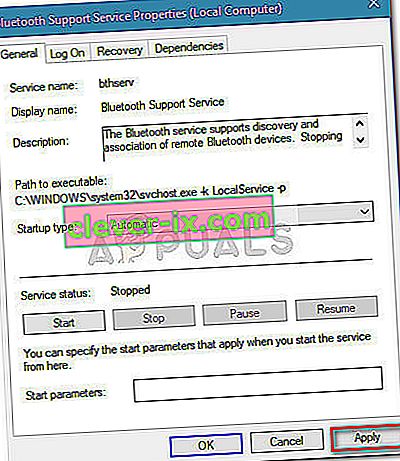Nekateri uporabniki poročajo o čudni težavi, pri kateri se zdi, da okno Naprave in tiskalniki ne deluje in ostane prazno, čeprav ima uporabnik več različnih naprav, ki bi morale biti prisotne tam.

Izkazalo se je, da je težava v sistemu Windows 7 pogostejša in se lahko pojavi zaradi več vzrokov. Tu je kratka predstavitev najpogostejših krivcev:
- Poškodovana sistemska datoteka
- DLL za Internet Explorer 8 ni pravilno registriran
- Storitev tiskanja v ozadju se ne izvaja
- Storitev Bluetooth se ne izvaja
Če se trenutno spopadate s to težavo, vam bo morda v pomoč spodnja metoda. Uporabniki, ki so se znašli v podobni situaciji, potrjujejo, da delujejo vse možne popravke, predstavljene spodaj. Sledite spodnjim metodam, dokler ne naletite na popravek, ki odpravi napako v mapi Naprave in tiskalniki v vašem določenem scenariju. Začnimo!
1. način: Zagon skeniranja SFC
Če je težava povezana z osnovno poškodovano datoteko, bo skeniranje SFC (System File Checker) najverjetneje težavo odpravilo samodejno. Nekateri uporabniki so poročali, da je bila težava odpravljena takoj po končanem skeniranju SFC in ponovnem zagonu.
Preverjevalnik sistemskih datotek je pripomoček, ki uporabnikom omogoča, da poiščejo poškodbe in obnovijo poškodovane datoteke.
Tu je kratek vodnik za zagon skeniranja SFC za odpravo napake » prazna mapa naprav in tiskalnikov« :
- Pritisnite tipko Windows + R, da odprete polje za zagon. Nato vnesite » cmd « in pritisnite Ctrl + Shift + Enter, da odprete povišan ukazni poziv.
 Opomba: Upoštevajte, da sproženje skeniranja SFC v običajnem oknu ukaznega poziva ne bo uspelo, ker ne bo imelo potrebnih dovoljenj.
Opomba: Upoštevajte, da sproženje skeniranja SFC v običajnem oknu ukaznega poziva ne bo uspelo, ker ne bo imelo potrebnih dovoljenj. - V povišani ukazni poziv vnesite » sfc / scannow « in pritisnite Enter, da sprožite postopek.
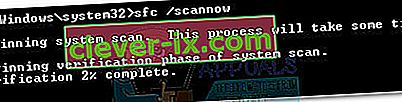 Opomba: V tem času bo orodje SFC pregledalo vse zaščitene sistemske datoteke in morebitne poškodovane primere zamenjalo s predpomnjenimi kopijami, shranjenimi v lokalni varnostni kopiji.
Opomba: V tem času bo orodje SFC pregledalo vse zaščitene sistemske datoteke in morebitne poškodovane primere zamenjalo s predpomnjenimi kopijami, shranjenimi v lokalni varnostni kopiji. - Ko je postopek končan, zaprite povišan ukazni poziv in znova zaženite računalnik. Če je težavo povzročila poškodovana sistemska datoteka, lahko brez težav odprete okno Naprave in tiskalniki .
Če imate še vedno isto težavo, se pomaknite navzdol do 2. metode.
2. način: Registracija DLL IE8
To posebno vedenje je pogosto pripisano manjkajoči DLL, ki jo uporablja Internet Explorer. Nekaterim uporabnikom je uspelo odpraviti napako » prazne mape naprav in tiskalnikov«, tako da so z zvišanim ukaznim pozivom registrirali manjkajoči ieproxy.dll. Tukaj je kratek vodnik za to:
- Pritisnite tipko Windows + R, da se odpre okno za zagon. Nato vnesite » cmd « in pritisnite Ctrl + Shift + Enter, da odprete povišan ukazni poziv.

- V povišan ukazni poziv vstavite naslednji ukaz in pritisnite Enter, da registrirate DLL Internet Explorerja:
regsvr32 “% ProgramFiles% \ Internet Explorer \ ieproxy.dll”
- Če je registracija uspešna, se prikaže potrditveno okno.

- Zaprite povišan ukazni poziv in znova zaženite računalnik. Ob naslednjem zagonu odprite mapo Naprave in tiskalniki in preverite, ali je težava odpravljena.
Če imate še vedno isto težavo, se pomaknite do končne metode.
3. način: Omogočanje podpore Bluetooth in storitve tiskanja v ozadju
Če prva dva načina nista ponudila rešitve za vašo določeno situacijo, morda vaš računalnik ne bo mogel zagnati in uporabljati storitve podpore Bluetooth ali storitve tiskanja v ozadju .
Nekaterim uporabnikom, ki so se znašli v podobni situaciji, je uspelo težavo odpraviti z uporabo zaslona Services in nastavitvijo vrste zagona za Bluetooth Support in Print spooler na Auto . Tu je kratek vodnik, kako to storiti:
- Pritisnite tipko Windows + R, da odprete okno za zagon. Nato vnesite » services.msc « in pritisnite Enter, da se odpre zaslon s storitvami .

- V oknu Services se pomaknite navzdol po seznamu Services (Local) , z desno miškino tipko kliknite Print Spooler in izberite Properties .
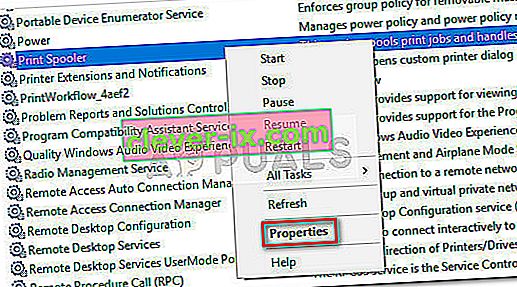
- Na zaslonu Lastnosti tiskalnika v tiskalniku pojdite na zavihek Splošno in vrsto zagona nastavite na Samodejno . Nato pritisnite Appy, da shranite spremembe.
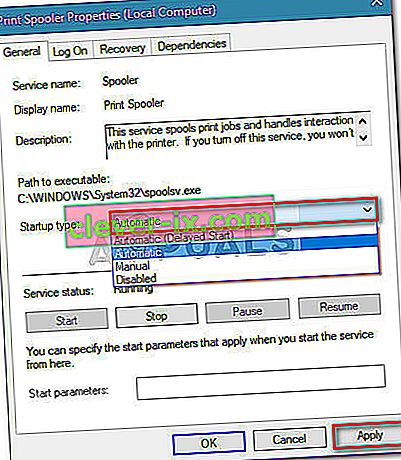
- Nato se vrnite na seznam storitev in z desno tipko miške kliknite Bluetooth Support Service in izberite Properties . Nato pojdite na zavihek Splošno in nastavite vrsto zagona na Samodejno .
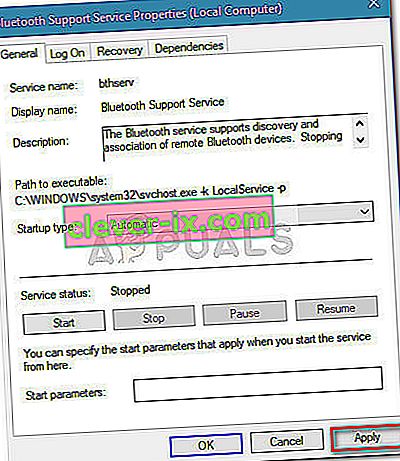
- Znova zaženite računalnik in preverite, ali je težava odpravljena tako, da odprete mapo Naprave in tiskalniki .
 Opomba: Upoštevajte, da sproženje skeniranja SFC v običajnem oknu ukaznega poziva ne bo uspelo, ker ne bo imelo potrebnih dovoljenj.
Opomba: Upoštevajte, da sproženje skeniranja SFC v običajnem oknu ukaznega poziva ne bo uspelo, ker ne bo imelo potrebnih dovoljenj.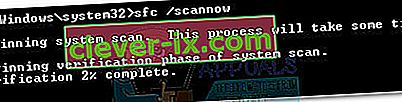 Opomba: V tem času bo orodje SFC pregledalo vse zaščitene sistemske datoteke in morebitne poškodovane primere zamenjalo s predpomnjenimi kopijami, shranjenimi v lokalni varnostni kopiji.
Opomba: V tem času bo orodje SFC pregledalo vse zaščitene sistemske datoteke in morebitne poškodovane primere zamenjalo s predpomnjenimi kopijami, shranjenimi v lokalni varnostni kopiji.