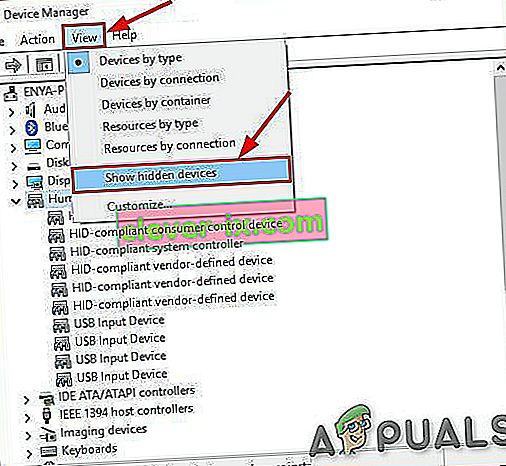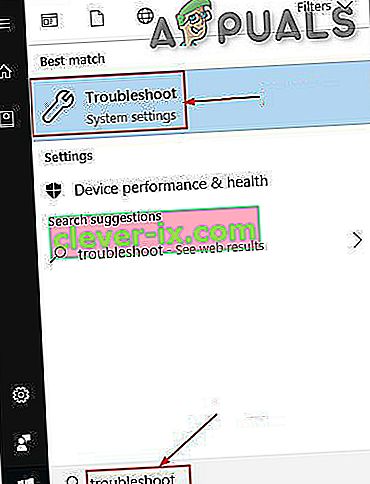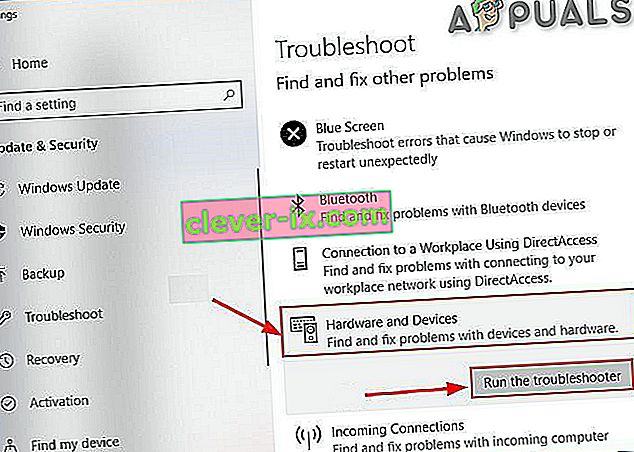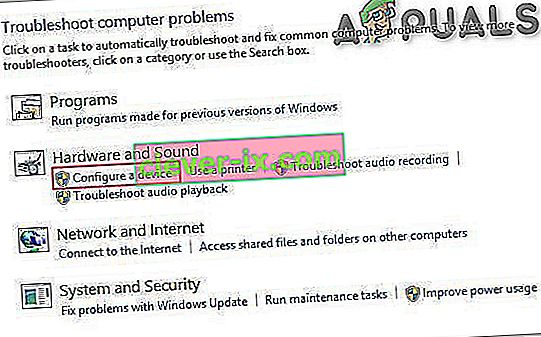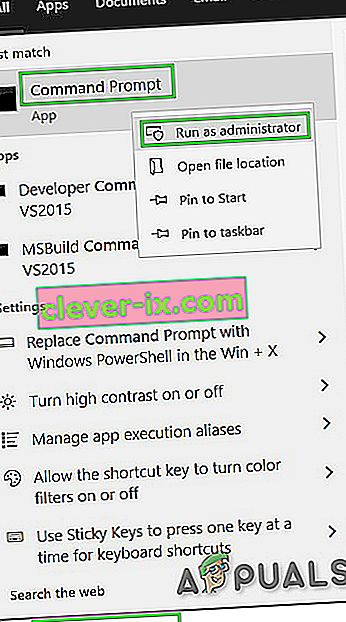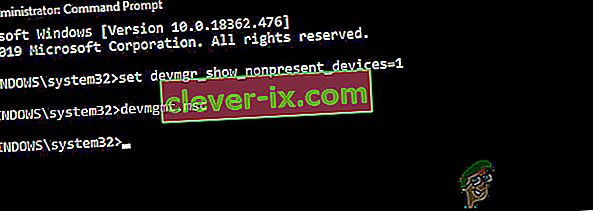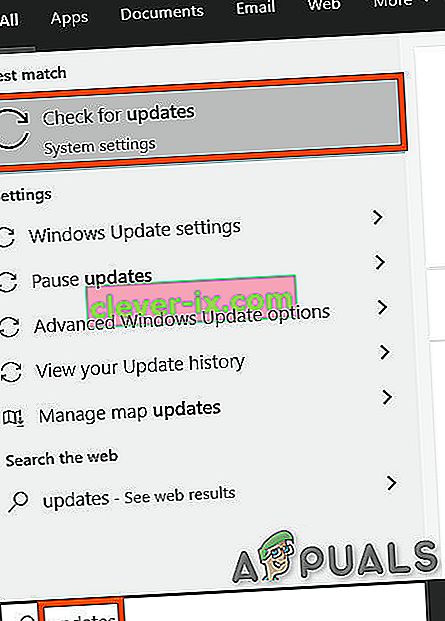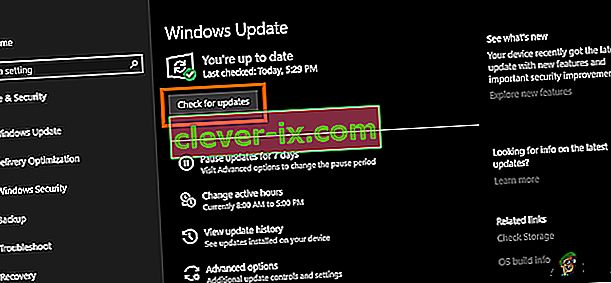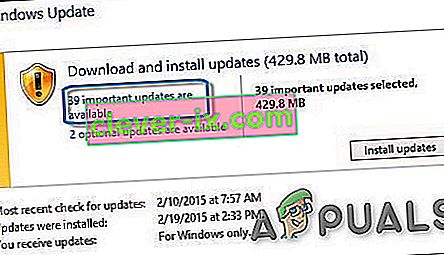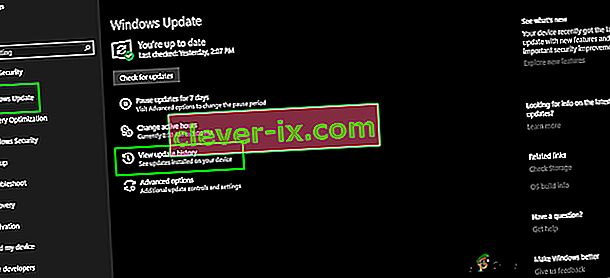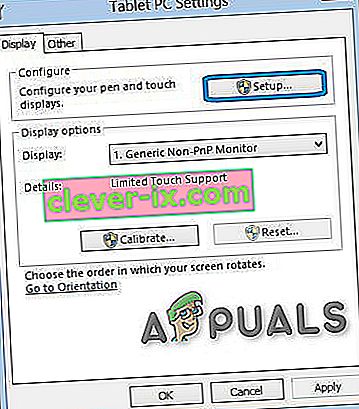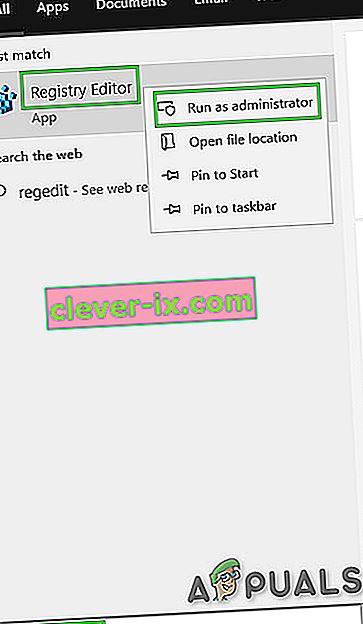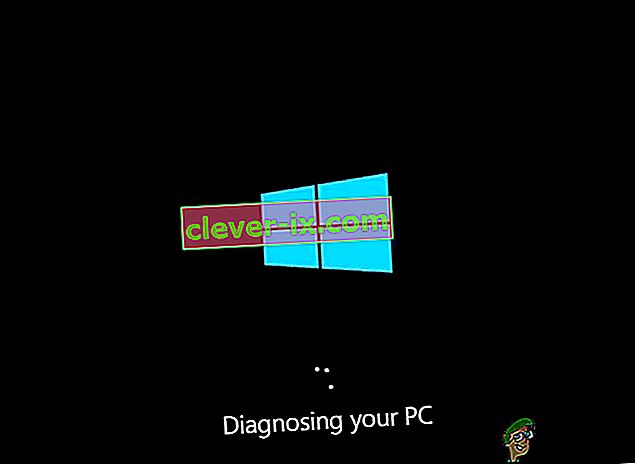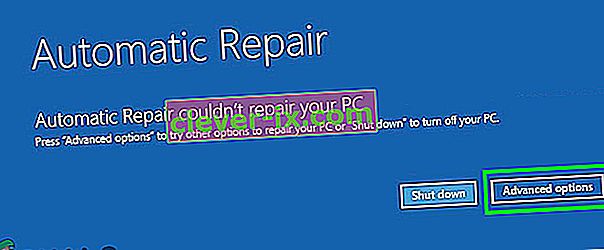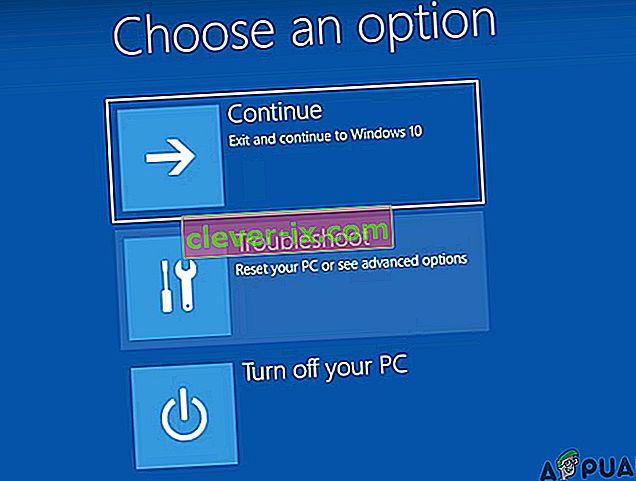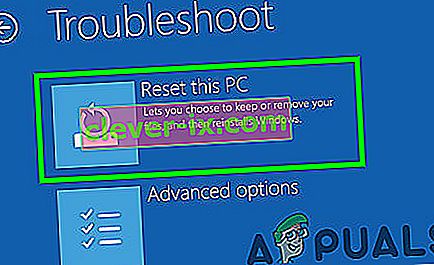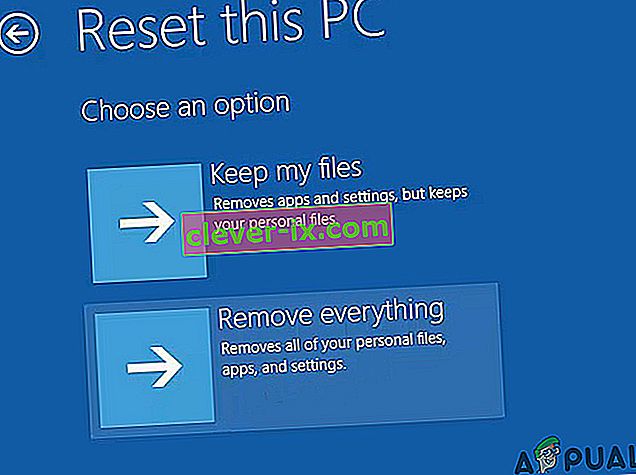Zaslon na dotik, združljiv s HID, v upravitelju naprav izgine, če je uporabnik zaslon na dotik ročno onemogočil ali če sistem v sistem privzeto ni namestil gonilnikov zaslona na dotik. Zaslon na dotik, združljiv s HID, se običajno nahaja pod Device Interface Devices (Upravljalniki naprav).

Zdaj, preden nadaljujemo z odpravljanjem težav z zaslonom na dotik, ki ne deluje, se moramo prepričati, ali gre za programsko ali strojno opremo.
Izdaja strojne ali programske opreme:
Najboljši način, da ugotovite, ali gre za težavo s strojno ali programsko opremo, je preveriti, ali Touch deluje na zaslonu BIOS-a sistema. Zaženite ali znova zaženite sistem in odprite zaslon BIOS-a (običajno lahko do njega dostopate s pritiskom na F10 med zagonom sistema).
Zdaj v BIOS-u poskusite uporabiti zaslon na dotik. Če lahko v BIOS-u uporabljate zaslon na dotik, gre za težavo s programsko opremo in če zaslona na dotik v BIOS-u ne morete uporabljati, gre za težavo s strojno opremo.
Poleg tega so številni proizvajalci v svojem BIOS-u opravili teste na dotik, s katerimi je mogoče preveriti delovanje zaslona na dotik. Uporabite lahko tudi meni UEFI Hardware Diagnostics Menu proizvajalca vašega sistema, npr. HP-jevi uporabniki lahko prenesejo HP PC Hardware Diagnostics Menu in ga namestijo.

Znotraj preizkusa komponent obstaja možnost preizkusa zaslona na dotik - to je hiter interaktivni test za ugotavljanje, ali zaslon na dotik deluje pravilno. Če preizkus zaslona na dotik ni prikazan na preizkusnem zaslonu, gre za težavo s strojno opremo ali vdelano programsko opremo / BIOS-om.
Za preizkus funkcionalnosti zaslona na dotik lahko uporabite tudi zagonski medij Windows 10 . Vstavite ta medij v sistem in zaženite s tega medija. Če želite ustvariti namestitveni medij in se z njega zagnati, sledite tem korakom. Na tej stopnji ne bomo nameščali sistema Windows, ampak se samo premikamo po vmesniku z dotikom. Če zaslona na dotik v namestitvenem programu Windows ne morete uporabiti zaslona na dotik, gre za okvaro strojne opreme.
Če gre za okvaro strojne opreme , se obrnite na službo za popravilo strojne opreme ali uporabite sistem brez zaslona na dotik.
Če dotik deluje v katerem koli od zgornjih primerov, gre za težavo s programsko opremo in za rešitev težave uporabite spodnje metode.
1. rešitev: v upravitelju naprav pokaži skrite naprave
V upravitelju naprav obstajata dve vrsti skritih naprav. Prvi tip so tipični gonilniki, tiskalniki itd., Ki niso priključeni in predvajaj, drugi pa naprave Phantom, ki niso povezane z računalnikom. Prva in najpomembnejša točka, ki jo je treba preveriti, je, da niste pomotoma skrili zaslona na dotik, skladnega s HID, in če je tako, lahko težavo reši razkrivanje zaslona na dotik, združljivega s HID.
- Hkrati pritisnite tipki Windows in R, da odprete ukazno polje »Zaženi«, nato vnesite » devmgmt. msc «v njem in pritisnite» Enter «, da odprete upravitelja naprav.

- Nato v menijski vrstici upravitelja naprav kliknite pogled Pogled in nato kliknite » Pokaži skrite naprave« .
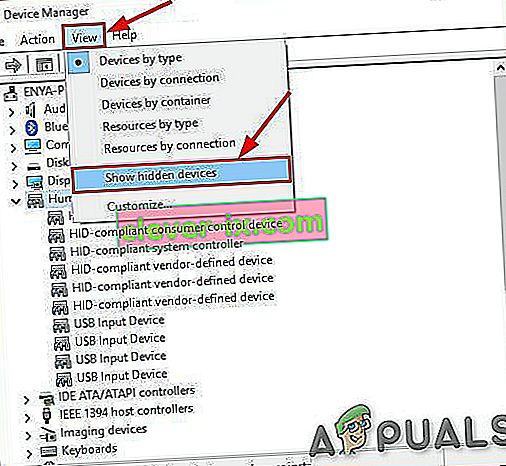
- Zdaj kliknite meni » Dejanje« in nato » Preveri spremembe strojne opreme «.

- Preverite, ali se zaslon na dotik, skladen s HIP , prikaže v razdelku Naprave za človeški vmesnik . Z desno miškino tipko kliknite in razkrij in potem ste pripravljeni.
2. rešitev: zaženite orodje za odpravljanje težav s strojno opremo in napravami
Microsoft ima avtomatizirano orodje »Orodje za odpravljanje težav s strojno opremo in napravami «, ki preverja strojno opremo, priključeno na računalnik, in odkriva morebitne znane težave z njim ter zagotavlja podrobnosti o njihovi odpravi. To orodje je enostavno za uporabo. Prav tako je dobro odkriti in odpraviti težavo naprav, ki niso nameščene in so povezane z vašim sistemom.
Za Windows 10:
- Pritisnite tipko "Windows" in vnesite "odpravljanje težav" , nato kliknite Odpravljanje težav .
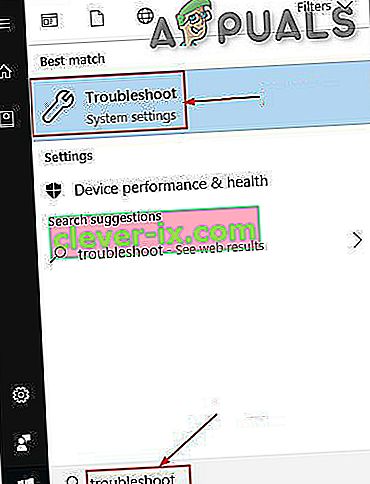
- Kliknite Zaženi orodje za odpravljanje težav, ko kliknete Strojna oprema in naprave.
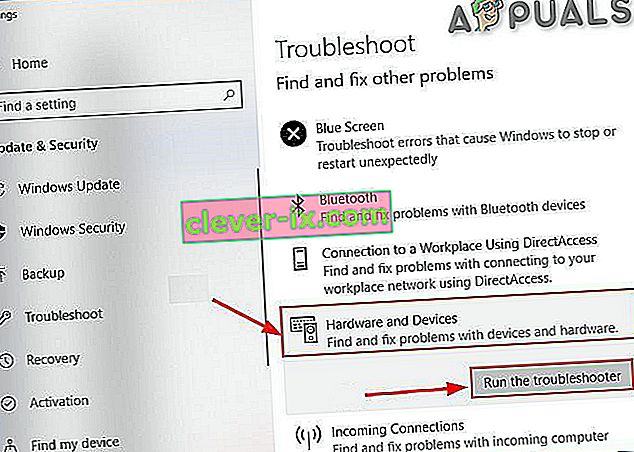
- Kliknite Naprej in sledite navodilom na zaslonu, da odpravite kakršno koli težavo, ki jo zazna.
- Zdaj odprite upravitelja naprav in preverite, ali je tam prikazan zaslon na dotik s skritimi pritožbami.
Za Windows 8.1 / 7:
- Na tipkovnici pritisnite tipko z logotipom sistema Windows in vnesite odpravljanje težav , nato kliknite Odpravljanje težav .
- Kliknite Konfiguriranje naprave .
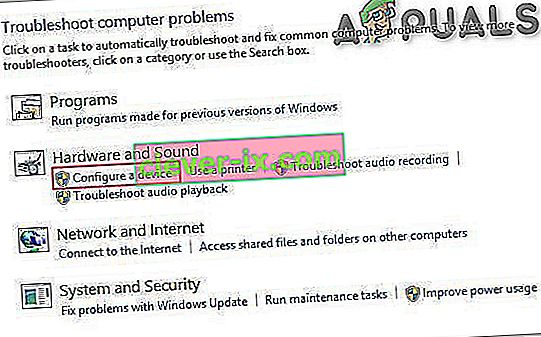
- Zdaj kliknite Naprej in sledite navodilom na zaslonu, da odpravite težavo, ki jo zazna.
- Odprite upravitelja naprav in preverite, ali je tam prikazan zaslon na dotik s skritimi pritožbami.
Ko je postopek odpravljanja težav končan, znova odprite Device Manager in preverite, ali je tam prikazan zaslon na dotik, združljiv s HID. Če se ne premaknete na naslednjo rešitev.
3. rešitev: Odstranite in znova namestite zaslon na dotik in posodobite gonilnike čipov
Če gonilniki niso redno posodobljeni, sistem morda ne bo deloval tako, kot bi moral. Do te težave lahko pride, če uporabljate zastareli gonilnik, združljiv s HID, ali pa je možno tudi, da gonilniki za zaslon na dotik niso bili nikoli nameščeni, ker je bila naprava onemogočena. Zaradi tega naprave ne morete omogočiti, če ne namestite ustreznih gonilnikov.
Za rešitev težave bomo uporabili naslednje tri korake. Preden pa nadaljujete, se prepričajte, da imate skrbniške pravice.
1. korak: Odstranite Ghost Drivers
Najprej bomo odstranili vse duhovne gonilnike, ki v resnici niso aktivni, vendar se še naprej pojavljajo v upravitelju naprav.
- V iskalno polje sistema Windows vnesite » Ukazni poziv « in z desno miškino tipko kliknite prvi rezultat in kliknite » Zaženi kot skrbnik « s skrbniškimi pravicami.
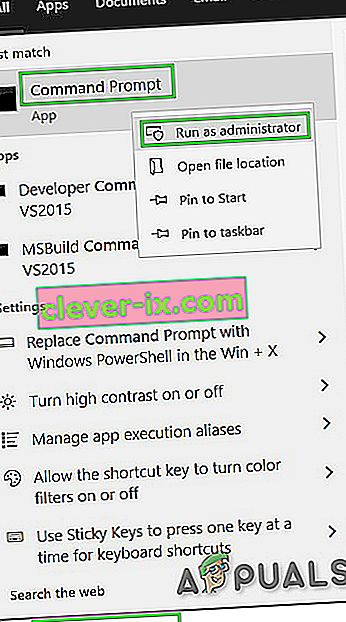
- V ukazni poziv vnesite:
nastavi devmgr_show_nonpresent_devices = 1
in pritisnite Enter. Izhod za to ne bo prikazan, saj omogočamo samo nastavitev, ki omogoča prikaz skritih naprav v upravitelju naprav.
- Zdaj v ukazni poziv vnesite » devmgmt. msc «, da odprete Device Manager in pritisnite Enter, da zaženete Windows Device Manager.
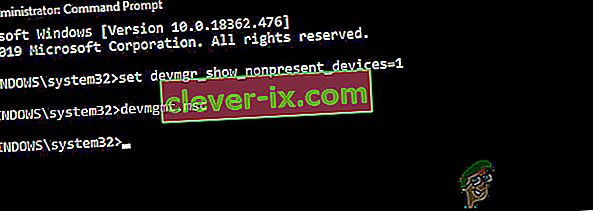
- Kliknite na View meniju Device Manager in nato kliknite Pokaži skrite naprave .
- Tako se prikaže seznam naprav, gonilnikov in storitev, ki niso bile pravilno nameščene ali odstranjene. Zdaj, ko razširite različne naprave in gonilnike v upravitelju naprav, se prikažejo naprave, ki jih je Windows trenutno zaznal kot nameščene v vašem računalniku. Prikažejo se tudi naprave, ki so bile v preteklosti naložene, vendar niso bile odstranjene ali trenutno niso zagnane. Zdaj poiščite napačno napravo, z desno miškino tipko jo kliknite in kliknite na odstranitev, da jo popolnoma odstranite iz sistema. Upoštevajte, da če so naprave sive, še ne pomeni, da jih moramo izbrisati. Odstranite samo tiste naprave / gonilnike, za katere menite, da povzročajo težave. Bodite previdni pri brisanju naprav, ki jih ne poznate.
- Zdaj znova zaženite sistem po izvedbi zgornjih dejanj.
Po ponovnem zagonu sistema odprite upravitelja naprav in nato na vrhu okna upravitelja naprav kliknite gumb » Iskanje sprememb strojne opreme « in preverite, ali je Windows zaznal napravo z zaslonom na dotik in je zanj samodejno nameščen ustrezen gonilnik. Če je gonilnik samodejno nameščen, preverite, ali dotik deluje. Če dotik ne deluje ali zaslon na dotik ni prikazan, pojdite na naslednji korak.
2. korak: Uporabite posodobitve sistema Windows za vse najnovejše posodobitve gonilnikov.
Preverjanje posodobitev sistema Windows je lahko način za odpravo te težave. Večina proizvajalcev originalne opreme zdaj dostavi posodobitev prek dostavnega kanala Windows Update in je preizkušena glede združljivosti. Posodobitev sistema Windows bo posodobila vse gonilnike, vključno z gonilniki zaslona na dotik in z njimi povezane gonilnike, kot so gonilniki nabora čipov, o katerih mnogi uporabniki poročajo, da jim pomagajo pri reševanju te posebne težave. Tudi če Windows ponuja neobvezno posodobitev, jo namestite.
Za Windows 10
- Pritisnite gumb Windows , vnesite » Preveri, ali so na voljo posodobitve « in na nastali seznam kliknite » Preveri, ali so na voljo posodobitve «.
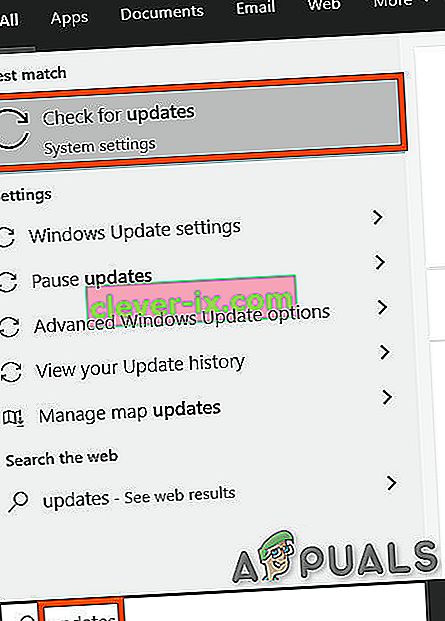
- V prikazanem oknu kliknite » Preveri, ali so na voljo posodobitve «.
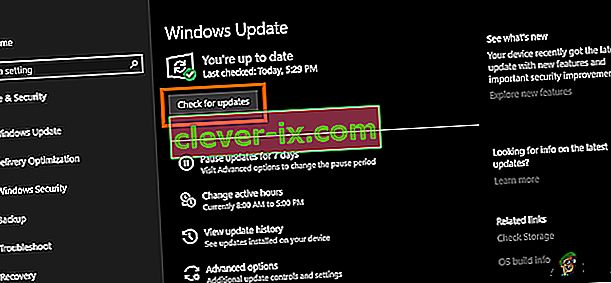
- Če so na voljo posodobitve , jih namestite.
Za Windows 8
Namestite najnovejše posodobitve sistema Windows 8.
- Kliknite ikono sistema Windows , nato pa poiščite in odprite Windows Update .
- Kliknite Pokaži posodobitve .
- Kliknite pomembne posodobitve .
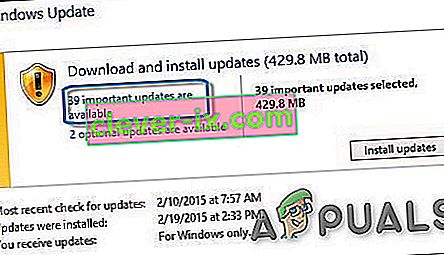
- V novem oknu se odpre seznam razpoložljivih posodobitev. Izberite posodobitve v razdelkih Pomembno in Izbirno . Prepričajte se, da ste namestili vse posodobitve gonilnikov naprave.
- Kliknite Namesti .
Za uveljavitev posodobitev boste morda morali znova zagnati sistemski računalnik.
Po posodobitvi sistema preverite zaslon na dotik, ali deluje. V nasprotnem primeru nadaljujte z naslednjim korakom.
3. korak: Posodobite gonilniško programsko opremo s spletnega mesta proizvajalca originalne opreme:
Če s posodobitvami sistema Windows ne najdete gonilnika zaslona na dotik, pojdite na spletno mesto OEM in poiščite gonilnik modela vaše naprave ter ga nato namestite po navodilih spletnega mesta OEM ali prikazanem na zaslonu med namestitvijo. S svojo servisno oznako lahko poiščete tudi določene gonilnike. Posodobite gonilnike nabora čipov, gonilnike grafične kartice in gonilnike monitorja, ki so na voljo na portalu.
Če poznate podrobnosti o gonilniku vašega sistema, ga lahko uporabite za posodobitev kataloga, da ga prenesete tako, da ga vstavite v iskalno polje na spletnem mestu kataloga posodobitev. To spletno mesto lahko uporabite tudi za iskanje, če poznate kakšnega starega gonilnika, ki deluje z zaslonom na dotik.

Po posodobitvi gonilnikov preverite, ali se v upravitelju naprav prikaže zaslon na dotik HID-Complaint, če se ne premaknete na naslednjo rešitev.
4. rešitev: Odstranitev spornih posodobitev sistema Windows
Znano je, da posodobitev KB4480116 povzroča težavo z zaslonom na dotik. Če je ta nameščen v sistemu, lahko težavo reši odstranitev. Podobno lahko izvedete tudi za druge posodobitve sistema Windows, če so vam pokvarili gonilnike zaslona na dotik.
- Odprite nastavitve sistema Windows, tako da hkrati pritisnete tipki Windows + I.
- Nato kliknite Posodobitev in varnost .

- Nato kliknite Windows Update in nato »View History Update«.
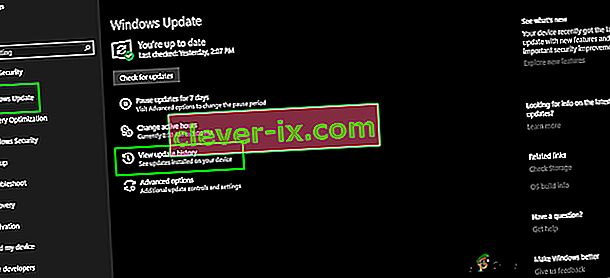
- Nato kliknite »Odstrani posodobitve«

- Nato odstranite posodobitev KB 4480116.
Posodobitev KB 4480116 bo samodejno znova nameščena, če ne bo blokirana. Za blokiranje uporabite naslednje korake:
- Prenesite posodobitev KB (KB3073930), ki uporabnikom omogoča blokiranje ali skrivanje posodobitev sistema Windows ali gonilnikov.
- Po prenosu ga zaženite in kliknite Naprej , počakajte, da zazna čakajoče posodobitve sistema Windows.
- Kliknite meni Skrij posodobitve .
- Pomaknite se po seznamu in izberite posodobitev KB4480116 . Potrdite polje poleg imena posodobitve, nato kliknite » Naprej «, da potrdite spremembe.
Zdaj preverite, ali zaslon na dotik deluje dobro, če ne, poskusite z naslednjim popravkom.
5. rešitev: Konfiguriranje zaslona na dotik
Če gonilnik zaslona na dotik ne deluje, lahko konfiguriranje zaslona na dotik prepozna vaš zaslon, saj lahko zaslon na dotik deluje in s tem težavo rešite.
- V iskalno polje sistema Windows vnesite in odprite » Umerjanje zaslona za vnos s peresom in dotikom« .
- Na zavihku Zaslon kliknite Nastavitev .
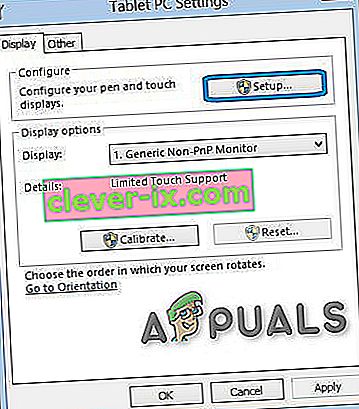
- Kliknite Vnos na dotik .

- Upoštevajte navodila na zaslonu, da zaslon prepoznate kot zaslon na dotik.
- Dotaknite se zaslona, da vidite, ali se odziva. Če ni, poskusite naslednji korak.
6. rešitev: Izvedite obnovitev sistema Microsoft
Obnovitev sistema Microsoft je zasnovana tako, da ustvari posnetek naprave in shrani delovno stanje na tej točki kot »obnovitveno točko«. Obnovitvena točka se nato uporabi za vrnitev sistema na prejšnjo točko časa, ko je vse delovalo v redu. Torej lahko težavo rešite tudi tako, da sistem povrnete na prejšnji čas, ko je zaslon na dotik dobro deloval.
Torej, obnovimo sistem na obnovitveno točko. Uporabite lahko katero koli obnovitveno točko, vendar je priporočljiva obnovitev na najnovejšo obnovitveno točko.
Ko je sistem obnovljen in zaslon na dotik še vedno ne deluje, nadaljujte z naslednjo rešitvijo.
7. rešitev: Spremenite povezano vrednost registra
Register vsebuje ključno vrednost v operacijskem sistemu Windows in če je katera od njegovih vrednosti napačno konfigurirana, lahko ustvari veliko težav pri delovanju sistema. In če se zaradi kakršne koli težave vrednost registra gonilnika zaslona na dotik spremeni na nič, potem uporabnik ne bo mogel uporabljati zaslona na dotik, zato lahko težavo reši njegova vrnitev na 1.
- Odprite Windows Search in vnesite » regedit «
- Na prikazanem seznamu poiščite »regedit«, z desno miškino tipko kliknite in nato kliknite » Zaženi kot skrbnik «
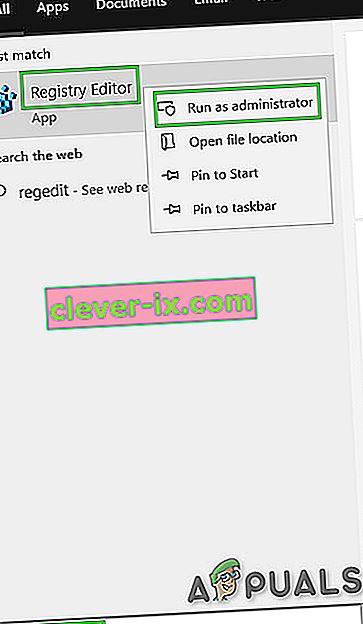
- Pomaknite se do
HKEY_CURRENT_USER \ Software \ Microsoft \ Wisp \ Touch
- Spremenite vrednost " TouchGate " v " 1 "
- Zaprite urejanje registra in nato znova zaženite sistem.
Preverite, ali je zaslon na dotik začel delovati, če se ne premaknete na naslednjo rešitev.
8. rešitev: Popravite sistem Windows
Windows 10 omogoča uporabnikom, da ponastavijo svoje sisteme, s čimer se OS računalnika vrne na tovarniške nastavitve in vse aplikacije, gonilniki, storitve, ki niso priložene računalniku, bodo odstranjene in vse spremembe, ki jih bo uporabnik vnesel v nastavitve sistema in želje izničijo. Kar zadeva uporabnikove datoteke in podatke, shranjene v računalniku, bo uporabnik med ponastavitvijo računalnika pozvan, da jih onemogoči ali jih obdrži ali odstrani.
- Prepričajte se, da je računalnik izklopljen .
- Pritisnite power gumb za vklop na računalniku in ko vidite logotip Windows držite za vklop samodejno navzdol gumb navzdol, dokler PC zvarov.
- Zgornje korake ponovite trikrat .
- Pojavi se zaslon Samodejno popravilo .
- Nato počakajte, da Windows diagnosticira vaš računalnik.
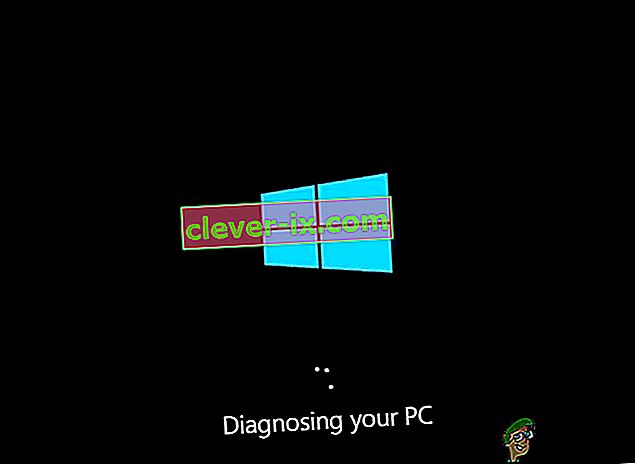
- Ko se prikaže zaslon » Startup Repair « in pokaže, da računalnika ni mogoče popraviti, kliknite Advanced options .
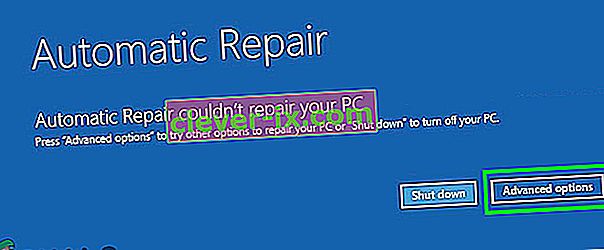
- Kliknite Odpravljanje težav v obnovitvenem okolju Windows.
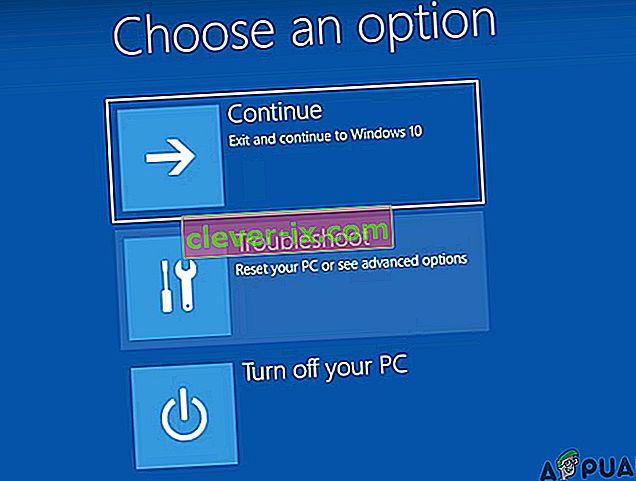
- Na zaslonu za odpravljanje težav kliknite Ponastavi ta računalnik .
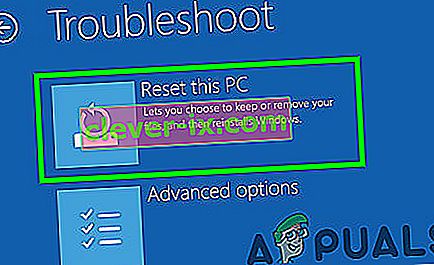
- Izberite, ali želite obdržati ali izbrisati datoteke in aplikacije.
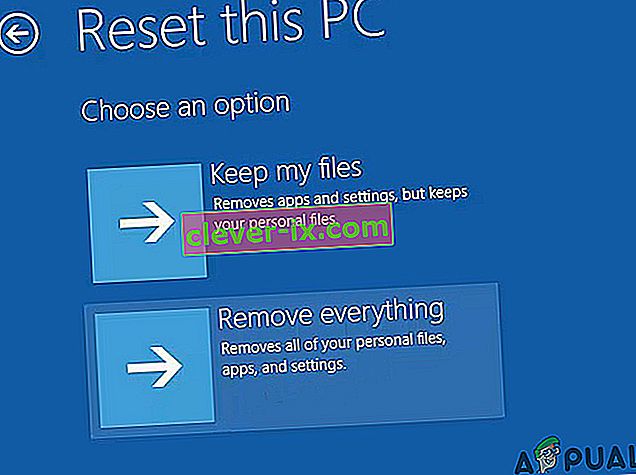
- Za nadaljevanje kliknite » Ponastavi «.
9. rešitev: Posodobite BIOS
BIOS je glavna komponenta sistema. Če BIOS ne more komunicirati z napravo, potem OS ne more komunicirati s to napravo. Torej posodobite BIOS, vendar vas opozorimo, da lahko sistem opečete.
Če želite posodobiti BIOS sistema, sledite našim zgoraj omenjenim člankom.
- Posodabljanje BIOS-a namizja ali prenosnika Gateway
- Posodabljanje Dell BIOS-a
- Posodabljanje BIOS-a na namizju / prenosnem računalniku HP
Opozorilo : Nadaljujte na lastno odgovornost, saj lahko prekinitev ali neuspeh posodobitve BIOS-a kadar koli opeče računalnik in povzroči nepopravljivo škodo na celotnem sistemu.