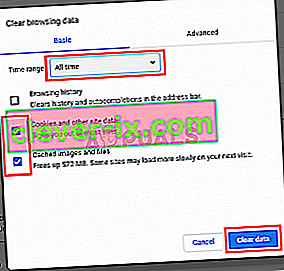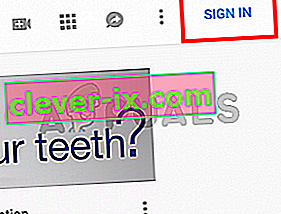YouTube je spletno mesto za pretakanje z milijoni uporabnikov. Ta velikan je svoj odtis naredil v industriji pretakanja s podporo na različnih platformah. Vendar pa v sistemu Windows obstaja težava, zaradi katere se zvok vaših videoposnetkov v YouTubu počasi ne sinhronizira . Ta YouTube sinhronizacija zvoka se bo verjetno zgodila med gledanjem videoposnetka v YouTubu. Velikost predvajalnika YouTube ne bo vplivala na zvok in bo določena šele po osvežitvi strani (v nekaterih primerih ne). Torej, če imate to težavo, boste morali približno vsako minuto osvežiti stran v YouTubu. Kot si lahko predstavljate, lahko to ustvari veliko težav in YouTube skorajda ne vidi za nobenega uporabnika.
Kaj povzroča to sinhronizacijo zvoka na Youtube?
Težavo lahko povzroči nekaj stvari. Ti so naslednji
- Težave z zvočnim gonilnikom : Verjetneje je, da se pojavijo, če je težava v vseh brskalnikih. Zvočni gonilniki imajo ključno vlogo pri zagonu kodeka YouTube.
- Težave z grafičnim gonilnikom : brez ustreznih grafičnih gonilnikov se zvok predvaja bodisi z zamikom bodisi izgubi sinhronizacijo. Gonilniki so ves čas pokvarjeni (zlasti po posodobitvi sistema Windows).
- Težava z Google Chromom (če je težava samo v Chromu)
- Možnost strojne opreme za Google Chrome
- Predpomnilnik in piškotki
Ker lahko težavo povzroči veliko stvari, obstaja kar nekaj rešitev za to težavo. Preprosto preglejte vsako od spodaj navedenih metod, dokler se težava ne reši.
Opomba:
Poskusite gledati YouTube tudi v drugih brskalnikih. To vam bo pomagalo zožiti vzroke za to težavo. Če je težava v vseh brskalnikih, so najverjetneje vzrok vaši gonilniki, saj vplivajo na vse. Če pa so drugi brskalniki v redu, je težava morda v vašem brskalniku.
1. rešitev: posodabljanje gonilnikov (če je težava v vseh brskalnikih)
Ker so za to lahko krivde težave z vozniki, bi morala biti posodobitev gonilnikov prva stvar na seznamu za odpravljanje težav. Gonilniki so glavni moduli, ki povezujejo vaš operacijski sistem s sistemsko strojno opremo. Vozniki so lahko pokvarjeni ali zastareli. Če želite popraviti oba scenarija, lahko posodobite gonilnike na najnovejšo različico, ki je na voljo.
- Pridržite tipko Windows in pritisnite R, v pogovorno okno vnesite devmgmt.msc in pritisnite Enter.
- Razširite Display adapterji, z desno miškino tipko kliknite grafično kartico in izberite Update driver.
- Izberite Samodejno iskanje posodobljene programske opreme gonilnika in počakajte, da sistem Windows prikaže trenutno stanje gonilnikov.

Če Windows najde novo različico vašega grafičnega gonilnika, bo v oknu prikazano stanje »prenos gonilnika«. Če pa Windows ne najde najnovejše različice vašega grafičnega gonilnika, lahko to storite ročno, tako da sledite spodnjim korakom
- Obiščite spletno mesto proizvajalca matične plošče (če imate vgrajeno grafiko) ali spletno mesto proizvajalca grafične kartice (če imate zunanjo grafično kartico) in prenesite najnovejši gonilnik za svojo napravo.
- Pridržite tipko Windows in pritisnite R, v pogovorno okno vnesite devmgmt.msc in pritisnite Enter.
- Razširite Display adapterji, z desno miškino tipko kliknite grafično kartico in izberite Update driver.
- Izberite Prebrskaj moj računalnik, da najdete programsko opremo gonilnikov

- Kliknite Prebrskaj in se pomaknite do mesta, kamor ste prenesli gonilnik. Izberite in odprite

- Kliknite Naprej in sledite dodatnim navodilom na zaslonu.
Ko končate, bi morali iti. Koraki za posodobitev zvočnih gonilnikov so enaki, le da boste morali izbrati zvočne gonilnike v upravitelju naprav (3. korak). Za posodobitev zvočnih gonilnikov lahko izvedete zgornje korake. Ko končate, znova zaženite in preverite, ali težava odpravlja.
2. način: Onemogočite strojno pospeševanje
Če imate težave z brskalnikom Google Chrome, je težava morda v nastavitvi pospeševanja strojne opreme. Strojno pospeševanje omogoča uporabo strojne opreme za upodabljanje programske opreme. To omogoča zmogljivost in zmanjša obremenitev operacijskega sistema. Če je ta nastavitev omogočena, je znano, da povzroča takšne težave. Z enostavnim onemogočanjem nastavitve se boste lažje rešili te težave.
- Odprite Google Chrome in v zgornjem desnem kotu kliknite 3 pike . V spustnem meniju izberite Nastavitve .

2. Pomaknite se navzdol in izberite Napredno.

3. Še bolj se pomaknite navzdol in se pomaknite do razdelka Sistem. Izklopite možnost z napisom Uporabi strojno pospeševanje, ko je na voljo, in kliknite gumb Znova zaženi

Preverite, ali je s tem odpravljena težava s sinhronizacijo zvočnega videoposnetka YouTube.
3. način: počistite predpomnilnik in se odjavite
Brisanje predpomnilnika iz brskalnika Google Chrome in odjava sta uspela mnogim ljudem. Vendar se ne samo odjavite, vendar obstaja poseben način odjave in ponovne prijave, ki reši to težavo. Sledite spodnjim korakom
- Odprite Google Chrome in se pomaknite do naprednih nastavitev kot v prejšnji rešitvi. Izberite Počisti podatke brskanja .

- Preverite možnosti Piškotki in drugi podatki spletnega mesta ter Predpomnjene slike in datoteke
- V spustnem meniju Časovnega obdobja izberite Ves čas in kliknite Počisti podatke
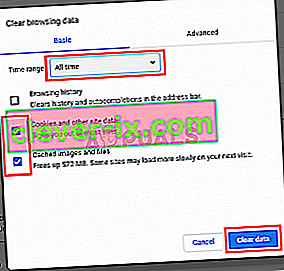
- Zdaj se odjavite iz Googlovega računa. Lahko preprosto kliknete svoj Google profil v zgornjem desnem kotu brskalnika Google Chrome in izberete Odjava
- Odprite nov zavihek in odprite YouTube. Kliknite prijavo in se prijavite s svojim Google Računom. Prepričajte se, da ste se prijavili prek YouTuba.
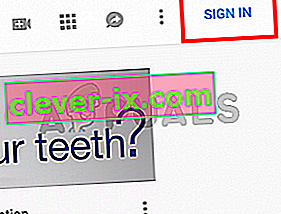
- Zaprite zavihek, s katerim ste se prijavili v YouTube, in odprite nov zavihek. Znova odprite YouTube in se prijavite v svoj Google račun, tako da kliknete prijavo v zgornjem desnem kotu
Preverite, ali je težava odpravljena.
4. način: Onemogočite zastavico za optimizirano predvajanje videoposnetka v ozadju
Onemogočanje oznake za optimizirano predvajanje videoposnetkov v ozadju je pomagalo rešiti težavo tudi za veliko uporabnikov. Upoštevajte, da je ta rešitev namenjena uporabnikom brskalnika Google Chrome. Sledite spodnjim korakom
- Odprite Google Chrome
- V naslovno vrstico vnesite chrome: // flags / # disable-background-video-track in pritisnite Enter
- V spustnem meniju Optimizirano predvajanje video posnetkov v ozadju izberite Onemogoči

To je to. Znova zaženite brskalnik in težavo je treba rešiti.
5. rešitev: Ponovna namestitev brskalnika
Če je težava samo z enim brskalnikom in YouTube v drugih brskalnikih deluje dobro, potem vam lahko znova namestite brskalnik. Odstranite brskalnik, ga znova zaženite in znova namestite. To bi moralo rešiti težavo za vas.
- Pridržite tipko Windows in pritisnite R , vnesite appwiz.cpl in pritisnite Enter

- Na seznamu nameščenih programov poiščite svoj brskalnik in kliknite Odstrani . Sledite dodatnim navodilom na zaslonu

- Ko končate, znova zaženite sistem. Zdaj prenesite novo namestitveno kopijo brskalnika in jo namestite.
Po namestitvi brskalnika preverite, ali se težava ponovi.