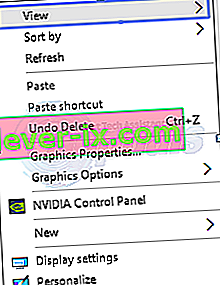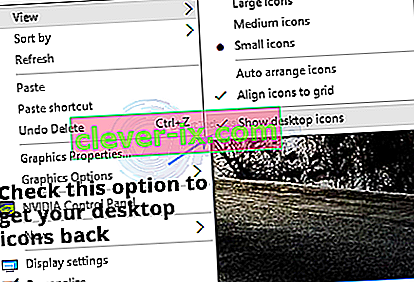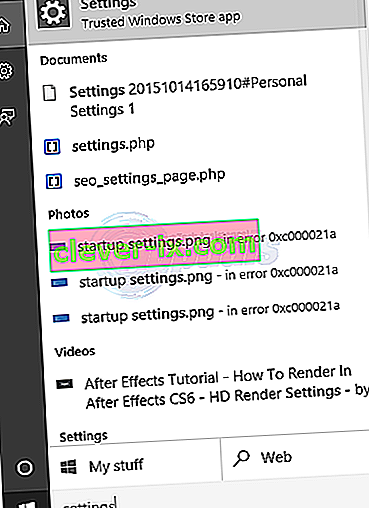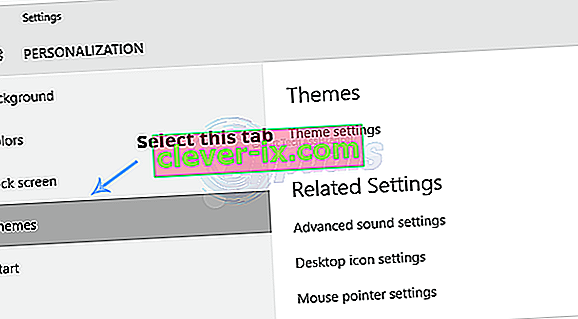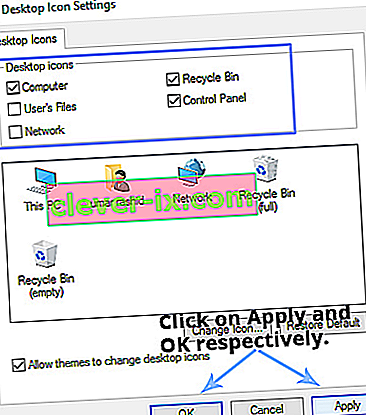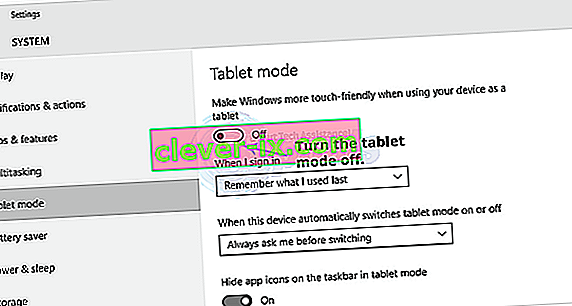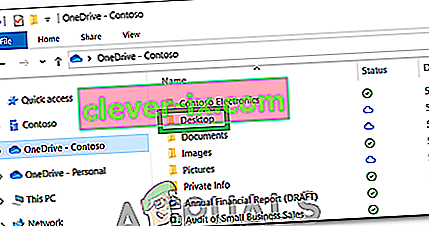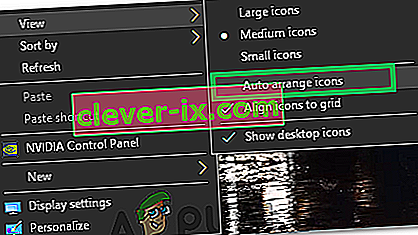Windows 10 je bil predstavljen pred meseci in je sčasoma pomenil veliko spremembo v uporabniškem vmesniku. V operacijskem sistemu Windows 10 je Microsoft odpravil številne napake GUI, ki so prisotne v operacijskem sistemu Windows 8. Začetni meni je bil velika sprememba, ki so jo uporabniki nujno zahtevali. Če ne upoštevam začetnega menija, je bilo v GUI-ju tudi nekaj sprememb, pa tudi zmogljivosti. Ta velika sprememba v uporabniškem vmesniku je zmedla veliko uporabnikov, saj je trajalo nekaj časa, da so razumeli, kaj se dogaja.
Nekateri uporabniki so imeli težave, tj. V sistemu Windows 10 manjkajo ikone namizja . To je precej moteče za uporabnike, ki imajo na namizju veliko stvari in nenadoma ugotovijo, da je izginilo. Ob upoštevanju te frustracije bom poskusil odpraviti to težavo.
Razlogi za težavo »Ikone namizja v sistemu Windows 10 manjkajo«:
Večina ljudi meni, da gre za napako v sistemu Windows 10, vendar ni. Lahko se zgodi po naključju in morda ste nekatere nastavitve nevede spremenili. Windows 10 ima vgrajeni dve vrsti načinov za olajšanje uporabnikov, in sicer namizni in tablični . Nekako ste morda omogočili način tabličnega računalnika, ki vodi k izginjanju ikon na namizju.
Rešitve za odpravljanje težave »Ikone namizja v sistemu Windows 10 manjkajo«:
Obstajajo številne rešitve, ki temeljijo na vrsti težave, s katero se srečujete z ikonami na namizju. S pomočjo teh metod lahko preverite, katera vam ustreza. Preden nadaljujete s spodnjimi metodami, prenesite in zaženite Restoro, da od tu poiščete poškodovane datoteke , če se ugotovi, da so datoteke poškodovane in manjkajo, jih popravite in nato preverite, ali so ikone zdaj nazaj, če ne, nadaljujte s spodnjimi koraki .
1. način: Preverjanje vidnosti ikon na namizju
Če manjkajo vse ikone na namizju, ste morda sprožili možnost skrivanja ikon na namizju. To možnost lahko omogočite za vrnitev ikon na namizje. Sledite spodnjim korakom.
- Z desno miškino tipko kliknite prazen prostor na namizju in se pomaknite do zavihka Pogled na vrhu.
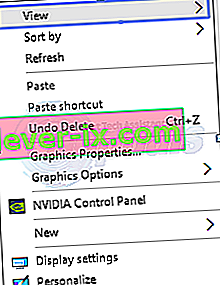
- Znotraj zavihka Pogled preverite, ali so na dnu prikazane ikone za namizje . V vašem primeru morda ni označen . Torej, s klikom nanjo označite kot označeno . Za ponazoritev glejte spodnjo sliko.
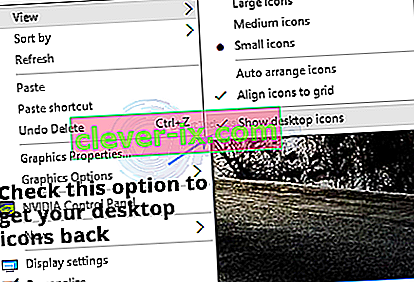
2. način: Omogočanje vidnosti ikon na namizju
Če privzete ikone na namizju manjkajo, jih lahko naredite vidne v nastavitvah. Sledite spodnjim korakom.
- Poiščite okno z nastavitvami s programom Cortana in ga odprite med rezultati iskanja.
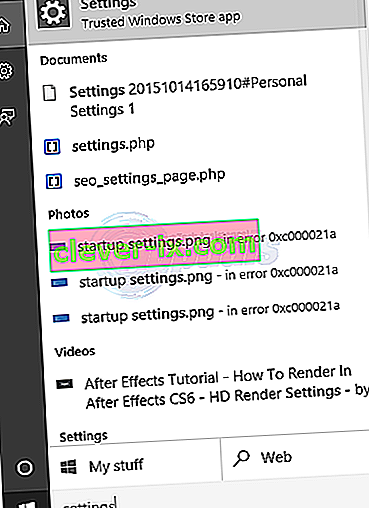
- V možnosti Nastavitve kliknite Prilagajanje . V naslednjem oknu izberite zavihek Teme v levem podoknu.
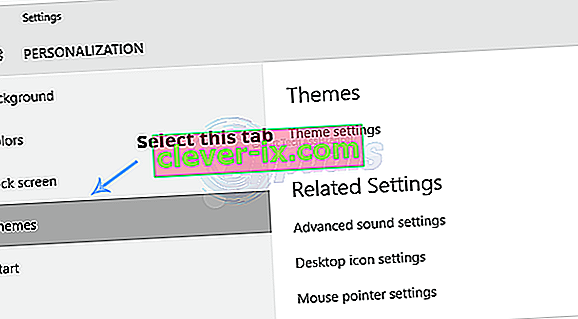
- V desnem podoknu zavihka Teme kliknite Nastavitve ikone namizja, da odprete nastavitve, da omogočite vidnost ikone namizja.
- Izberite ikone, ki jih želite prikazati na namizju, nato pa kliknite gumba Uporabi in V redu .
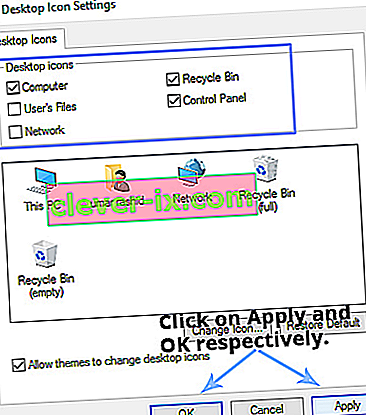
3. način: Onemogočanje tabličnega načina
Ker je način tabličnega računalnika integriran v sistem Windows 10, da ima boljša izkušnja z dotikom za uporabnike tabličnih računalnikov Windows, ste morda ta način pomotoma omogočili, zaradi česar ikone ne izginejo.
- Ponovno odprite Nastavitve in kliknite Sistem, da odprete sistemske nastavitve. V levem podoknu kliknite način tabličnega računalnika in v desnem podoknu izklopite način tabličnega računalnika (če je vklopljen).
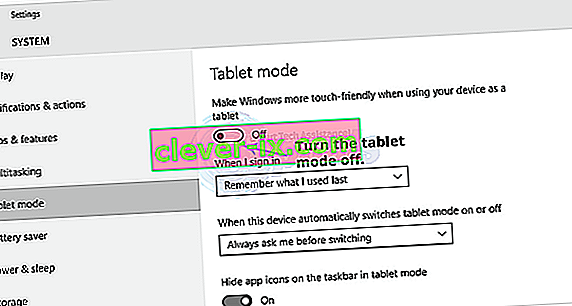
- Zaprite okno z nastavitvami in preverite, ali so ikone na namizju vidne ali ne.
4. način: Zagon pregleda SFC
SFC-skeniranje v celotnem računalniku preveri, ali so na voljo slabi gonilniki ali poškodovane datoteke, in težave samodejno odpravi. Zato bomo v tem koraku sprožili skeniranje SFC. Za to:
- Istočasno pritisnite tipki “ Windows ” + “ R ”, da odprete poziv RUN .
- Vnesite " cmd " in hkrati pritisnite tipki " Shift " + " ctrl " + " Enter ".

- V pozivu kliknite " da ", da zagotovite skrbniške pravice.
- Vnesite » SFC / scannow « in pritisnite » Enter «.

5. način: Obnovitev ikon iz storitve OneDrive
V nekaterih primerih bo Windows poskušal pospraviti namizje in datoteke premakniti v mapo z imenom »Namizje!« v enem pogonu. Zato lahko kopirate datoteke iz te mape in jih prilepite na namizje, da se znebite te težave.
- Zaženite Onedrive in poiščite mapo z imenom "Dekstop".
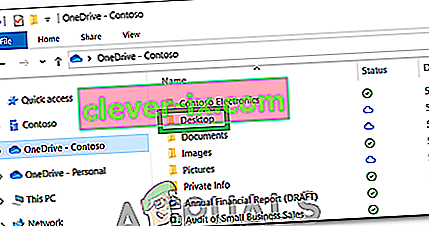
- Odprite mapo in kopirajte vse ikone v njej.
- Te ikone prilepite na namizje.
6. metoda: Uporaba rešitve
V nekaterih primerih je situacijo mogoče odpraviti z uporabo rešitve, ki jo je odkril uporabnik. V bistvu sprožite funkcijo »Samodejno razporejanje ikon« na namizju in ikone se vrnejo. Za to:
- Z desno miškino tipko kliknite kjer koli na namizju.
- Kliknite gumb »Pogled« in izberite možnost »Samodejno razvrsti ikone« .
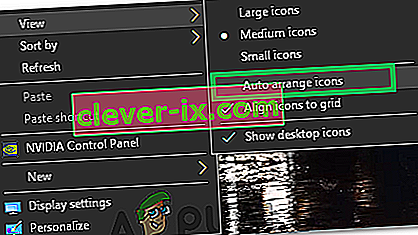
- Preverite, ali je težava odpravljena.
Še ena rešitev:
- Pritisnite Ctrl + Alt + Del, da odprete upravitelja opravil.
- Na zavihku procesov kliknite kateri koli primerek Windows Explorerja in jih končajte.

- Pritisnite “Windows” + “R”, da odprete poziv za zagon.
- Vnesite "cmd" in pritisnite "Ctrl" + "Shift" + "Alt", da zagotovite skrbniške pravice.

- Vnesite naslednje ukaze enega za drugim in za vsakim pritisnite »Enter«, da jih izvedete.
CD / d% userprofile% \ AppData \ Local DEL IconCache.db / a IZHOD
- Iz upravitelja opravil zaženite varnostno kopijo raziskovalca Windows in preverite, ali težava še vedno obstaja.