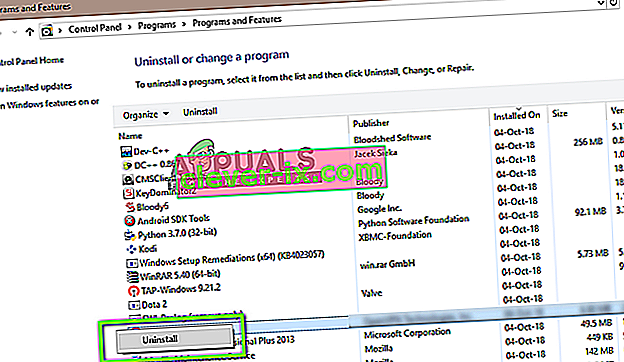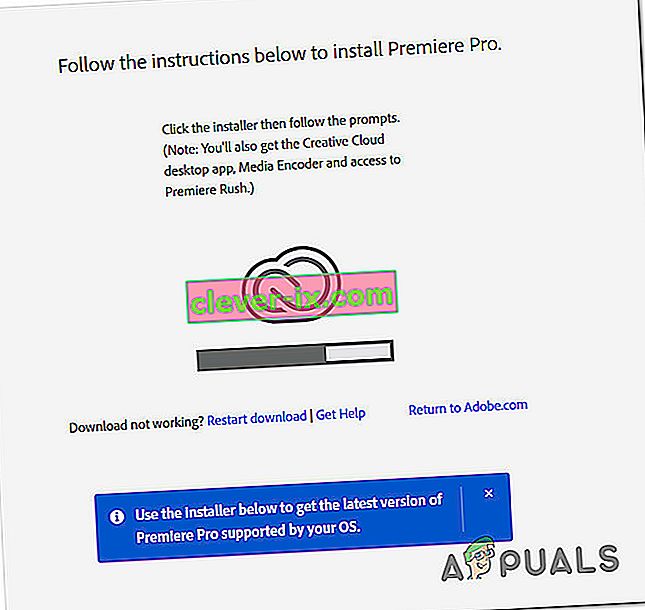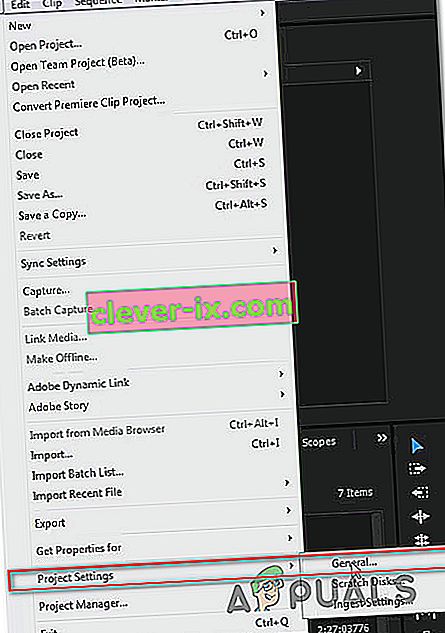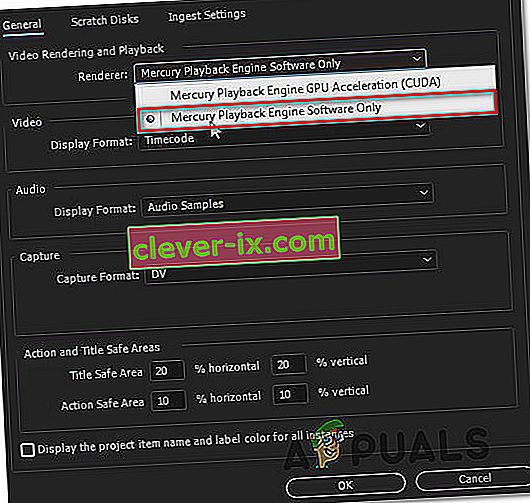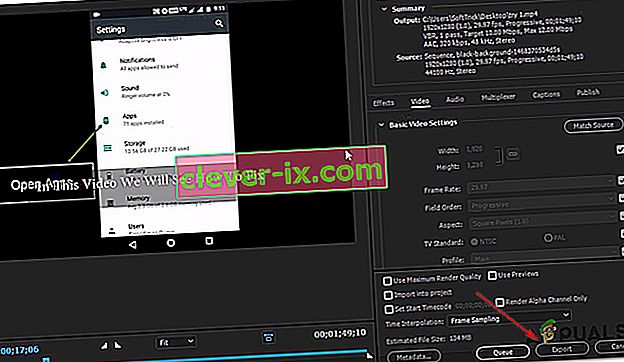Napaka pri sestavljanju filma je ena najpogostejših splošnih težav, ko gre za Adobe Premiere . Poročali so, da se prikaže v sistemih Windows in Mac OS pri izvajanju različnih dejanj v programu Premiere Pro. Nekateri uporabniki pravijo, da se pri poskusu izvoza zvočnega zaporedja pojavijo te napake, drugi pa, da se napaka pojavi samo v povezavi s posnetki z določene lokacije. Zdi se, da težava ni specifična za določeno različico sistema Windows, saj naj bi se pojavila v sistemih Windows 7, Windows 8.1 in Windows 10.

Kaj povzroča » Napaka pri sestavljanju filma « v programu Adobe Premiere Pro?
To posebno težavo smo raziskali tako, da smo si ogledali različna poročila uporabnikov in strategije popravil, ki so pri tem scenariju najuspešnejše. Izkazalo se je, da obstaja več različnih scenarijev, v katerih se bo pojavila ta težava:
- Adobe Premiere je zastarel - v skladu z različnimi poročili. o tej napaki se pogosto poroča pri zastarelih različicah Premiere. Adobe je dobro opravil veliko popravkov, ki so prej povzročali nestabilnost. Če je ta scenarij uporaben, boste težavo odpravili s posodobitvijo na najnovejšo različico programske opreme.
- GPU ne prenese obremenitve - če uporabljate nizko do srednje GPU, obstaja velika verjetnost, da boste pri poskusu upodabljanja ali izvoza velikih datotek naleteli na to napako. Če je ta scenarij uporaben, lahko težavo odpravite z uporabo mehanizma za predvajanje samo s programsko opremo.
- Poškodovana lokacija projekta - ta napaka je povezana tudi s primeri, ko lokacija projekta vsebuje poškodovane datoteke ali datoteke, ki presegajo omejitev znakov. Več uporabnikov, ki so se prav tako soočali s to težavo, je poročalo, da je bila težava odpravljena po spremembi lokacije projekta.
- Napaka pri projektu - če se težava pojavi, ko poskušate datoteko izvoziti po določenem obdobju neaktivnosti, boste morda težavo lahko rešili tako, da podvojite projekt, ustvarite nov projekt in uvozite vsebino nazaj v ali odkrijete kateri del sesuje izvoz in ga izključuje iz postopka.
Če se trenutno trudite rešiti to točno težavo, vam bo v tem članku predstavljeno več korakov za odpravljanje težav, ki bi vam sčasoma pomagali rešiti težavo. Spodaj boste našli zbirko metod, za katere je vsaj en uporabnik, ki ga je prizadela ista težava, potrdil svojo učinkovitost.
Za najboljše rezultate vam svetujemo, da upoštevate metode v vrstnem redu, kot so predstavljene. Sčasoma bi moral eden od popravkov odpraviti težavo ne glede na krivca, ki jo povzroča.
1. način: Posodobite Premiere na najnovejšo različico
Če je težavo povzročila napaka, je verjetno, da bo težava odpravljena, če posodobite programsko opremo na najnovejšo različico. Adobe je v zadnjem času odlično opravil popravek številnih neskladnosti, povezanih z operacijskim sistemom Windows 10, zato je posodobitev morda edini popravek, ki ga morate uporabiti.
Nekateri prizadeti uporabniki so poročali, da je bila težava odpravljena, ko so posodobili najnovejšo različico in znova zagnali svojo napravo.
Daleč najlažje je posodobiti Adobe Premiere na najnovejšo različico z uporabo Adobe Creative Cloud . Z le nekaj kliki boste lahko posodobili programsko opremo na najnovejšo različico.
Če želite preveriti posodobitve Adobe Premiere, odprite namizni program Creative Cloud in kliknite gumb za dejanja (v zgornjem desnem kotu zaslona). Nato v novo prikazanem meniju kliknite Preveri, ali so na voljo posodobitve aplikacij .

Nato sledite navodilom na zaslonu, da posodobite Adobe Premiere na najnovejšo različico. Če ste pozvani, da izberete iz zbirke različnih različic, izberite najnovejšo in sledite navodilom za namestitev.
Če ne uporabljate Creative Cloud, sledite spodnjim navodilom, da ročno odstranite Adobe Premiere in nato znova namestite najnovejšo različico:
- Pritisnite tipko Windows + R, da se odpre pogovorno okno Zaženi . Nato v polje Zaženi vnesite »appwiz.cpl« in pritisnite Enter, da odprete okno Programi in funkcije .

- Ko ste na seznamu programov in funkcij , se pomaknite navzdol po seznamu aplikacij, dokler ne najdete Adobe Premiere Pro. Ko ga vidite, z desno miškino tipko kliknite nanj in izberite Odstrani, da začnete postopek odstranjevanja.
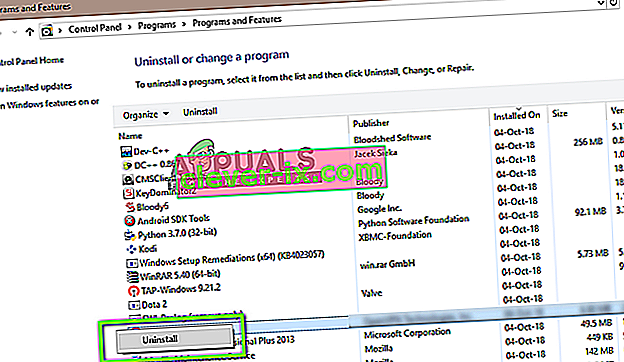
- Sledite navodilom na zaslonu, da dokončate postopek odstranitve.
- Ko aplikacijo odstranite, znova zaženite računalnik.
- Ob naslednjem zaporedju zagona obiščite to povezavo ( tukaj ) in prenesite najnovejšo različico.
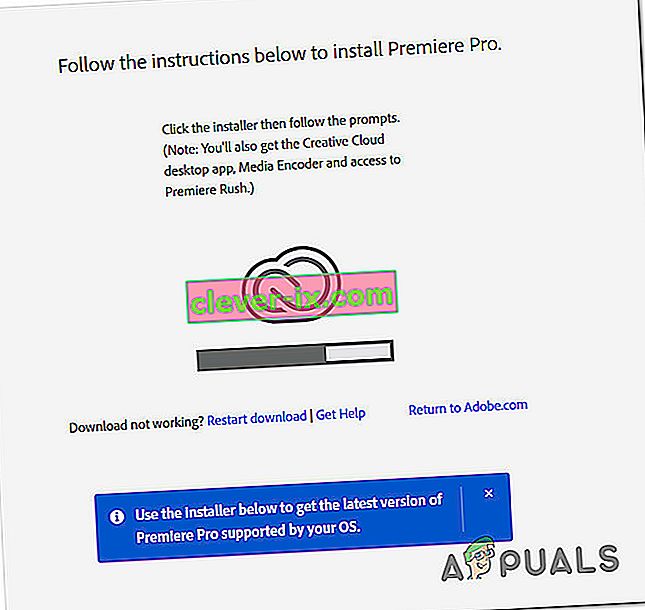
- Ko je prenos končan, odprite namestitveni program in namestite aplikacijo. Ko je namestitev končana, aktivirajte prenos tako, da vstavite licenčni ključ.
- Izvedite isto dejanje, ki je prej sprožilo "Napaka pri sestavljanju filma", in preverite, ali je težava odpravljena.
Če vam ta metoda ni omogočila rešitve težave, se pomaknite na naslednjo metodo spodaj.
2. način: Spreminjanje video upodabljalnika
Če se prikaže ta napaka vsakič, ko poskušate upodabljati videoposnetek, boste morda težavo odpravili s spremembo načina upodabljalnika videoposnetka. To je bolj rešitev kot ustrezen popravek, vendar je veliko prizadetih uporabnikov poročalo, da je učinkovit pri odpravljanju napake pri sestavljanju filma.
Izkazalo se je, da obstaja več težav s stabilnostjo, o katerih se običajno poroča pri nekaterih konfiguracijah, medtem ko je upodabljalnik konfiguriran za uporabo pospeševanja GPU (CUDA) .
Tu je kratek vodnik za reševanje te težave z dostopom do nastavitev projekta in spreminjanjem privzete možnosti upodabljanja in predvajanja videoposnetkov :
- V videoposnetku, ki povzroča napako, kliknite File (Datoteka ) v meniju traku v zgornjem levem delu zaslona. Nato v meniju Datoteka pojdite na Nastavitve projekta in kliknite Splošno.
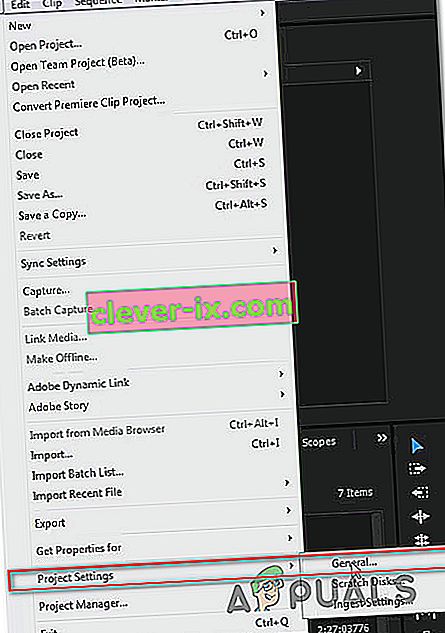
- Ko ste v oknu Nastavitve projekta , se prepričajte, da je izbran zavihek Splošno . Nato pojdite na Video Rendering and Playback in se prepričajte, da je izbrana samo programska oprema Mercury Playback Engine . To lahko storite s spustnim menijem.
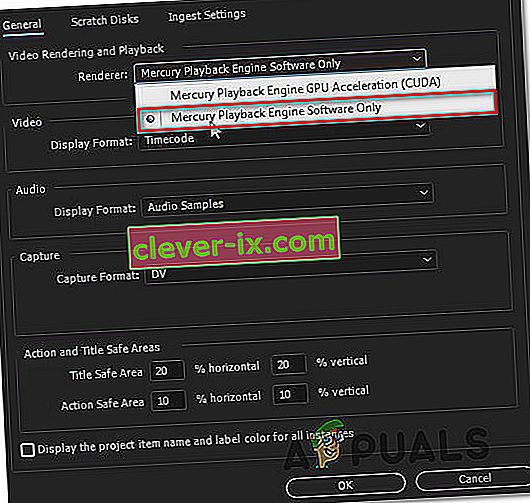
Opomba: Uporaba Mercury Playback Engine GPU Pospešek je znano, da povzroča več vprašanj stabilnosti na nekaterih konfiguracijah PC.
- Poskusite znova upodobiti video in preverite, ali je težava odpravljena. Če vas pozove okno Spremembe, kliknite Ohrani predogled .
- S trakom na vrhu pojdite na Izvozi in še enkrat kliknite Izvozi, da dokončate operacijo.
Če imate še vedno isto težavo, se pomaknite do naslednje metode spodaj.
3. način: Spreminjanje lokacije projektne datoteke
Nekateri prizadeti uporabniki poročajo, da je bila težava odpravljena po spremembi lokacije projektne datoteke. V večini primerov so prizadeti uporabniki poročali, da so začeli delovati tako, da so tako datoteko projekta kot izvoženi video spremenili na namizje.
Tu je kratek vodnik, kako to storiti:
- Ko je projekt pripravljen, pojdite na Datoteka (v zgornjem levem delu menija traku) in kliknite Shrani kot.
- Iz Save As zaslonu, določi lokacijo na namizje in poimenujte video projekt, preden kliknete Shrani.
- Nato pojdite na Export Settings , izberite jeziček Output in kliknite Export.
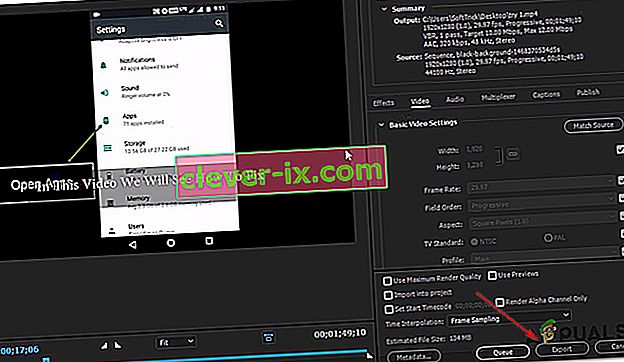
- Preverite, ali je postopek uspešen in se zaključi brez napake.
Če vam ta metoda ni pomagala rešiti težave, se pomaknite na naslednjo metodo spodaj.
4. način: Podvajanje zaporedja
Več uporabnikov je poročalo, da jim je podvajanje zaporedja, ki je v postopku izvoza, omogočilo dokončanje operacije, ne da bi videli "Napaka pri sestavljanju filma". Izkazalo se je, da to lahko zaobide sporočilo o napaki in vam omogoči, da ga brez težav izvozite.
Če želite podvojiti zaporedje, preprosto z desno miškino tipko kliknite projekt, ki ne uspe, in v novo prikazanem kontekstnem meniju izberite Izvozi .

Ko to storite, poskusite izvesti isto dejanje, ki je prej sprožilo "Napaka pri sestavljanju filma", in preverite, ali je težava odpravljena. Če se prikaže isto sporočilo o napaki, se pomaknite navzdol do naslednjega možnega popravka.
5. metoda: Ugotovite, kje izvoz sesuje
Če Adobe Premiere nekje zruši med postopkom izvoza, to verjetno pomeni, da se nekaj dogaja na začetku zaporedja. Nekaj uporabnikom, ki so imeli to težavo, je uspelo, da se je postopek izvoza brez napak dokončal tako, da so okvire premaknili za nekaj okvirjev nazaj ali za nekaj okvirjev naprej iz menija na dnu zaslona.

Ko premaknete okvir, izvozite ta mali segment in preverite, ali se napaka »Napaka pri sestavljanju filma« preneha pojavljati. Če postopek izvoza ne uspe več, bi bilo priporočljivo izvoziti preostalo datoteko.
Če težava še vedno ni odpravljena, se pomaknite na naslednjo metodo spodaj.
6. metoda: Ustvarjanje novega projekta
Več uporabnikom, ki so imeli tudi to napako, jo je uspelo odpraviti tako, da je ustvarilo nov projekt s popolnoma enakimi datotekami in izvedlo izvoz dela iz novega. Če želite to narediti, pojdite na Datoteka> Novo> Projekt . Nato projektu poimenujte kar koli želite in kliknite V redu .

Ko je nov projekt ustvarjen, uvozite prejšnji projekt. Lahko preprosto povlečete in spustite ali uporabite čarovnika za uvoz . Ko potrdite uvoz in je postopek uspešen, preverite, ali je napaka »Napaka pri sestavljanju filma« odpravljena.