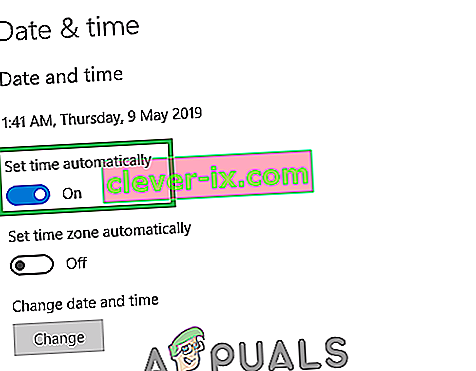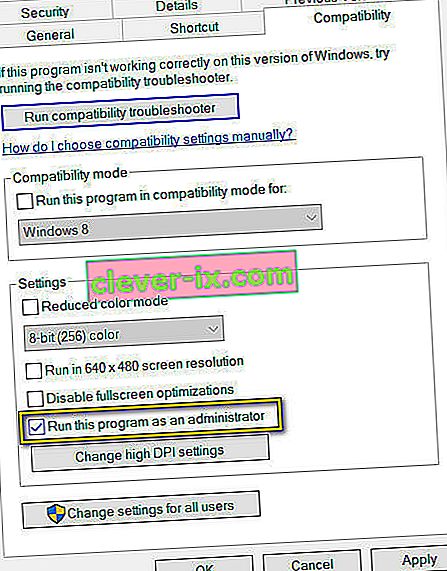Discord je aplikacija VoIP, ki jo danes v klepet uporabljajo skoraj vsi. Za uporabnike sistema Windows je Discord na voljo aplikacija za Windows (čeprav ima spletno različico, ki je dostopna iz brskalnikov). Včasih se aplikacija Windows Discord ne odpre za uporabnike. Če dvakrat kliknete izvršljivo datoteko, se nič ne bo zgodilo. Za nekatere uporabnike se odpre, vendar se na zaslonu ne prikaže nič, na zaslonu se prikaže samo navadno ozadje in nič drugega. Veliko uporabnikov poskuša odpreti aplikacijo po ponovnem zagonu ali popolni ponovni namestitvi, vendar se zdi, da tudi to ne odpravi težave.
Ne vemo zagotovo, kaj povzroča težavo, vemo pa, da se aplikacija za neskladje resnično izvaja. Če odprete upravitelja opravil, boste discord.exe v tekočih procesih. Torej vemo, da neskladje teče, vendar se preprosto ne prikaže na zaslonu. Za ljudi, ki vidijo samo sivi zaslon, je to morda posledica neskladja, ki vas poskuša prijaviti, in je zataknjen v procesu prijave. Aplikacija za neskladje torej na zaslonu ne prikazuje ničesar, ker se ne more prijaviti.
Dobra novica je, ali se vaša aplikacija za neskladje sploh ne odpre ali pa prikazuje samo prazen zaslon, obstajajo rešitve za to težavo. Obstajajo različne rešitve, zato še naprej preizkušajte metode, dokler težava ni rešena
Popravite poškodovane sistemske datoteke
Prenesite in zaženite Restoro, da od tu poiščete poškodovane datoteke , če se ugotovi, da so datoteke poškodovane in manjkajo, jih popravite in nato preverite, ali težavo odpravi, če ne, nadaljujte s spodaj navedenimi rešitvami.
1. način: Task Kill iz upravitelja opravil
Kot smo že omenili, razlog za to, da se aplikacija za neskladje ne prikaže, ni ta, da se še ni zagnala. Aplikacija se resnično zažene, vendar običajno deluje v ozadju. Torej, iskanje aplikacije, ustavitev postopka in ponovni zagon aplikacije so rešili težavo za veliko uporabnikov.
Tu so koraki za ubijanje postopka neskladja v ozadju
- Pritisnite in držite CTRL, SHIFT in Esc ( CTRL + SHIFT + ESC ). To bi moralo odpreti upravitelja opravil
- Izberite zavihek Proces
- Pomaknite se po seznamu in poiščite discord.exe .
- Izberite discord.exe in kliknite End Task
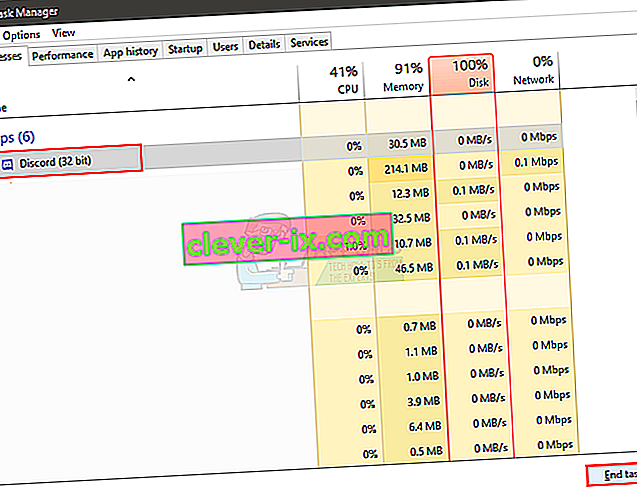
- Čeprav bi moral obstajati samo en postopek discord.exe, vendar so imeli nekateri uporabniki več procesov discord.exe. Torej ponovite ta postopek za ves postopek discord.exe na tem seznamu.
Ko končate, zaprite upravitelja opravil in znova zaženite aplikacijo. Zdaj bi moralo dobro delovati.
2. način: Ubijanje opravil (alternativno)
Ta metoda je alternativna metoda 1. Za nekatere uporabnike prva metoda ne deluje. Če ste eden izmed teh uporabnikov, sledite spodnjim korakom
- Pridržite tipko Windows in pritisnite R.
- Vnesite cmd in pritisnite Enter
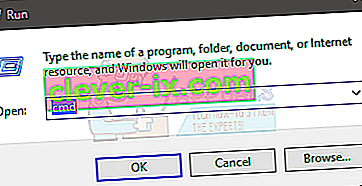
- Vnesite taskkill / F / IM discord.exe in pritisnite Enter
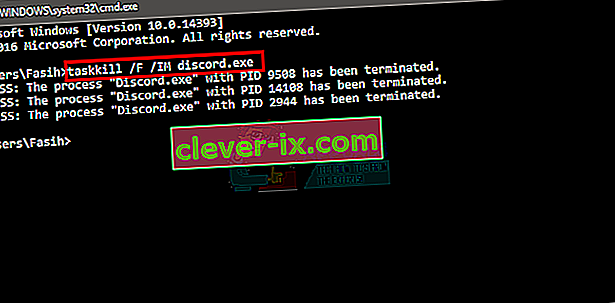
To bo uničilo nalogo discord.exe. Ko končate, znova zaženite aplikacijo discord in vse bi moralo delovati, kot bi moralo.
3. način: Prijavite se prek spletne različice
Včasih težavo lahko povzročijo tudi seja / piškotki. Veliko uporabnikov je težavo rešilo tako, da se prijavijo iz spletne različice in nato preizkusijo različico aplikacije Windows. Pravzaprav se večini uporabnikov niti ni bilo treba prijaviti v spletno različico Discord. Težava z aplikacijo Discord se je rešila takoj, ko so odprli spletno različico discord.
Torej, zaženite aplikacijo Discord na namizju. Ko se ne zažene ali prikaže siv zaslon, zaženite spletno različico Discord in se prijavite. To bo najverjetneje ponastavilo račun v aplikaciji Discord in začel bi normalno delovati.
4. način: Izbrišite vsebino AppData
Če zgornje metode niso delovale, je čas, da odstranite in znova namestite aplikacijo Discord. Zdi se, da preprosto odstranjevanje in vnovična namestitev aplikacije ne reši težave. Za veliko uporabnikov se je zdelo, da je odstranitev aplikacije in nato brisanje vsebine AppData delovala. Ko je vsebina izbrisana, je težava v celoti odpravila z vnovično namestitvijo aplikacije Discord.
Tukaj so celotni koraki, ki jih morate izvesti.
- Pridržite tipko Windows in pritisnite R.
- Vnesite appwiz.cpl in pritisnite Enter
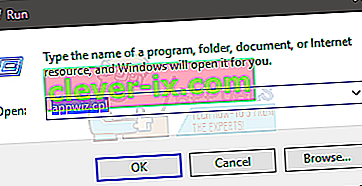
- Na seznamu poiščite aplikacijo Discord. Izberite aplikacijo Discord in kliknite Potrdite morebitne dodatne pozive. Opomba: Če se prikaže sporočilo, da Discord-a ni mogoče odstraniti, ker se že izvaja, sledite korakom v 1. ali 2. metodi, da ukinite nalogo discord. Ko končate, aplikacijo nato odstranite.
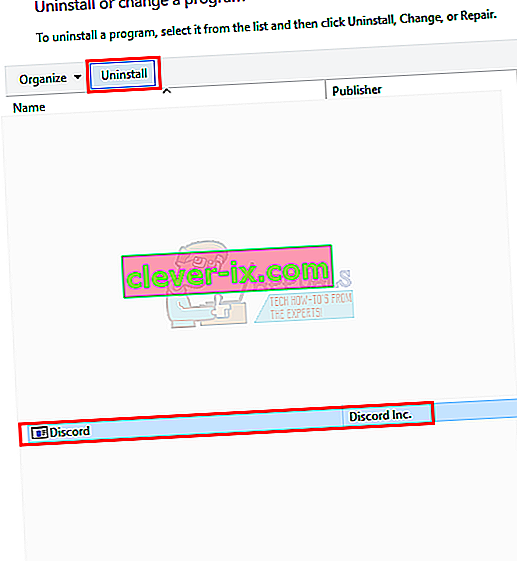
- Zdaj je treba aplikacijo Discord odstraniti.
- Pridržite tipko Windows in pritisnite R.
- Vnesite % appdata% in pritisnite Enter . Če ne deluje ali ne vidite nobene mape, naredite naslednje: Držite tipko Windows in pritisnite E> Izberi pogled z vrha> Preverite možnost Skriti elementi> Poskusite zdaj narediti 1. in 2. korak
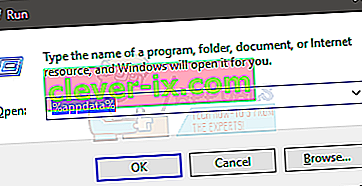
- Poiščite mapo Discord, jo kliknite z desno miškino tipko in izberite Delete . Potrdite morebitne dodatne pozive
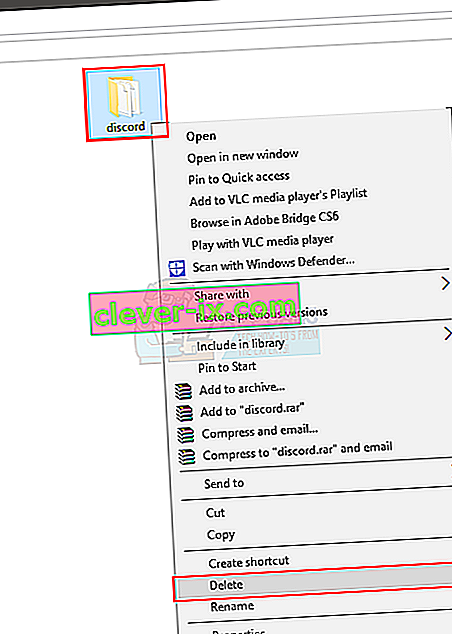
- Ko končate, znova zaženite računalnik
Ko se znova prijavite, znova namestite aplikacijo Discord. Ta ponovna namestitev bi morala odpraviti težave, ki ste jih imeli z aplikacijo.
5. metoda: Onemogočite pooblaščence
Neskladje se pogosto ne pokaže dobro s pooblaščenci in VPN-ji. Če ste torej uporabili VPN ali uporabljate strežnik proxy, lahko Discord ne deluje pravilno in lahko tudi prepreči, da bi se Discord povezal. Zaradi tega se morda ne bo pravilno zagnal. Priporočljivo je, da onemogočite vse strežnike proxy / VPN in poskusite znova odpreti aplikacijo.
6. način: prilagodite datum / uro
Sliši se nenavadno, če bi mislili, da ima aplikacija Discord povezavo z nastavitvami datuma in časa, vendar je res. S spreminjanjem nastavitev datuma / časa na samodejno so težavo odpravili številni uporabniki. Zato bomo v tem koraku spremenili nastavitve datuma / časa na samodejne. Za to:
- Hkrati pritisnite tipko “ Windows ” + “ I ”.
- Kliknite možnost » Čas in jezik «.

- Kliknite gumb » Samodejno nastavi čas «, da ga vklopite.
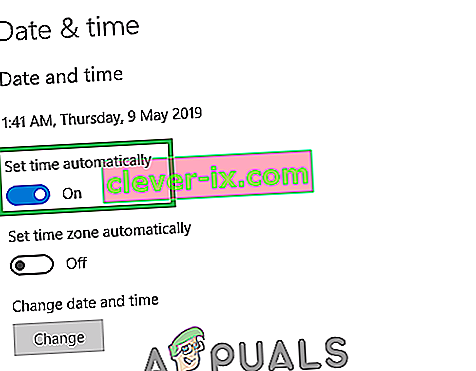
- Zaženite aplikacijo Discord in preverite, ali težava še vedno obstaja.
7. način: Ponastavitev DNS
V nekaterih primerih se nastavitve DNS sčasoma poškodujejo in nekaterim aplikacijam preprečijo stik z internetom. Če nastavitve DNS motijo aplikacijo Discord, če morda ne bodo delovale pravilno. Zato bomo v tem koraku ponastavili konfiguracije DNS s splakovanjem DNS. Za to:
- Hkrati pritisnite tipki “ Windows ” + “ R ”.
- Vnesite » cmd « in pritisnite enter.

- Vnesite " ipconfig / flushdns " in pritisnite enter .

- Počakajte, da se postopek zaključi, zaženite aplikacijo za neskladje in preverite, ali težava še vedno obstaja.
8. način: Onemogočanje blokatorjev povezav za preusmeritve prek spleta
Druga pogosta težava, na katero smo naleteli, je bila ta, da uporabniki niso mogli odpreti Discorda, ker so imeli v računalniku aktivne blokatorje povezav. Vsakič, ko odprete spletno različico in se pridružite strežniku, vas računalnik pozove, da odprete povezavo z aplikacijo Discord . Če imate aktivne zaviralce povezav in kliknete povezavo za preusmeritev, se celoten postopek blokira in ne morete odpreti razdora.
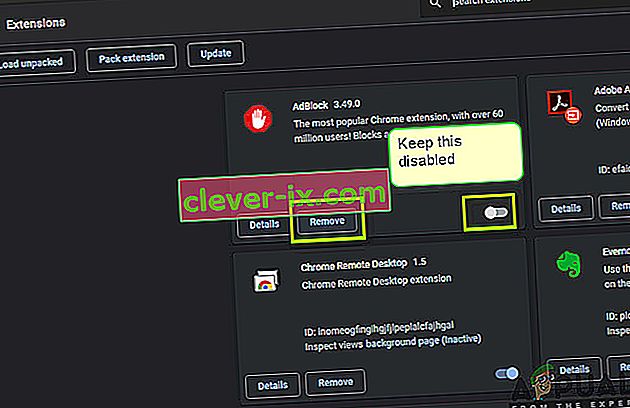
Tu lahko v brskalniku preverite morebitne razširitve, ki bi lahko bile aktivne, in blokirajo odhodne povezave. Če uporabljate Google Chrome, v naslovno vrstico prilepite naslednjo kodo in pritisnite Enter. Onemogoči vse povezave / blokatorje oglasov.
chrome: // razširitve
Poleg tega preverite tudi protivirusno programsko opremo in preverite, ali blokira povezave s spleta, da odpre program Discord. Prav tako lahko začasno onemogočite protivirusno programsko opremo in preverite, ali to pomaga.
9. način: Zagon kot skrbnik
Če je namestitev Discord nameščena na sistemskem pogonu, bo za izvajanje nekaterih funkcij na pomnilniški napravi morda potreboval dodatna dovoljenja skrbnika računalnika. V tem koraku bomo torej Discord podelili z skrbniškimi dovoljenji in preverili, ali s tem odpravljamo težavo in jo pravilno zaženemo. Da bi to naredili:
- Z desno miškino tipko kliknite bližnjico Discord na namizju in izberite »Open File Location« ali pa se sami pomaknite do namestitvene mape Discord.

- V mapi Discord z desno miškino tipko kliknite datoteko Discord.exe in na seznamu izberite »Properties« .
- V oknu, ki se odpre, kliknite zavihek "Združljivost" .
- Označite možnost »Zaženi ta program kot skrbnik« in nato kliknite »Uporabi«, da shranite spremembe.
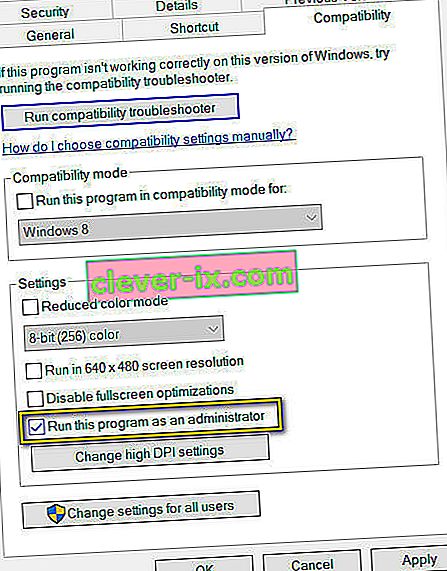
- Ko shranite spremembe, kliknite »V redu«, da zaprete Discord.
- Preverite, ali je s tem težava odpravljena z Discordom.
Opomba: Poleg tega lahko poskusite zagnati še skeniranje SFC in DISM, da zagotovite, da ni sistemskih datotek, ki niso na svojem mestu. Izvedite tudi čist zagon, da preprečite, da bi storitve in aplikacije drugih proizvajalcev motile Discord, in preverite, ali deluje pravilno. Če se to zgodi, jih lahko poskusite omogočiti enega za drugim in preverite, pri katerem se težava vrne.