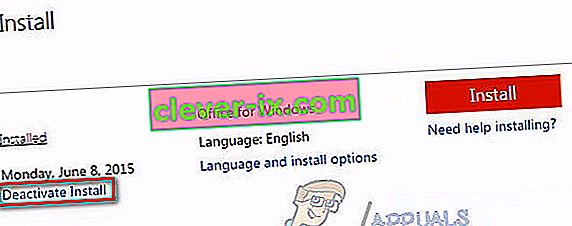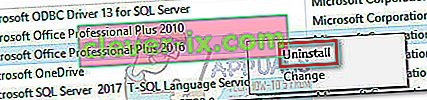Premikanje starejše obstoječe namestitve Officea v drug računalnik je lahko zastrašujoča naloga, če niste prepričani, kje začeti. Microsoft je postopek poenostavil z najnovejšimi Officeovimi ponovitvami, vendar prenos licence za Microsoft Office 2010 ali Office 2013 ni tako intuitiven, kot bi si želeli.

Če želite namestitev Officea premakniti v drug računalnik, morate izpolniti naslednje tri pogoje:
- V lasti morate imeti 25-mestni ključ izdelka, ki ste ga dobili ob nakupu licence.
- Vrsta licence mora biti prenosljiva. Samo "na drobno" in "FPP" vrste licenc so prenosljive.
- Namestitveni medij (disk ali datoteka) za Office, ki se ujema z vašim ključem izdelka .
Opomba: Upoštevajte, da zgornji pogoji ne veljajo za nove naročnine na Office 365 ali za Office 2016 . Microsoft v zadnjem času licence povezuje z e-poštnim računom stranke (ne s strojno opremo). Lahko ga enostavno premaknete preko strani MyAccount (tukaj). Podrobne korake o upravljanju naročnine na Office 365 / Office 2016 lahko najdete na dnu članka .
Zdaj pa nazaj na stari način prenosa namestitve Officea. Microsoft je v preteklih letih prodal veliko različnih vrst licenc za Office . Preden je Microsoft licenco povezal z e-poštnim računom uporabnika, je bilo težko ugotoviti, katero licenco ste v lasti. In še vedno je, kot boste videli čez trenutek.
Spodaj so navedeni 3 pomembni koraki, ki vam bodo pomagali ugotoviti, ali lahko licenco za Office premaknete v nov računalnik ali ne. Prosimo, pojdite z njimi in preverite, ali ste upravičeni do selitve licence na nov računalnik. Če je vse v redu, lahko nadaljujete z vodnikom za prenos Officeove licence.
Opomba: Kot je navedeno zgoraj, naslednji koraki veljajo le za licence Office 2010 in Ofice 2013 . Če ste lastnik licence za Office 365 ali Office 2016, lahko preskočite spodnje tri korake, saj je vaša licenca vsekakor prenosljiva.
1. korak: Določite vrsto licence za Office
Preden preučimo vrste licenc, morate vedeti nekaj o licencah za Microsoft Office. Ko kupite licenco, še ne pomeni, da ste lastnik licence in lahko z njo počnete, kot želite. V licenčnih pogojih je jasno navedeno, da dajete v zakup programsko opremo Office. Zato imajo vsi kar nekaj omejitev, kot boste videli v 2. in 3. koraku .
Tu je ožji seznam najbolj priljubljenih vrst licenc za Office:
- FPP (Full Product Pack) - najbolj priljubljena vrsta licence, ki se običajno prodaja v rumeni plastični škatli. Lahko ga kupite tudi preko spleta.
- HUP (program za domačo uporabo) - Druga različica tipa FPP, ki je običajno cenejša, a težko dostopna.
- OEM (Original Equipment Manufacturer) - Ta vrsta licence je privzeto nameščena v nekaterih računalnikih. Ni na voljo na fizičnem mediju CD.
- PKC (Product Key Card) - PKC se običajno prodajajo na spletu ali v trgovinah v obliki kartice (ni mogoče prinesti na CD-ju).
- POSA (aktivacija prodajnega mesta) - Običajno jih dobite v spletnih trgovinah in nekaj drugih maloprodajnih trgovinah. Vključujejo ključ izdelka, ne pa tudi namestitvenega medija.
- ACADEMIC - Pred tem se je prodajal za srednješolske študente. Program je bil od takrat ukinjen.
- ESD (Electronic Software Download) - ekskluzivna elektronska programska oprema, ki jo dobite samo v spletnih trgovinah in trgovinah. Vključujejo ključ izdelka, ne pa tudi namestitvenega medija.
- NFR (ni za nadaljnjo prodajo) - te licence se običajno podelijo iz promocijskih razlogov (kot nagrade, nagrade za sodelovanje itd.)
Od vseh teh vrst licenc za Office je mogoče v drug računalnik premakniti samo FPP, HUP, PKC, POSA in ESD . Tu je hiter vodnik za preverjanje, ali je vaša licenca premična:
- Acess v meniju Start (spodnjem levem kotu) in iskanje za " cmd ". Nato z desno tipko miške kliknite ukazni poziv in izberite Zaženi kot skrbnik.
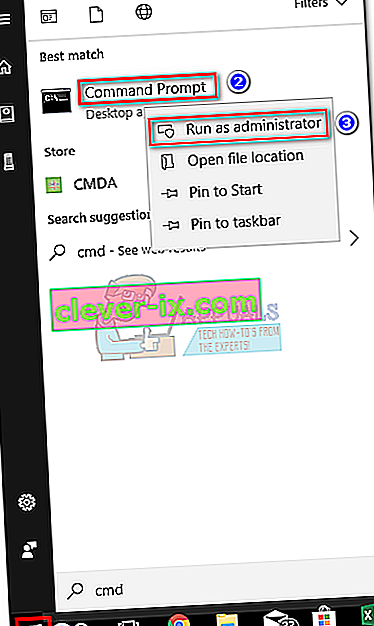
- Nato uporabite povišan ukazni poziv, da se pomaknete do mesta namestitvene mape Officea. Upoštevajte, da je lahko vaša lokacija drugačna, če nastavite namestitveno pot po meri. Vnesite » cd + * pot do lokacije pisarne *« in pritisnite Enter.

- Ko pridete do prave mape, v povišan ukazni poziv vnesite naslednji ukaz in pritisnite Enter.
cscript ospp.vbs / dstatus
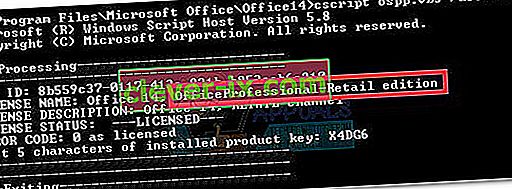
- Nekaj časa bo trajalo, dokler ne boste videli rezultatov. Nato preverite ime licence in opis licence . Če vsebujejo besedo " Trgovina na drobno " ali " FPP ", jo lahko premaknete.
Če ste ugotovili, da je vaša licenca prenosljiva, preidite na 2. korak.
2. korak: Preverite število dovoljenih sočasnih namestitev
Večina vrst licenc za Office dovoljuje samo eno namestitev v en računalnik . Takrat, ko si je Microsoft močno prizadeval, da bi napredoval pred drugimi Officeovimi konkurenti, so vsa maloprodajna dovoljenja vključevala pravico do namestitve Officea na drug računalnik. Poleg tega je sveženj » Dom in študent «, ki je uporabnikom omogočal aktiviranje licence na 3 različnih domačih računalnikih.
Če imate licenco za Office 2010, jo boste morda lahko namestili v drug računalnik, ne da bi morali prenesti licenco. Vendar se je od Officea 2013 število sočasnih namestitev zmanjšalo na 1 za vse prodajne svežnje .
3. korak: Preverite svojo pravico do prenosa licence
Če imate na voljo samo eno sočasno namestitev, boste verjetno lahko licenco prenesli iz enega računalnika v drugega. Rekel sem verjetno, ker to velja le za maloprodajne licence. Za vse druge vrste licenc mora licenca umreti skupaj s strojno opremo in je ni mogoče premakniti.
Prosimo, glejte to povezavo (tukaj) za dodatne informacije o napravah in pravicah do prenosljivosti. Ko potrdite svojo pravico do prenosa licence, se pomaknite na spodnji vodnik, povezan z različico Officea.
Kako prenesti licenco za Office 2010 / Office 2013
Vsaka namestitev Officea ima dva različna koraka, ki gresta z roko v roki. V prvem delu gre za nastavitev konfiguracije, potrebno za zagon programov Office. Ko je namestitev končana, boste morali Microsoftu dokazati, da ste zakoniti lastnik licence. To ponavadi pomeni, da vnesete ključ izdelka , da aktivirate svoj paket Office.
Opomba: Upoštevajte, da bo postopek aktivacije vsakič, ko aktivirate zbirko Office 2010 ali Office 2013, posnel posnetek vaše strojne opreme. Te informacije pozneje država članica uporabi z naključnimi pregledi, da potrdi, da program ni bil premaknjen v nov računalnik.
Opomba 2: Če želite dokončati postopek selitve licence, boste morali pridobiti ključ izdelka. Ključ izdelka je običajno mogoče najti v notranjosti posode, ki ima namestitvene medije. Če ste licenco kupili prek spleta, jo boste morda lahko pridobili s preverjanjem evidence o nakupu. Obstaja tudi tretja možnost - obstaja več drugih programov, ki lahko izvlečejo ključ izdelka iz že nameščene licence za Office. KeyFinder in ProduKey sta nekaj najbolj priljubljenih možnosti.
Tu je hiter vodnik za prenos licence za Microsoft Office v drug računalnik :
- Odstranite namestitev Officea iz trenutnega računalnika. Upoštevajte, da ga morate v celoti odstraniti (prek programov in funkcij ) - Če izbrišete samo namestitveno mapo, število aktivacij ne bo sprostilo.
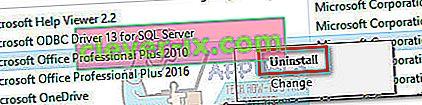
- Premaknite se na svoj novi računalnik in se prepričajte, da v njem ni nameščena omejena brezplačna preskusna kopija Officea. Če ga ima, ga pred selitvijo licence za Office odstranite.
Opomba: Znano je, da aktivacijski sistem MS deluje, ko je treba Office aktivirati v računalniku z nameščenima dvema inaktiviranima kopijama.
- Paket Office, povezan z vašo licenco, namestite prek CD-ja ali drugega namestitvenega medija.
- Ko je namestitev končana, odprite kateri koli program iz zbirke Office. Nato pojdite na Datoteka> Račun, kliknite Aktiviraj izdelek (Spremeni ključ izdelka) in vstavite isti ključ izdelka.
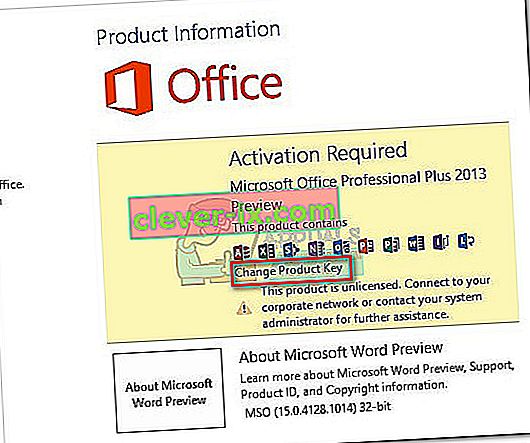 Opomba: Če privzeti način aktiviranja ne uspe z napako »preveč namestitev« , ga boste morali aktivirati po telefonu. V tem primeru uporabite to povezavo Microsofta (tukaj), da poiščete in pokličete brezplačno številko, povezano z državo prebivališča. Ko ga pokličete, potrpežljivo počakajte, da se vam ponudi možnost pogovora s tehnologijo za odzive, nato pojasnite, da licenco prenašate iz starega računalnika. Dolžni so vam pomagati dokončati postopek aktivacije.
Opomba: Če privzeti način aktiviranja ne uspe z napako »preveč namestitev« , ga boste morali aktivirati po telefonu. V tem primeru uporabite to povezavo Microsofta (tukaj), da poiščete in pokličete brezplačno številko, povezano z državo prebivališča. Ko ga pokličete, potrpežljivo počakajte, da se vam ponudi možnost pogovora s tehnologijo za odzive, nato pojasnite, da licenco prenašate iz starega računalnika. Dolžni so vam pomagati dokončati postopek aktivacije.
To je to! Namestitev sistema Office 2010 / Office 2013 ste uspešno preselili v nov računalnik.
Kako prenesti licenco za Office 365 / Office 2016
V primerjavi s postopkom premikanja licence 2010 ali 2013 je selitev licence za Office 365 / Office 2016 videti kot sprehod po parku. S temi najnovejšimi Officeovimi ponovitvami boste morali deaktivirati in odstraniti licenco prvega sistema, preden jo preselite. Zdi se, da je treba delati več, vendar je pravzaprav zelo enostavno. Tu je kratek vodnik skozi celotno stvar:
- Prijavite se v Microsoft Office in odprite stran MyAccount prek te povezave (tukaj). Na zahtevo vnesite podatke za prijavo in kliknite gumb Prijava .
- Moral bi videti seznam vseh vaših Microsoftovih izdelkov. Poiščite razdelek za namestitev in z njim povezan gumb Namesti .
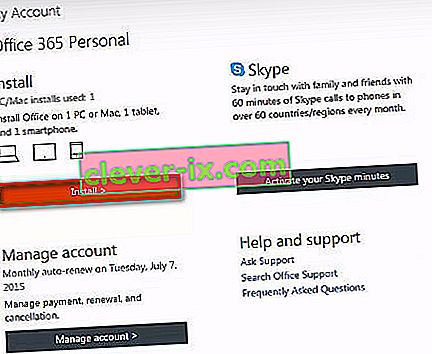 Opomba: če ste pod skrbniškim računom, kliknite ikono nastavitev (zgoraj desno) in nato nastavitve za Office 365 .
Opomba: če ste pod skrbniškim računom, kliknite ikono nastavitev (zgoraj desno) in nato nastavitve za Office 365 . - V razdelku Informacije o namestitvi kliknite gumb Deaktiviraj namestitev .
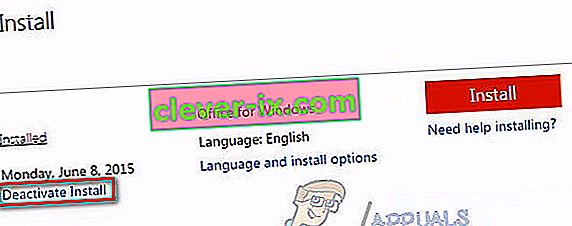
- Pozvani boste, da potrdite. Na zahtevo znova kliknite Deactivate in počakajte, da se registrira.
- Ko je licenca deaktivirana, pojdite na Programi in funkcije (pritisnite tipko Windows + R , nato vnesite » appwiz.cpl «) in odstranite namestitev Officea, povezano z licenco. Upoštevajte, da ta korak predpostavlja, da ste še vedno v starem računalniku, ki je prej uporabljal licenco za Office.
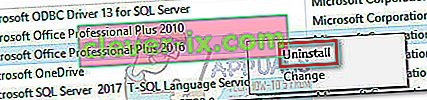
- Nato se pomaknite na nov računalnik, na katerega želite prenesti licenco. Pojdite po istem postopku kot v 1. in 2. koraku . Ko se vrnete v razdelek Informacije o namestitvi v Mojem računu , kliknite gumb Namesti .

- Po nekaj sekundah bi morali videti, da se datoteka setup.exe prenaša. Počakajte, da se dokonča, in dvokliknite izvedljivo datoteko, nato pa z navodili na zaslonu namestite Office v nov računalnik.
- Ko je namestitev skoraj nameščena, boste pozvani, da se prijavite z Microsoftovim računom. Ko to storite, morate počakati le nekaj sekund, dokler suite ne prenese nekaterih dodatnih datotek v ozadju.
To je to! Namestitev sistema Office 365 / Office 2016 ste uspešno preselili v nov računalnik.
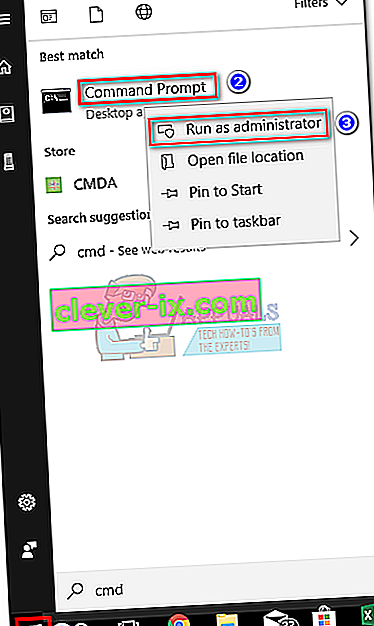

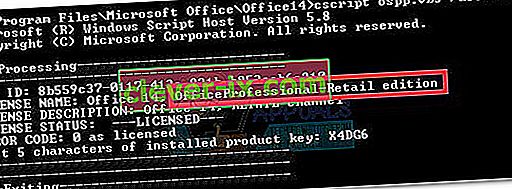
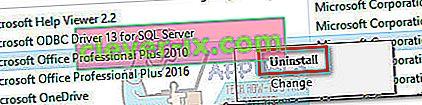
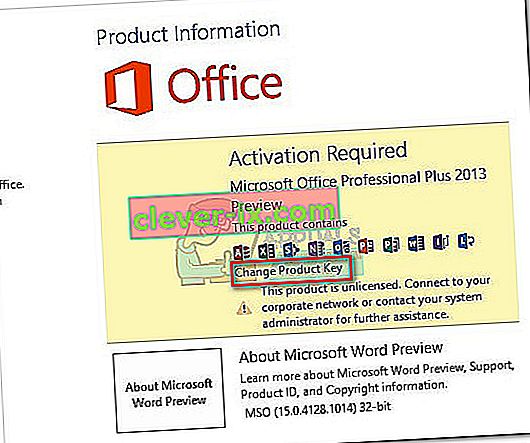 Opomba: Če privzeti način aktiviranja ne uspe z napako »preveč namestitev« , ga boste morali aktivirati po telefonu. V tem primeru uporabite to povezavo Microsofta (tukaj), da poiščete in pokličete brezplačno številko, povezano z državo prebivališča. Ko ga pokličete, potrpežljivo počakajte, da se vam ponudi možnost pogovora s tehnologijo za odzive, nato pojasnite, da licenco prenašate iz starega računalnika. Dolžni so vam pomagati dokončati postopek aktivacije.
Opomba: Če privzeti način aktiviranja ne uspe z napako »preveč namestitev« , ga boste morali aktivirati po telefonu. V tem primeru uporabite to povezavo Microsofta (tukaj), da poiščete in pokličete brezplačno številko, povezano z državo prebivališča. Ko ga pokličete, potrpežljivo počakajte, da se vam ponudi možnost pogovora s tehnologijo za odzive, nato pojasnite, da licenco prenašate iz starega računalnika. Dolžni so vam pomagati dokončati postopek aktivacije.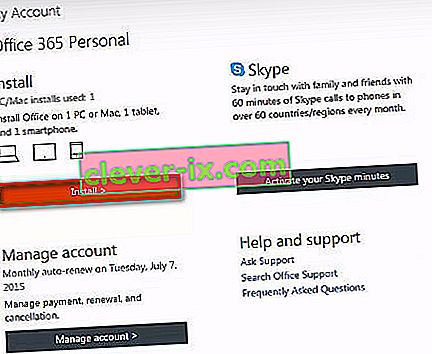 Opomba: če ste pod skrbniškim računom, kliknite ikono nastavitev (zgoraj desno) in nato nastavitve za Office 365 .
Opomba: če ste pod skrbniškim računom, kliknite ikono nastavitev (zgoraj desno) in nato nastavitve za Office 365 .