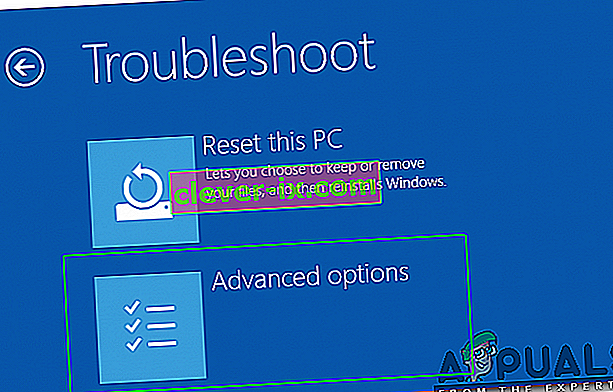Microsoft je 29. julija 2015 izdal svojo najnovejšo in najbolj pričakovano različico sistema Windows z imenom Windows 10. V najnovejšem operacijskem sistemu, ki temelji na GUI in storitvah, je prišlo do večjih sprememb. Skoraj 14 milijonov ljudi je nadgradilo svoje prejšnje različice sistema Windows na najnovejšo v časovnem obdobju le 24 ur.
Hkrati so ljudje začeli dobivati nadležne težave, povezane z menijem Start in Cortano . Ta težava je povezana z zagonom menija Start in Cortane. Vsakič, ko uporabnik zažene meni Start ali Cortana, se prikaže kritična napaka, ki pravi, da funkcije ne delujejo pravilno in bo naslednjič, ko se uporabnik prijavi, poskusil popraviti .

To kritično sporočilo o napaki vztraja pri uporabnikih, da trkajo z glavo o steno, saj ne morejo pravilno uporabljati osebnih računalnikov. Ljudje so poskusili več načinov, kako se znebiti tega sporočila o napaki. Ustvarjanje novega računa ali uporaba drugih računov v sistemu Windows ni uspela in napaka še vedno obstaja. Večina ljudi se je zaradi te težave vrnila na prejšnjo različico sistema Windows, Microsoft pa še vedno ne more najti vzrokov za to.
Predvidevam, da bi bilo to treba popraviti, ko Microsoft v mesecu ali dveh s posodobitvijo pritisne na to.
Torej, spodaj so navedeni načini za povrnitev funkcije Start Menu in Cortana v normalno stanje.
Metode za odpravo kritične napake - meni Start in Cortana ne delujeta:
Znano je, da so naslednje metode najboljša rešitev za to napako v sistemu Windows 10. Te metode upoštevajte zaporedno, če vam prva ne ustreza.
Popravite poškodovane sistemske datoteke
Prenesite in zaženite Restoro, da od tu poiščete poškodovane datoteke , če se ugotovi, da so datoteke poškodovane in manjkajo, jih popravite in nato preverite, ali meni Start in Cortana začneta delovati. V nasprotnem primeru nadaljujte z naslednjimi metodami spodaj.
1. način: Odstranite protivirusni program
Ugotovljeno je, da je prva metoda najboljša rešitev za to kritično sporočilo o napaki. Zunanji protivirusni programi večkrat ustvarijo konflikt med drugimi programi Windows, kar povzroči različne težave. Ta kritična napaka, povezana z Cortano in menijem Start, je povezana s protivirusnimi programi, nameščenimi v računalniku. Torej, bolje je odstraniti protivirusni program. Če ga želite odstraniti, sledite tem preprostim korakom.
Večina uporabnikov s to težavo je imela avast!
1. Pojdite na nadzorno ploščo in poiščite Odstrani program, če ste v načinu pogleda kategorije . Če ste v načinu pogleda majhnih ikon , poiščite Programi in funkcije in kliknite nanje.
2. Zdaj se premaknite na protivirusni program, nameščen v računalniku, in dvokliknite Odstrani.
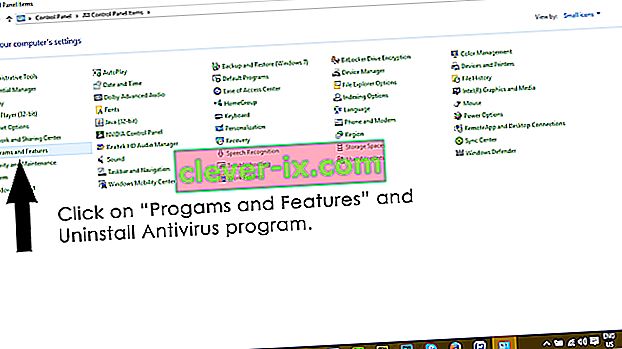
3. Ko program odstranite, znova zaženite računalnik in zdaj lahko vidite, da delujeta Windows Start Menu in Cortana. Po potrebi lahko znova namestite protivirusni program. A če težava ne izgine, nadaljujte z 2. metodo.
2. način: odpravite napako prek PowerShell
1. Držite CTRL + ALT + DELETE, da odprete upravitelj opravil.
2. Kliknite File -> in izberite Run New Task

3. Vnesite PowerHell in kliknite V redu
4. Zdaj z desno miškino tipko kliknite PowerShell v opravilni vrstici in izberite Zaženi kot skrbnik
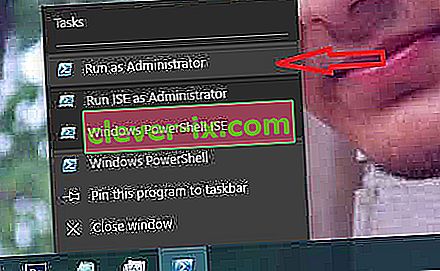
če desni klik ne deluje; znova odprite upravitelja opravil v načinu pogleda manj
5. Videli boste seznam zagnanih aplikacij. Z desno miškino tipko kliknite PowerShell in izberite Open File Location; S tem se bo odprla lokacija datoteke, poiščite PowerShell (z desno miškino tipko kliknite in izberite), zaženite kot skrbnik, da odprete PowerHell v skrbniškem načinu.
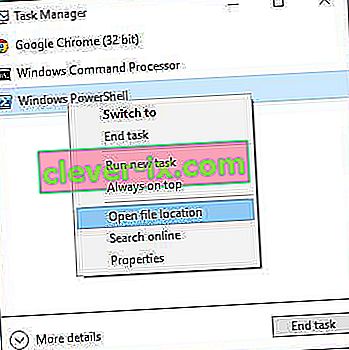
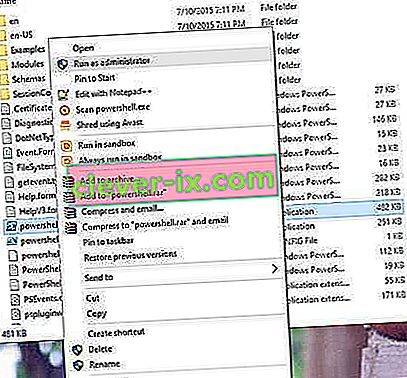
6. Zdaj v ukazni poziv kopirajte / prilepite naslednji ukaz:
Get-AppXPackage -AllUsers | Foreach {Add-AppxPackage -DisableDevelopmentMode -Register "$ ($ _. InstallLocation) \ AppXManifest.xml"}In pritisnite tipko ENTER. Počakajte, da se ukaz konča; znova zaženite računalnik in nato preizkusite, ali Cortana in meni Start zdaj delujeta.
3. način: prek ukaznega poziva
1. Z desno miškino tipko kliknite gumb Start Menu in v meniju, ki se odpre, izberite Command Prompt (Admin) .
2. Vnesite ren% windir% \ System32 \ AppLocker \ Plugin *. * * .Bak in pritisnite tipko Enter.
3. Znova zaženite računalnik.
4. način: Preverjanje sistemskih datotek
Zgornja metoda bo v večini primerov delovala. Če se vam zdi, da ne deluje, uporabite to metodo. Za zagon preverjanja sistemskih datotek morate preveriti poškodovane ali poškodovane datoteke v sistemskih datotekah in jih nato popraviti.
Preko te povezave lahko zaženete SFC.
5. način: Zagon v varnem načinu
Možno je, da nekatere aplikacije ali gonilniki ne delujejo pravilno in motijo pomembne elemente operacijskega sistema. Zato bomo v tem koraku zagnali računalnik v varnem načinu, da bomo to popravili. Da bi to naredili:
- Znova zaženite računalnik in počakajte, da se zažene na zaklenjenem zaslonu in kliknite na " moči ikono", medtem ko pritisnete " Shift tipko".
- Kliknite možnost » Ponovni zagon « in spustite tipko » Shift «.
- Ko Windows škornji na "Izberite tudi možnost zaslona", izberite "Odpravljanje težav".

- Kliknite » Napredne možnosti « in nato izberite » Nastavitve zagona «.
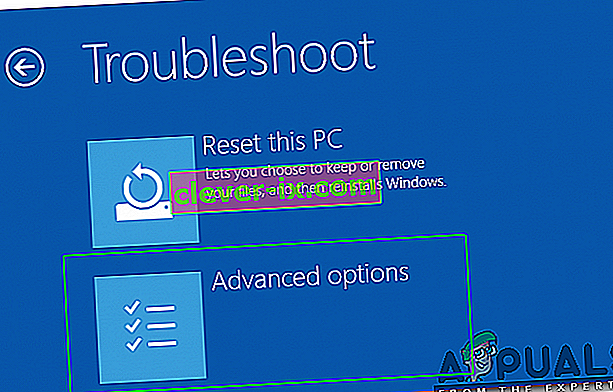
- Izberite možnost » Ponovni zagon «.
- Ko se računalnik znova zažene, se prikažejo številne možnosti, pritisnite » 5 « ali » F5 «, da izberete možnost » varen način z mreženjem «.
- Prijavite se v svoj račun v varnem načinu in znova zaženite računalnik.
- Preverite, ali težava še vedno obstaja.