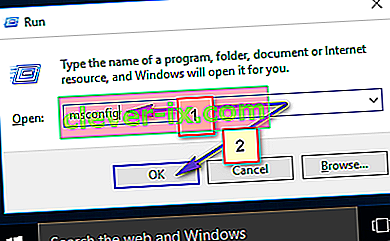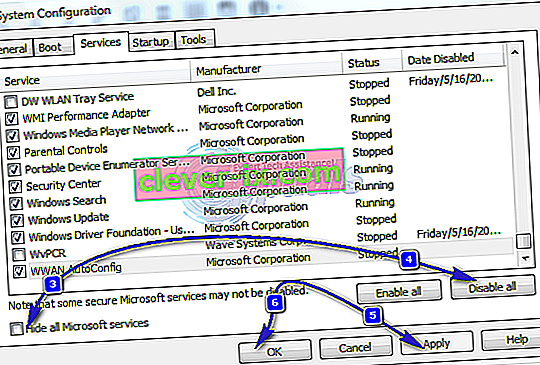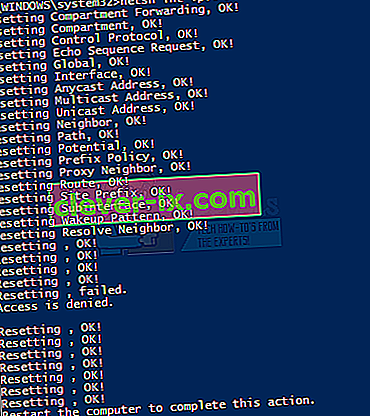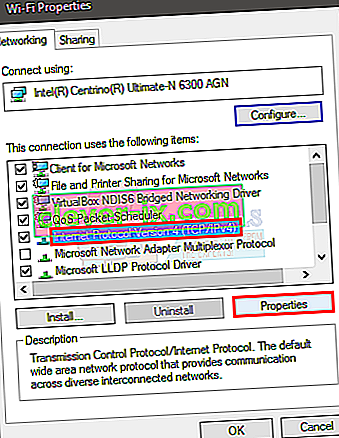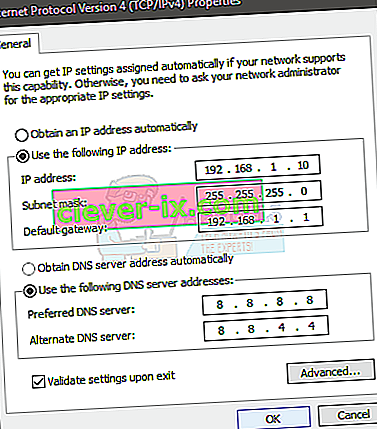WiFi nima veljavnega konfiguracijo IP je problem se lahko pojavi kadarkoli, brez predhodnega opozorila. Nekateri uporabniki to sporočilo o napaki prikažejo, ko odpravijo težave z omrežjem, medtem ko se nekateri uporabniki s tem sporočilom soočijo takoj, ko se prijavijo v računalnik. Težava je najbolj prizadela uporabnike sistema Windows 10, še posebej, če so pred kratkim namestili posodobitve. Preverite druge računalnike ali mobilne telefone, ali je internetna povezava. Če je računalnik edina naprava s težavami in se druge naprave zlahka povežejo z Wi-Fi, nadaljujte. V nasprotnem primeru je morda težava z usmerjevalnikom ali ponudnikom internetnih storitev.
Ta težava se lahko zgodi iz več razlogov. Morda zato, ker vaš sistem ne dobi IP-ja ali pa je povezava morda blokirana zaradi težav z gonilnikom ali zlonamerne programske opreme. Ker je za to veliko razlogov, je tudi za to težavo veliko rešitev. Preden nadaljujete z njimi, znova zaženite računalnik.

Najprej poskusite z metodami, navedenimi v splošnem odpravljanju težav, in ko so te končane, začnite slediti rešitvam, navedenim v metodah.
Odpravljanje težav z »WiFi« nima veljavne napake v konfiguraciji IP
To so splošne in manj zapletene rešitve, ki vam lahko ustrezajo. Poskusite spodnje korake, preden se poglobite v zapletene metode
1. Naredite čisti ponovni zagon
- Pridržite tipko Windows in pritisnite R.
- Vnesite MSConfig in pritisnite Enter
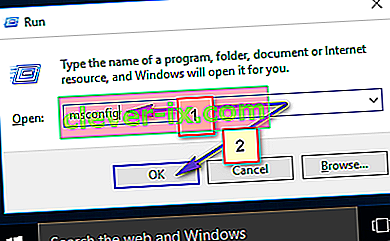
- Izberite zavihek Storitve
- Označite Skrij vse Microsoftove storitve
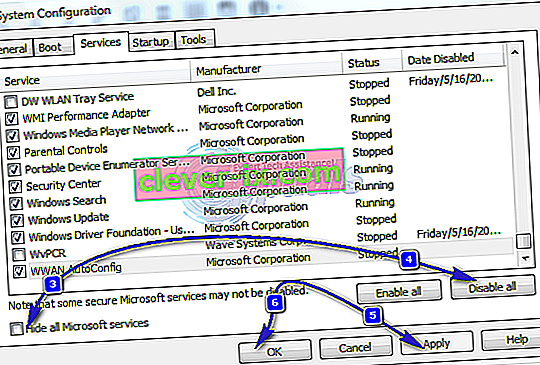
- Kliknite Onemogoči vse
- Kliknite zavihek Startup in izberite Open Task Manager
- Izberite prvi element, predstavljen v upravitelju opravil, in kliknite Onemogoči . Ta korak ponovite za vse elemente v upravitelju opravil
- Zaprite okno upravitelja opravil
- Na zavihku Zagon kliknite V redu
- Znova zaženite računalnik in zagnal se bo v čisto stanje zagona
2. Posodobite gonilnike
Lahko posodobite, povrnete (če ste nedavno namestili gonilnike) in izbrišete omrežne gonilnike, da preverite, ali težavo povzročajo gonilniki
- Pridržite tipko Windows in pritisnite R.
- Vnesite devmgmt. msc ali hdwwiz.cpl in pritisnite Enter
- Poiščite in dvokliknite Network Adapters
- Poiščite svojo omrežno kartico in jo dvokliknite
- Kliknite Driver zavihek in kliknite Posodobi gonilnik ... gumb
- Izberite Samodejno iskanje posodobljene programske opreme gonilnika in sledite dodatnim navodilom na zaslonu

3. Goni za povrnitev
- Pridržite tipko Windows in pritisnite R.
- Vnesite devmgmt. msc ali hdwwiz.cpl in pritisnite Enter
- Poiščite in dvokliknite Network Adapters
- Poiščite svojo omrežno kartico in jo dvokliknite
- Kliknite zavihek Gonilnik in nato Povrni gonilnik ... in sledite morebitnim dodatnim navodilom na zaslonu
- Če je gumb » Povrni gonilnik« siv, potem to pomeni, da gonilnika ne morete povrniti, zato ta možnost ni za vas

4. Odstranite gonilnike
Če odstranite in znova zaženete sistem, bo sistem Windows prisiljen v samodejno namestitev najbolj združljivega gonilnika, saj ima Windows vrsto splošnih gonilnikov.
- Pridržite tipko Windows in pritisnite R.
- Vnesite devmgmt. msc in pritisnite Enter
- Poiščite in dvokliknite Network Adapters
- Poiščite svojo omrežno kartico in jo dvokliknite
- Kliknite zavihek Gonilnik, nato Odstrani in sledite morebitnim dodatnim navodilom na zaslonu
- Ko je gonilnik odstranjen, znova zaženite računalnik

5. Onemogočite ali odstranite protivirusni program
Težavo morda povzroča vaš protivirusni program, zato vam bo odstranitev ali onemogočanje za nekaj časa pomagalo ugotoviti, ali je bila težava zaradi protivirusne programske opreme ali ne
- Z desno miškino tipko kliknite ikono Antivirus v sistemskem pladnju (v desnem spodnjem kotu)
- Izberite Onemogoči. Če te možnosti ne vidite, boste videli možnost odpiranja protivirusnega programa. Izberite to možnost in nato Onemogoči
Če želite odstraniti programsko opremo, izvedite te korake
- Pridržite tipko Windows in pritisnite R.
- Vnesite appwiz. cpl in pritisnite Enter
- Poiščite svojo protivirusno aplikacijo in jo kliknite
- Kliknite Odstrani in sledite navodilom na zaslonu
Priporočljivo je, da z orodjem za odstranjevanje aplikacij popolnoma odstranite protivirusno programsko opremo, da se prepričate, da ni preostalih datotek.
Opomba: To je samo za preverjanje, ali je težava posledica protivirusnega programa ali ne. Ko preverite, svetujemo, da znova namestite protivirusni program, da se prepričate, da ste varni pred virusi.
6. Obnovite požarni zid sistema Windows na privzete nastavitve
Znano je, da obnovitev požarnega zidu sistema Windows na privzeto težavo reši le nekaj uporabnikov, zato poskusite to, preden sledite spodnjim metodam
- Pridržite tipko Windows in pritisnite R.
- Vnesite požarni zid. cpl in pritisnite Enter
- Kliknite Obnovi privzeto in nato Restore Defaults gumb
- Kliknite da, če vpraša za dovoljenje

7. Sprostitev in obnovitev naslova IP
Sprostitev in podaljšanje vašega naslova IP iz ukaznega poziva običajno reši to težavo. Zato sledite spodnjim korakom, da sprostite in obnovite svoj naslov IP.
- Enkrat pritisnite tipko Windows
- V polje Začni iskanje vnesite cmd . ALI izbral PowerShell (skrbnik) in vnesite cmd v PowerShell, preden nadaljujete s 4.
- Z desno miškino tipko kliknite ukazni poziv in kliknite Zaženi kot skrbnik ...
- Vnesite naslednji ukaz in pritisnite "enter".
ipconfig / javnost
- Vnesite naslednji ukaz in pritisnite “enter”.
ipconfig / podaljšaj
- Vnesite Exit in pritisnite Enter

Zdaj preverite svoj Wi-Fi in moral bi delovati v redu.
8. Ponastavite sklad TCP / IP
Ponastavitev sklada TCP / IP je znana tudi pri reševanju te težave za številne uporabnike, predlagali pa so jo tudi uradniki Microsofta. V ukaznem pozivu morate zagnati skupno 3 ukaze. Prvi ukaz bo ponastavil vnose Winsock, druga dva pa bosta prepisala registrske ključe, ki jih uporablja TCP / IP.
- Enkrat pritisnite tipko Windows
- V polje Začni iskanje vnesite cmd
- Z desno miškino tipko kliknite ukazni poziv in kliknite Zaženi kot skrbnik ...
- Vnesite naslednji ukaz in pritisnite "Enter".
netsh katalog za ponastavitev winsocka

- Vnesite naslednji ukaz in pritisnite “Enter”.
netsh int ipv4 ponastavi reset.log
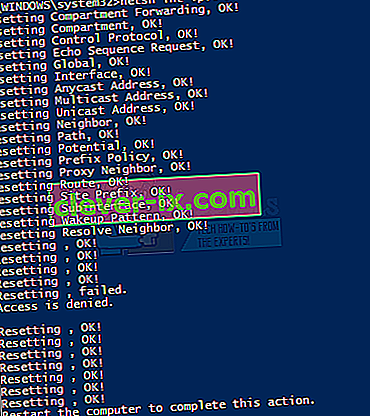
- Vnesite naslednji ukaz in pritisnite “Enter”.
netsh int ipv6 ponastavi reset.log

Ko končate, znova zaženite računalnik in preverite, ali imate isto napako ali ne.
9. Ročni vnos informacij o IP
Ker je pri konfiguraciji IP težava, lahko IP in druge podatke vedno vnesete ročno. Težava se dogaja, ker vaš sistem iz nekega razloga ne dobi veljavnega IP-ja, zato ročno odpravljanje težave rešuje veliko uporabnikov.
Sledite spodnjim korakom, da ročno vnesete podatke o IP.
- Pridržite tipko Windows in pritisnite R.
- Vnesite ncpa. cpl in pritisnite Enter
- Poiščite omrežje, ki ne deluje
- Z desno miškino tipko kliknite omrežje, ki ga želite popraviti, in kliknite Properties ( Lastnosti)
- Izberite različico internetnega protokola 4 (TCP / IPv4)
- Kliknite Properties (Lastnosti)
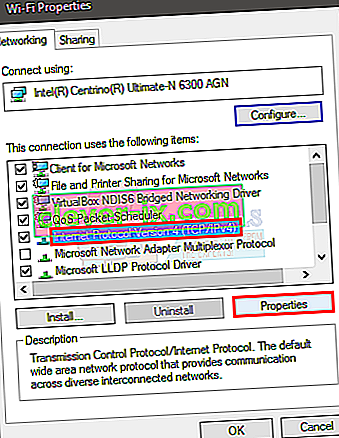
- Izberite Uporabi naslednje naslove IP
- Vnesite 192 . 168.1.x v naslovu IP (zamenjaj x s poljubno številko, jaz sem jo zamenjal z 10)
- V masko podomrežja vnesite 255.255.0
- Vnesite 192 . 168.1.1 v privzetem prehodu
- Kliknite Uporabi naslednje naslove strežnika DNS
- Vnesite 8.8.8.8 v strežniku Prednostni DNS
- V nadomestni strežnik DNS vnesite 8.8.4.4
- Označite možnost Preveri ob izhodu
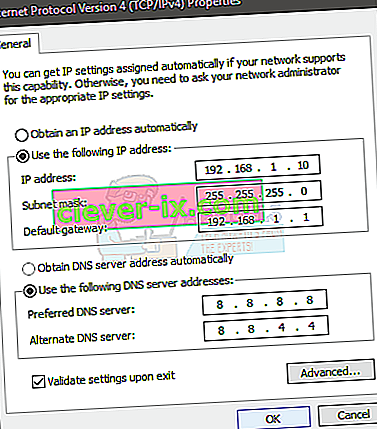
- Kliknite V redu in nato še V redu
10. Preverite okužbe
Obstaja možnost, da ste okuženi in virus blokira vašo povezavo. To je skrajni, a verjeten primer in je znano, da je razlog za nekaj uporabnikov, zato je vedno priporočljivo, da preverite tudi morebitne viruse.
Če vse zgoraj omenjene metode niso delovale, je čas, da preverite, ali v vašem sistemu ni okužb.
- Za temeljito skeniranje računalnika uporabite protivirusni program. Uporabite lahko kateri koli protivirusni program, vendar priporočamo bajte zlonamerne programske opreme. Pojdite sem in prenesite bajte zlonamerne programske opreme za svoj računalnik in jih namestite.
- Preglejte računalnik in preverite, ali se okuži. Če zlonamerna programska oprema zajame nekaj slabih datotek, jih izbrišite in nato preverite, ali težava še vedno obstaja ali ne.
11. Spreminjanje SSID in gesla
V nekaterih primerih sta se lahko geslo in konfiguracija imena Wifi na usmerjevalniku sčasoma poškodovala ali pa ga je treba osvežiti. Zato se bomo prijavili na stran našega usmerjevalnika in nato poskusili spremeniti SSID in geslo v upanju, da bomo osvežili to konfiguracijo in odpravili težavo. Za to:
- Pritisnite »Windows« + »R«, da odprete poziv za zagon.
- Vnesite "cmd" in pritisnite "enter".

- V ukazni poziv vnesite naslednji ukaz.
/ ipconfig
- Preverite naslov IP, naveden pod naslovom »Privzeti prehod«, in ga kopirajte, ko ga označite z miško.

- Odprite brskalnik in v naslovno vrstico na vrhu prilepite naslov IP.
- Stran za prijavo vašega usmerjevalnika se mora odpreti zdaj, poiščite usmerjevalnik in na hrbtni strani najdite geslo za prijavo in ime.
Opomba: Geslo in ime sta privzeto najverjetneje "skrbnik".
- Po prijavi na stran usmerjevalnika poiščite SSID in geslo.
- Najverjetneje bi morali biti v razdelku Wifi.
- Spremenite SSID v nekaj drugega in nato spremenite tudi geslo.
- Preverite, ali se težava po spremembi gesla in SSID-a nadaljuje.
12. Spreminjanje načina povezave
V nekaterih primerih je vaš adapter Wifi morda nastavljen tako, da sprejema internetne pakete od usmerjevalnika v določenem obsegu, ki morda ni popolnoma združljiv z njegovimi zmožnostmi. Zato bomo v tem koraku ta način povezave spremenili v nekaj drugega. Za to:
- Pritisnite »Windows« + »R«, da odprete poziv za zagon.
- Vnesite »ncpa.cpl« in pritisnite »Enter«, da odprete okno omrežne kartice.

- Z desno miškino tipko kliknite povezavo Wifi in izberite »Lastnosti«.
- Kliknite možnost »Konfiguriraj« in nato izberite gumb »Napredno« .
- Tu dvokliknite možnost »Brezžični način« in spremenite njegovo vrednost v nekaj drugega.
- Poskusite vse možnosti na tem seznamu eno za drugo in preverite, katera vam ustreza.
13. Zagon orodja za odpravljanje težav
Mogoče je, da je težava posledica nezdružljivosti ali napačne konfiguracije nekaterih sistemskih nastavitev. To je mogoče zaznati in odpraviti z vgrajenim orodjem za odpravljanje težav z omrežnimi vmesniki. Če želite zagnati orodje za odpravljanje težav, sledite spodnjim korakom.
- Pritisnite »Windows« + »R«, da odprete poziv za zagon.
- Vnesite »ncpa.cpl« in pritisnite »Enter«, da odprete okno omrežne kartice.

- Z desno miškino tipko kliknite povezavo Wifi in izberite možnost »Diagnosticiranje« .

- Počakajte, da se orodje za odpravljanje težav zažene in pustite, da zazna težave z omrežjem.
- Preverite, ali težava še vedno obstaja.
Opomba: Poleg tega lahko poskusite v celoti ponastaviti omrežje ali spremenite strežnike DNS.