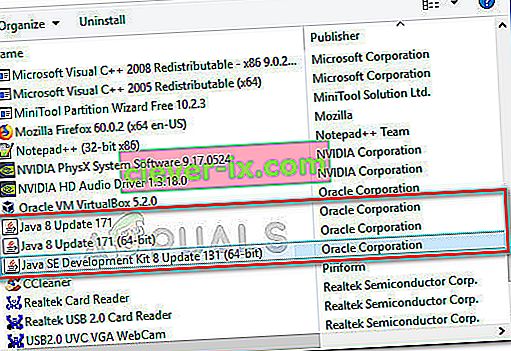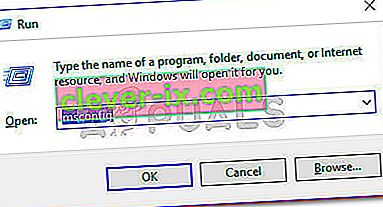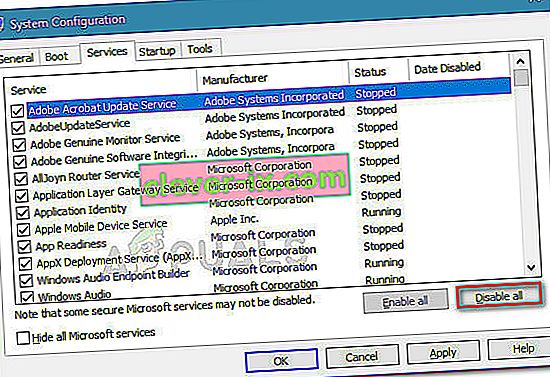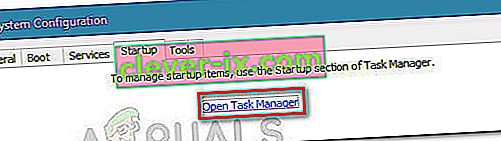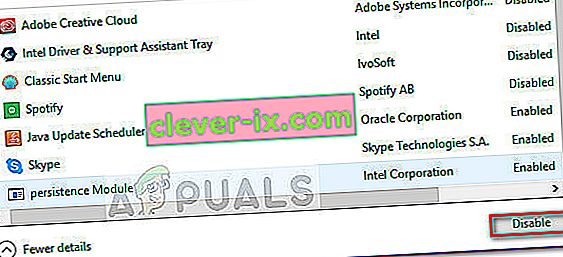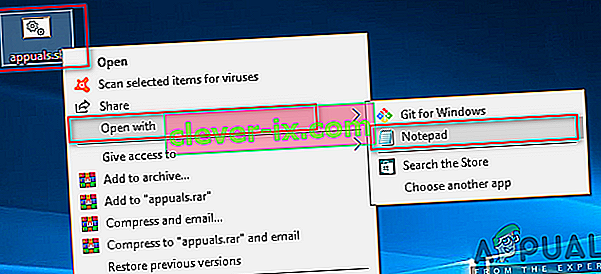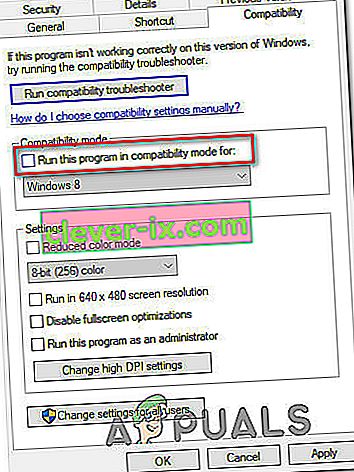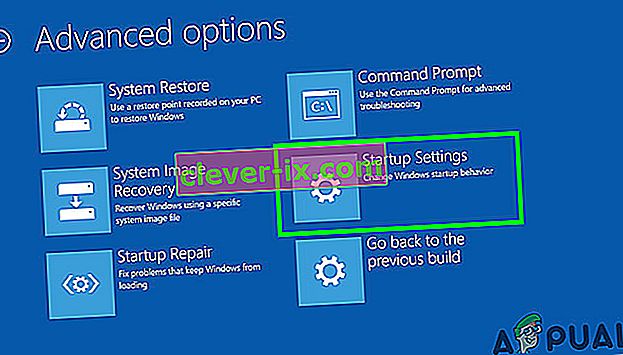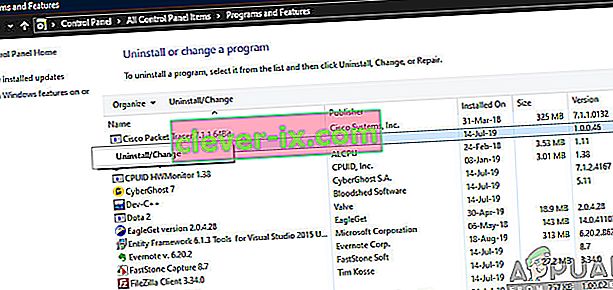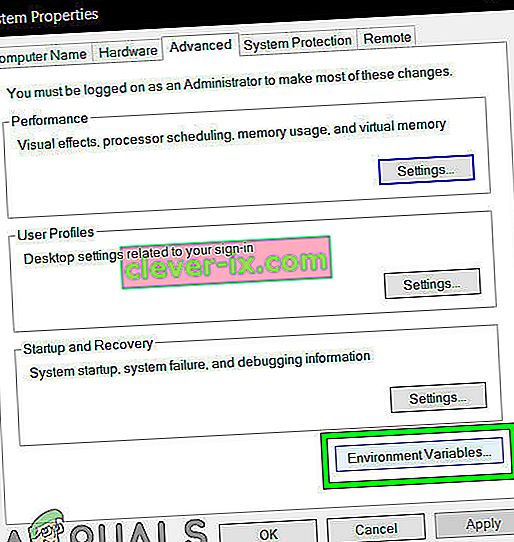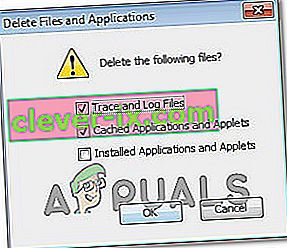Nekateri uporabniki poročajo, da so pri zagonu različnih aplikacij, ki temeljijo na Javi, prejeli napako » Java (TM) Platform SE je prenehala delovati« . Običajno to sporočilo o napaki spremljajo splošna neodzivna obdobja, ki jih lahko ustavite s klikom na gumb Zapri program .
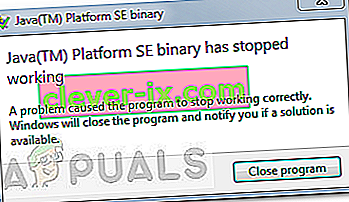
Opomba: Težava ni izključno za Windows 10 in se pogosto poroča o operacijskem sistemu Windows 8. Med številko gradnje in to vrsto napake ni očitne povezave.
Težava se večinoma pojavlja zaradi konflikta gonilnika grafične kartice z okoljem Java. Vendar se to vedenje ne bo zgodilo pri vseh aplikacijah, ki temeljijo na Javi - uporabniki poročajo, da se zrušijo z napako » Java (TM) Platform SE binarni program je prenehal delovati« . Minecraft je daleč najpogosteje prijavljena aplikacija, ki se zruši s tem sporočilom o napaki.
Če se trenutno spopadate z isto težavo, boste v tem članku našli nekaj strategij za odpravljanje težav. Spodaj je na voljo nekaj načinov, ki so jih drugi uporabniki v podobni situaciji uporabili za odpravo napake »Binarni program Java (TM) Platform SE je prenehal delovati« . Upoštevajte spodnja navodila za odpravljanje težav, dokler ne naletite na strategijo popravila, ki skrbi za napako. Začnimo!
1. način: Posodobite gonilnike za kartice GPU
Najpogostejši scenarij, pri katerem pride do napake »Binarni program Java (TM) Platform SE je prenehal delovati« , je spor med okoljem Java in gonilnikom grafične kartice.
Ker so večino težav z gonilniki videoposnetkov, ki jih povzroča ta težava, odpravili proizvajalci grafičnih procesorjev, lahko to verjetno rešite s preprostim posodabljanjem namenskih gonilnikov grafične kartice na najnovejšo različico.
Vsak večji proizvajalec grafičnih procesorjev ima nekakšno programsko opremo, ki samodejno zazna vaš model GPU in namesti najnovejšo različico zahtevanega gonilnika grafične kartice. Tukaj so orodja, ki lahko to storijo glede na proizvajalca GPU:
- Nvidia
- Radeon
- Intel
Ko so grafični gonilniki posodobljeni, znova zaženite računalnik in preverite, ali je bila težava odpravljena ob naslednjem zagonu. Če vam še vedno preprečuje odpiranje nekaterih aplikacij, ki temeljijo na Javi, zaradi napake »Binarni program Java (TM) Platform SE je prenehal delovati« , se pomaknite navzdol do 2. metode .
2. način: Znova namestite vse programe, povezane z Java SE
Če prva metoda ni bila učinkovita pri reševanju težave, poglejmo, ali bomo imeli več sreče z vnovično namestitvijo celotnega okolja Java. Nekateri uporabniki so poročali, da je bila težava samodejno odpravljena, saj so odstranili svoje trenutno okolje Java in nato z uradne strani za prenos namestili najnovejšo različico Java.
Tu je kratek vodnik skozi celotno stvar:
- Pritisnite tipko Windows + R, da odprete polje za zagon. Nato vnesite » appwiz.cpl « in pritisnite Enter, da odprete okno Programi in funkcije .

- Pomaknite se navzdol po seznamu aplikacij in odstranite vse vnose Java, ki jih najdete, tako da z desno miškino tipko kliknete posamezen vnos in izberete Odstrani .
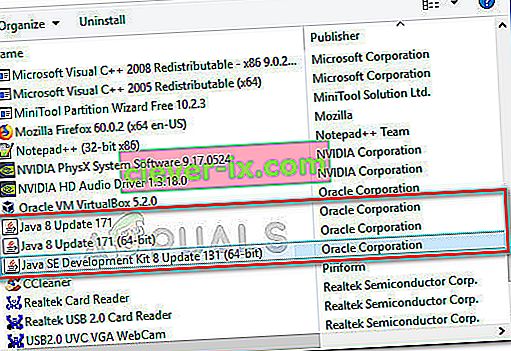
- Ko odstranite vsak vnos, znova zaženite računalnik.
- Ob naslednjem zagonu obiščite to povezavo (tukaj) in kliknite gumb Prosti prenos Java, da znova namestite okolje Java. Na koncu tega postopka boste pozvani, da ga znova zaženete.
- Ko se računalnik znova zažene, preverite, ali lahko odprete programe, ki temeljijo na Javi, ne da bi prišlo do napake » Java (TM) Platform SE binarni program ne deluje več« . Če še vedno vidite isto sporočilo o napaki, se pomaknite navzdol do končne metode.
3. način: zagon aplikacije po čistem zagonu
Več uporabnikom je med izvajanjem čistega zagona uspelo zagnati programe, ki temeljijo na Javi. Čist zagon bo odpravil večino konfliktov programske opreme in gonilnikov, saj sistem zažene z minimalnim naborom gonilnikov in zagonskih programov.
Če ugotovite, da po čistem zagonu ne pride do napake »binarni program Java (TM) Platform SE je prenehal delovati« , je jasno, da so krivi nekateri zagonski programi in storitve, ki so bili izključeni s postopkom čiščenja zagona. za to. Ko to potrdite, morate sistematično odstranjevati vsako sumljivo programsko opremo, dokler ne odpravite konflikta.
Da bi stvari postale jasnejše, je tukaj hiter vodnik o čistem zagonu in prepoznavanju zagonskega programa, ki povzroča težavo:
- Pritisnite tipko Windows + R, da odprete polje za zagon. Nato vnesite » msconfig « in pritisnite Enter, da odprete meni Konfiguracija sistema .
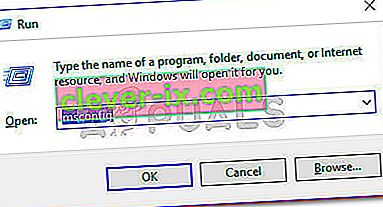
- V oknu za konfiguracijo sistema pojdite na zavihek Storitve in kliknite gumb Onemogoči vse . Nato pritisnite Uporabi, da shranite spremembe.
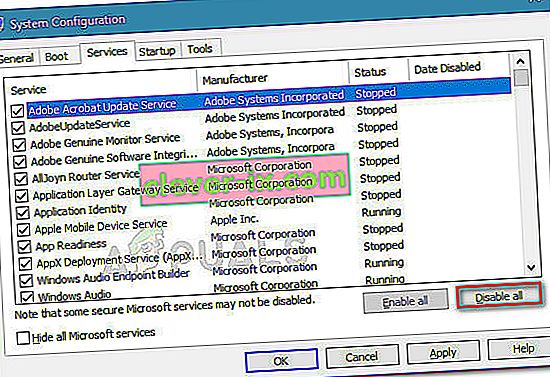
- Nato se pomaknite na zavihek Startup in kliknite Open Task Manager .
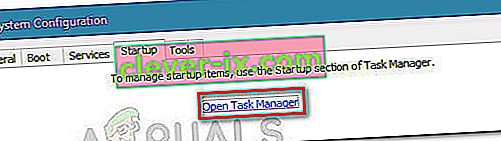
- Na zavihku Startup v upravitelju opravil izberite vsak zagonski element, za katerega je stanje nastavljeno na Enabled, in spodaj kliknite gumb Onemogoči .
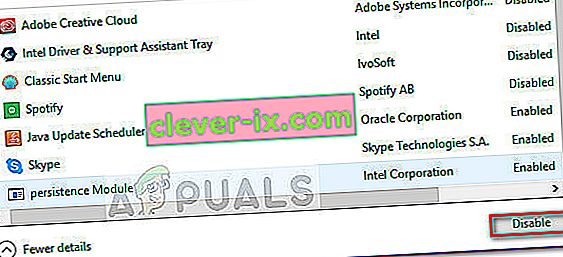
- Ko je onemogočen vsak nepotreben postopek zagona, zaprite upravitelja opravil in znova zaženite računalnik.
- Ob naslednjem zagonu preverite, ali se aplikacije odpirajo brez napake »Binarni program Java (TM) Platform SE je prenehal delovati« . Če zdaj vse deluje normalno, nadaljujte s spodnjimi koraki.
- Sistematično znova omogočite vsak zagonski element in storitev z obratnim načrtovanjem zgornjih korakov, dokler se težava ne pojavi na novo. Ko prepoznate krivca, odstranite aplikacijo in znova zaženite napravo.
- S koraki od 1 do 3 se vrnite na zavihka Storitve in Zagon ter znova omogočite ostale storitve, ki so bile prej onemogočene.
4. način: Spremenite datoteko za poročanje o napakah sistema Windows
Vsakič, ko se aplikacija Windows zruši, se ustvari datoteka WER, ki vsebuje dragocene informacije, ki vam lahko pomagajo analizirati, zakaj je prišlo do zrušitve. Medtem ko se morajo prodajalci programske opreme za dostop do podatkov o zrušitvah svojih strank prijaviti za Microsoftovo storitev Winqual, lahko skrbniki do njih dostopajo tako, da odprejo datoteke .wer, ki so preproste besedilne datoteke, ki jih Windows shrani na različnih lokacijah. V nekaterih primerih vam bo opis težave pomagal razumeti, zakaj se je aplikacija zrušila. Vendar je pogosto samo razvijalec tisti, ki bo resnično razumel vsebino datoteke .wer. Vendar si ne morete narobe ogledati teh datotek, preden se odločite, ali želite omogočiti ali onemogočiti poročanje o napakah sistema Windows (če vas skrbi, da bodo zaupni podatki poslani tretjim osebam). Poleg tegadatoteke lahko pošljete tudi podporni storitvi vašega prodajalca programske ali strojne opreme v upanju, da bodo ugotovili, kaj je šlo narobe.
V operacijskem sistemu Windows 7 lahko datoteke za poročanje o napakah sistema Windows shranite v podmapo nekje globoko v imeniku ProgramData ali User. Ime podmape je preprosto WER, končnica datoteke pa je .wer. Za iskanje vseh lahko uporabite Iskanje Windows ali drugo orodje za iskanje na namizju. Do podatkov v teh datotekah .wer pa je mogoče dostopati tudi prek Windows Action Center (Nadzorna plošča \ System in Security \ Action Center).
Java (TM) Platform SE binarno je prenehal delovati napako mogoče odpraviti s poteg te Windows poročanje o napakah datoteke in za to, da nadaljuje s koraki indeksiranih spodaj, da se znebite tega vprašanja:
- Poiščite dnevnik poročanja o dogodkih sistema Windows, ki se običajno nahaja na naslednjem mestu.
C: \ users \ uporabniško ime \ AppData \ Local \ Microsoft \ Windows \ WER \ ReportArchive.
- Z desno miškino tipko kliknite datoteko ».WER« in izberite »Odpri z«. Po tem ga odprite z “Wordpad” ali “Notepad”.
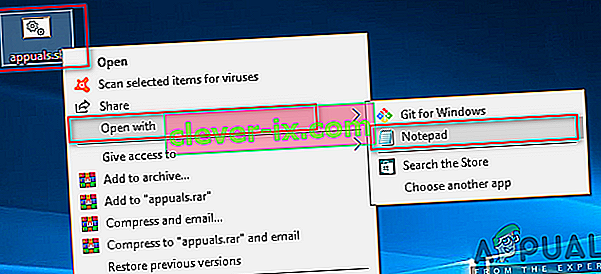
- Pomaknite se do konca datoteke do AppPath . Prikaže lokacijo datoteke Java.exe, ki je povzročila napako. (Na primer - D: \ myapp \ podmapa \ ocx \ jre \ bin).
- Pomaknite se do tega mesta in izolirajte datoteko, ki je bila navedena kot vzrok napake.
- Z desno miškino tipko kliknite datoteko java.exe in izberite Lastnosti, da odprete lastnosti za to aplikacijo.
- Kliknite jeziček » Združljivost« in izberite možnost » Spremeni nastavitve za vse uporabnike «, če je na voljo.
- Počistite potrditvena polja »Način združljivosti« in izberite možnost » Zaženi ta program v načinu združljivosti za :« in v spustnem meniju izberite drugo različico sistema Windows, po možnosti starejšo od trenutne.
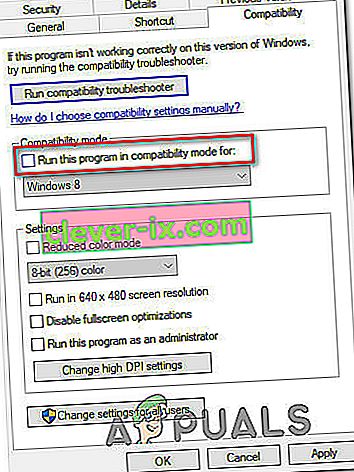
- Kliknite V redu, da zaprete okno JAVA Properties.
- Odjavite se iz spletnega vmesnika ali s spletnega mesta s storitvami in se znova prijavite.
- Poskusite zagnati aplikacijo, ki ste jo predhodno poskušali zagnati, in preverite, ali deluje pravilno.
5. način: Zaženite seje z Java Web Start
Če zgoraj navedena rešitev ne odpravi težave, lahko uporabniki rešijo napako tako, da namesto z aplikacijo Blackboard Collaborate Launcher zaženejo seje s sistemsko nameščeno različico Java Web Start. Navodila za to so navedena spodaj, vendar se uporabniki za nadaljnjo pomoč obrnejo tudi na podporo za sodelovanje.
Uporabniki sistema Windows 7/8:
- Pritisnite “Windows” + “R”, da odprete poziv Run in vanj prilepite naslednji ukaz, pritisnite “Enter”, da ga izvedete, in odprite pridruženo datoteko.
control / name Microsoft.DefaultPrograms / page pageFileAssoc

Opomba: S tem boste zagnali povezavo vrste datoteke ali protokola s programom.
- Na seznamu izberite vnos za .collab in kliknite gumb Spremeni program.
- "Odpri z" bo okno pojavi, od tam pa boste videli seznam za Java (TM) Web Start Launcher v tem oknu, ga izberite in kliknite »V redu«.
- Nato nadaljujte s korakom številka 7 in če v tem oknu ni seznama za zagon zaganjalnika Java (TM), nadaljujte s korakom številka 3.
- Kliknite povezavo »Več aplikacij«, pomaknite se na dno seznama in kliknite »Poiščite drugo aplikacijo v tem računalniku«.
- Pomaknite se do imenika Java v računalniku in ne pozabite, da bo to za večino sistemov eno od naslednjega:
C: \ Programske datoteke \ Java \ jre1.8.0_111 \ bin C: \ Programske datoteke (x86) \ Java \ jre1.8.0_111 \ bin * Upoštevajte, da se bo številka, ki sledi zgoraj "jre", razlikovala glede na nameščeno različico Jave .
- Zdaj izberite “. exe " in kliknite gumb" Odpri "
- Nazadnje zaženite sejo sodelovalne spletne konference in preizkusite funkcijo skupne rabe aplikacij. Upajmo, da bi bila težava do zdaj rešena.
Uporabniki sistema Windows 10:
- Zaprite vsa okna za sejo ali snemanje za sodelovanje.
- Pritisnite “Windows” + “R”, da odprete poziv za zagon.
- Vnesite »Nadzorna plošča« in pritisnite »Enter«, da zaženete klasični vmesnik nadzorne plošče.

- V nadzorni plošči sistema Windows kliknite možnost »Program and Features«.
- Preverite seznam programov in se prepričajte, da je » Java« že nameščena v sistemu. Če ni nameščen, pred nadaljevanjem prenesite in namestite Javo s spletnega mesta java.com.
- Prenesite novo datoteko za sodelovanje ali snemanje, vendar je še ne zaženite.
- Poiščite sestanek ali snemanje " .COLLAB" datoteko v vaših prenosov
- Z desno miškino tipko kliknite datoteko in izberite »Odpri z«, nato kliknite »Izberi drugo aplikacijo«.
- Če na tem seznamu vidite zaganjalnik Java (TM) Web Start (za razširitev seznama boste morda morali klikniti Več aplikacij), ga izberite in potrdite polje » Vedno uporabi to aplikacijo za odpiranje datotek .collab« in kliknite V redu
- Če Java (TM) Web Start Launcher ni na seznamu, potrdite polje Vedno uporabi to aplikacijo za odpiranje datotek .collab in nato Poišči drugo aplikacijo v tem računalniku .
- Pomaknite se do naslednje lokacije:
C: \ programske datoteke \ java \ jreXXX \ bin
XXX predstavlja številko, ki se bo razlikovala glede na različico Jave, nameščeno v računalniku, na primer: jre1.8.0_221.
- Izberite datoteko z imenom ». exe " in kliknite Odpri.
- V prihodnje se bodo vse datoteke » .COLLAB« odpirale z Java Web Start namesto s programom Blackboard Collaborate Launcher.
- Zaženite sejo sodelovanja ali snemanje, da preizkusite funkcionalnost skupne rabe aplikacij.
6. način: zaženite sistem v varnem načinu
Nekateri uporabniki so poročali, da so to težavo lahko odpravili po ponovnem zagonu sistema v varnem načinu. Poročali so, da je težavo povzročil nadzorni postopek, ki je med izvajanjem namestitvenega procesa pokvaril namestitvene datoteke. Težava je v nadzornem orodju, imenovanem "Logitech Process Monitor" (lvprcsrv.exe). Prepričajte se, da ne uporabljate tega ali katerega koli drugega orodja za spremljanje procesov. Zagon v varnem načinu bo zato onemogočil vse procese, ki bi lahko vplivali na zagon Jave. Za zagon sistema v varnem načinu sledite spodnjim korakom:
- Kliknite gumb Start in izberite ikono Power .
- Pridržite tipko Shift in kliknite Ponovni zagon.
- Pojavi se meni. Izberite Odpravljanje težav> Napredne možnosti> Nastavitve zagona.
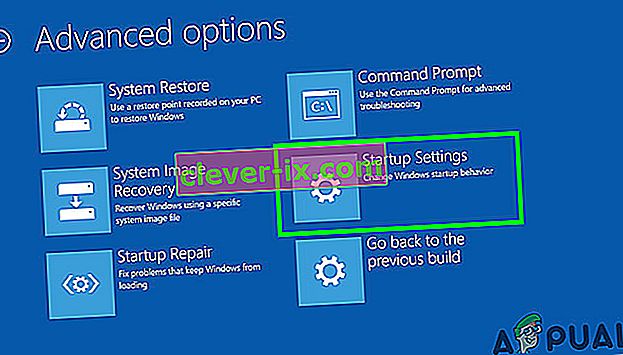
- Kliknite gumb Ponovni zagon in računalnik se bo znova zagnal ter vam prikazal spodnji meni.
- Zdaj pritisnite 4, da izberete Enable Safe Mode (ali 5, da izberete Enable Safe Mode with Networking, če želite uporabljati internet).
- Nato se bo računalnik zagnal v varnem načinu.
Zagon v varnem načinu (Windows 7 in starejši):
- Vklopite ali znova zaženite med zagonom držite tipko F8, preden se prikaže logotip Windows.
- Pojavi se meni. Nato lahko spustite tipko F8. S puščičnimi tipkami označite Varni način (ali Varni način z omrežjem, če želite za rešitev težave uporabiti internet), nato pritisnite Enter.

- Nato se bo računalnik zagnal v varnem načinu.
Zagon v varnem načinu v Macu:
- Vklopite ali znova zaženite računalnik. Med zagonom držite tipko Shift, preden se prikaže logotip Apple. Ko se logotip prikaže, lahko spustite tipko Shift .
- Nato se bo računalnik zagnal v varnem načinu.
7. način: Ponovno namestite Minecraft
Večina ljudi je to težavo odpravila s ponovno namestitvijo Minecrafta v svoje sisteme, ker lahko to napako povzroči nezdružljiva različica ali kakršna koli napaka Minecrafta.
- Pritisnite “Windows” + “R”, da odprete poziv za zagon.
- Vnesite »appwiz.cpl« in pritisnite »Enter«, da odprete okno upravitelja aplikacij.

- V upravitelju aplikacij se pomaknite navzdol in z desno miškino tipko kliknite aplikacijo »Minecraft« .
- Na seznamu izberite »Odstrani« in nato sledite navodilom na zaslonu, da odstranite aplikacijo iz računalnika.
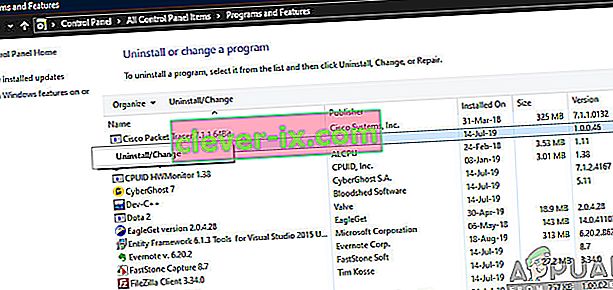
- Ponovite zgornji postopek za kateri koli primerek aplikacije.
- Nato za namestitev igre pojdite sem in prenesite odjemalca igre. Odjemalca igre lahko prenesete, tudi če niste lastnik igre, vendar boste lahko igrali samo predstavitveni način. Po prenosu odjemalca dvokliknite ikono, da ga zaženete.
- Sledite navodilom na zaslonu, da v celoti namestite to aplikacijo v računalnik.
Upoštevajte, da je nakup Minecrafta vezan na vaš račun (e-poštni naslov) in ne na napravo. Kot tak lahko prenesete in namestite Minecraft: Java Edition na poljubno število računalnikov. Za prijavo uporabite svoj e-poštni naslov in geslo (ali uporabniško ime in geslo, če imate starejši račun). Prepričajte se, da ste povezani v internet, saj bo igra prvič samodejno prenesla dodatne datoteke. Ko namestite Minecraft in shranite poverilnice računa, se lahko igrate z internetno povezavo ali brez nje.
8. metoda: Konfigurirajte okoljske spremenljivke
Številni operacijski sistemi uporabljajo spremenljivke okolja za posredovanje informacij o konfiguraciji aplikacijam. Kot lastnosti na platformi Java so spremenljivke okolja pari ključ / vrednost , kjer sta ključ in vrednost niza. Po zadnji posodobitvi sistema Windows se lahko pojavi napaka, ki povzroči, da je binarni program Java (TM) Platform SE prenehal delovati . Zato bomo v tem koraku ponastavili okoljske spremenljivke.
- Pritisnite “Windows” + “R”, da odprete poziv za zagon.
- Vnesite "Nadzorna plošča" in pritisnite "Enter", da odprete klasični vmesnik nadzorne plošče.
- Na nadzorni plošči kliknite možnost »Ogled po:« in na seznamu izberite možnost »Velike ikone« .

- Kliknite možnost »Sistem« in na seznamu razpoložljivih možnosti v naslednjem oknu izberite »Napredne sistemske nastavitve« .
- Na vrhu izberite zavihek "Advanced" in nato na dnu zaslona kliknite " Environment Variables" .
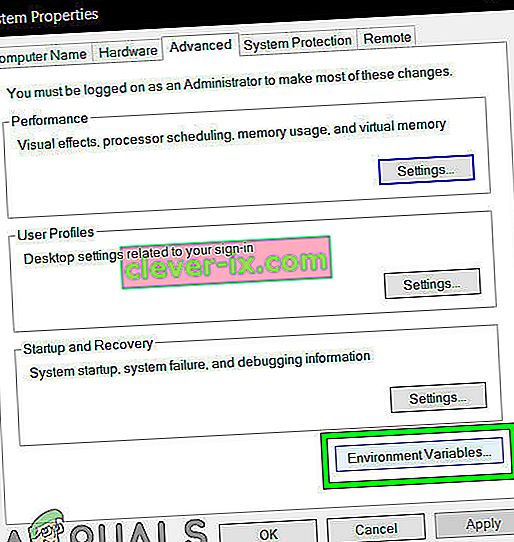
- Nato kliknite gumb » Novo« pod možnostjo » Sistemske spremenljivke« , da odprete naslednje okno.
- V besedilno polje Ime spremenljivke vnesite » _JAVA_OPTIONS« .
- V polje Vrednost spremenljivke vnesite “ -Xmx256M” .
- Shranite spremembe in kliknite »V redu«, da zaprete okno sistemskih spremenljivk.
- Po tem znova kliknite gumb »V redu« , da v celoti izstopite iz tega okna.
- Ko je postopek končan, preverite, ali sporočilo o napaki še vedno obstaja.
9. način: Odstranite starejše različice Java (z uporabo skripta)
Ohranjanje starih različic Jave v sistemu predstavlja resno varnostno tveganje. Odstranitev starejših različic Jave iz vašega sistema zagotavlja, da se bodo Java-programi izvajali z najnovejšimi izboljšavami varnosti in zmogljivosti vašega sistema. Kopirajte spodnjo kodo in jo shranite kot Remove_old_java_versions.ps1 v mapo {PackageShare} \ Scripts .
Opomba: Ta paket preverja 32-bitno in 64-bitno nameščeno različico Jave ter tiho odstrani vse stare različice, ki za seboj pustijo samo najnovejše, in ker je to le preprost skript Powershell, ga je mogoče zagnati tudi samostojno. Upoštevajte eno stvar, da je skript nekoliko počasen, saj naštevanje razreda WMI Win32_Product traja dolgo.
# Ta skript se uporablja za odstranjevanje vseh starih različic Java in ostane samo najnovejša. #Originalni avtor: mmcpherson #Version 1.0 - ustvarjen 24.04.2015 #Version 1.1 - posodobljen 20.05.2015 # - Zdaj tudi zazna in odstrani stare osnovne različice Java, ki niso posodobljene (tj. Različice Java brez posodobitve #) # - Zdaj odstrani tudi Java 6 in starejše različice ter dodano možnost ročnega spreminjanja tega vedenja. # - Dodano privzeto vedenje odstranjevanja, da se nikoli ne znova zažene (zdaj za odstranjevanje uporablja msiexec.exe) # Različica 1.2 - posodobljeno 28. 7. 2015 # - Popravki napak: napake ničelnega polja in op_addition. # POMEMBNO: Če želite, da ostanejo različice Java 6 in starejše,prosimo uredite naslednjo vrstico in zamenjajte $ true z $ false $ UninstallJava6andBelow = $ true #Declare niz različic $ 32bitJava = @ () $ 64bitJava = @ () $ 32bitVersions = @ () $ 64bitVersions = @ () #Perform WMI query to poišči nameščene posodobitve Java, če ($ UninstallJava6andBelow) {$ 32bitJava + = Get-WmiObject -Class Win32_Product | Where-Object {$ _. Name -match "(? I) Java (\ (TM \)) * \ s \ d + (\ sUpdate \ s \ d +) * $"} # Poiščite tudi različico Java 5, vendar je bila obdelana rahlo drugačen kot bit procesorja se razlikuje samo po GUID-u $ 32bitJava + = Get-WmiObject -Class Win32_Product | Where-Object {($ _. Name -match "(? I) J2SE \ sRuntime \ sEnvironment \ s \ d [.] \ D (\ sUpdate \ s \ d +) * $") -and ($ _. IdentifyingNumber - ujemanje "^ \ {32")}} else Kje-Predmet $ _. Ime-ujemanje "(? i) Java ((\ (TM \) 7) # Izvedite poizvedbo WMI, da poiščete nameščene posodobitve Java (64-bitne), če ($ UninstallJava6andBelow) {$ 64bitJava + = Get-WmiObject -Class Win32_Product | Where-Object {$ _.Name -match "(? I) Java (\ (TM \)) * \ s \ d + (\ sUpdate \ s \ d +) * \ s [(] 64-bit [)] $"} # Poiščite tudi Javo različice 5, vendar je nekoliko drugačen, saj se bit procesorja razlikuje le po GUID-u $ 64bitJava + = Get-WmiObject -Class Win32_Product | Where-Object {($ _. Name -match "(? i) J2SE \ sRuntime \ sEnvironment \ s \ d [.] \ d (\ sUpdate \ s \ d +) * $ ") -and ($ _. IdentifyingNumber -match" ^ \ {64 ")}} else $ 64bitJava + = Get-WmiObject -Class Win32_Product #Enumerate in zapolnite vrsto različic Foreach ($ app v $ 32bitJava) {if ($ app -ne $ null) {$ 32bitVersions + = $ app.Različica}} # Naštej in zapolni niz različic Foreach ($ app v $ 64bitJava) {if ($ app -ne $ null) {$ 64bitVersions + = $ app.Version}} # Ustvari matriko, ki je pravilno razvrščena po dejanskem Različica (kot objekt System.Version) in ne po vrednosti. $ sorted32bitVersions = $ 32bitVersions | % {New-Object System.Version ($ _)} | sort $ sorted64bitVersions = $ 64bitVersions | % {New-Object System.Version ($ _)} | sort #If je vrnjen en rezultat, rezultat pretvorite v eno vrednostno matriko, da ne bomo naleteli na težave s klicanjem .GetUpperBound kasneje, če ($ sorted32bitVersions -isnot [system.array]) {$ sorted32bitVersions = @ ($ sorted32bitVersions )} if ($ sorted64bitVersions -isnot [system.array]) {$ sorted64bitVersions = @ ($ sorted64bitVersions)} # Zgrabi vrednost najnovejše različice iz polja,najprej pretvorite $ newest32bitVersion = $ sorted32bitVersions [$ sorted32bitVersions.GetUpperBound (0)] $ newest64bitVersion = $ sorted64bitVersions [$ sorted64bitVersions.GetUpperBound (0)] Foreach ($ app v $ 32bitJava) {nu ($ app-# # $ $ Odstranite vse različice Jave, kjer se različica ne ujema z najnovejšo različico. if (($ $.Version -ne $ newest32bitVersion) -and ($ newest32bitVersion -ne $ null)) {$ appGUID = $ app.Properties ["IdentifyingNumber"]. Value.ToString () Start-Process -FilePath "msiexec. exe "-ArgumentList" / qn / norestart / x $ ($ appGUID) "-Wait -Passthru # write-host" Odstranitev 32-bitne različice: "$ app}}} Foreach ($ app v $ 64bitJava) {if ($ app -ne $ null) {# Odstrani vse različice Jave,kjer se različica ne ujema z najnovejšo različico. if (($ $.Version -ne $ newest64bitVersion) -and ($ newest64bitVersion -ne $ null)) {$ appGUID = $ app.Properties ["IdentifyingNumber"]. Value.ToString () Start-Process -FilePath "msiexec. exe "-ArgumentList" / qn / norestart / x $ ($ appGUID) "-Wait -Passthru # write-host" Odstranitev 64-bitne različice: "$ app}}}$ app}}}$ app}}}10. način: Počistite predpomnilnik Java
Ena od stvari, ki lahko povzročijo to napako, je predpomnilnik Java, ki ostane v računalniku tudi po odstranitvi in ponovni namestitvi programske opreme. Prva stvar, ki bi jo priporočili, bi bila, da te začasne datoteke izbrišete prek nadzorne plošče Java, do katere pridete tako, da sledite spodnjim korakom:
Poiščite nadzorno ploščo Java - Java 7 Update 40 (7u40) in novejše različice:
Začenši z Javo 7 Update 40 lahko nadzorno ploščo Java najdete v meniju Windows Windows Start.
- Zaženite meni Start sistema Windows
- Kliknite Programi ( Vse aplikacije v sistemu Windows 10)
- Poiščite seznam programov Java
- Kliknite Configure Java, da zaženete nadzorno ploščo Java
Poiščite nadzorno ploščo Java - različice pod 7u40:
Windows 10:
- Pritisnite »Windows« + »R«, da odprete poziv za zagon, in vnesite »Nadzorna plošča«.
- Na nadzorni plošči sistema Windows kliknite Programi .
- Kliknite ikono Java, da odprete nadzorno ploščo Java.
Windows 8:
- Pritisnite “Windows” + “R”, da odprete poziv Run in vnesite “Control Panel”.
- Pritisnite tipko z logotipom Windows + W, da odprete čarobni gumb za iskanje za nastavitve iskanja
ALI
Povlecite kazalec miške v spodnji desni kot zaslona in kliknite Iskanje
- V iskalno polje vnesite nadzorno ploščo Java
- Kliknite ikono Java, da odprete nadzorno ploščo Java.
Windows 7, Vista:
- Pritisnite Windows + R, da odprete poziv za zagon.
- V poziv za zagon vnesite »Nadzorna plošča« in pritisnite »Enter«, da jo zaženete.

- Na nadzorni plošči poiščite »Nadzorna plošča Java«
- Zaženite nadzorno ploščo s seznama iskanj.
Nadomestni način za zagon nadzorne plošče Java:
- Pritisnite “Windows” + “R”, da odprete poziv za zagon.

- Vnesite naslednje vrstice v poziv Run, odvisno od vašega sistema.
32-bitni OS Windows: c: \ Program Files \ Java \ jre7 \ bin \ javacpl.exe
64-bitni OS Windows: c: \ Program Files (x86) \ Java \ jre7 \ bin \ javacpl.exe
- To bi moralo zagnati nadzorno ploščo Java.
Počistiti začasni pomnilnik:
Zdaj, ko ste zagnali nadzorno ploščo Java, bomo nadaljevali z dejanskim čiščenjem predpomnilnika. Za to:
- Kliknite zavihek »Splošno « in nato pod naslovom »Začasne internetne datoteke« izberite možnost »Nastavitve« .
- Kliknite na "brisanje datotek" gumb v naslednjem oknu, ki se odpre.
- Preverite vse možnosti v naslednjem oknu in se prepričajte, da se počisti ves predpomnilnik.
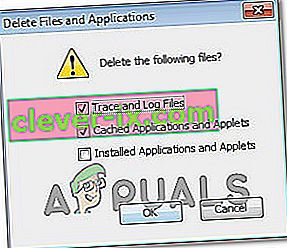
- Kliknite »V redu«, da začnete postopek obračuna.